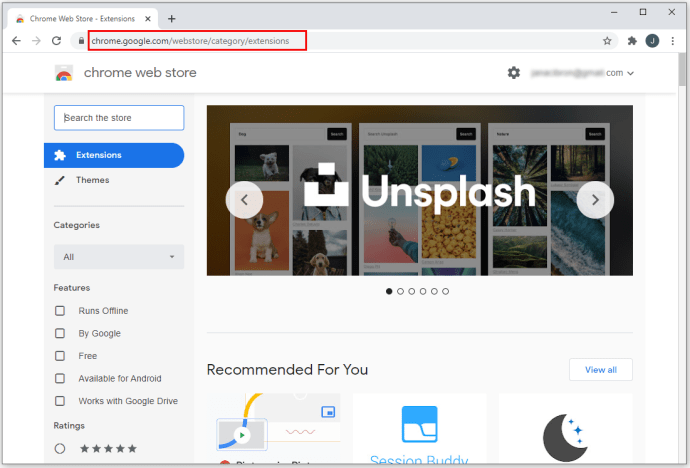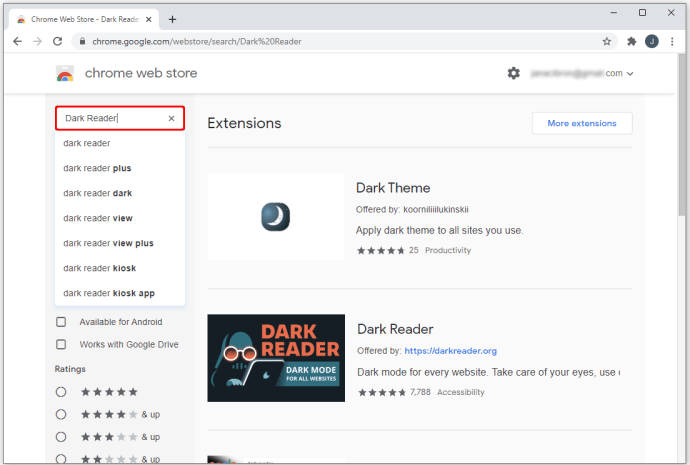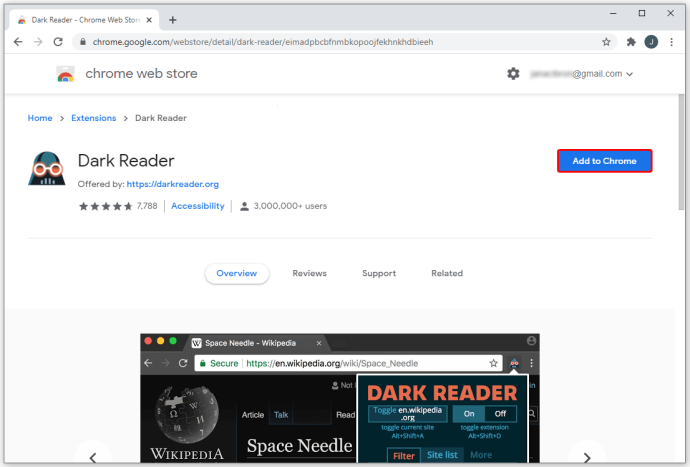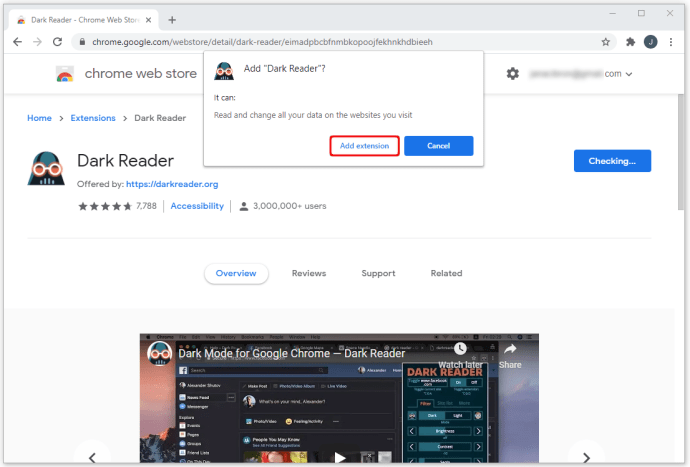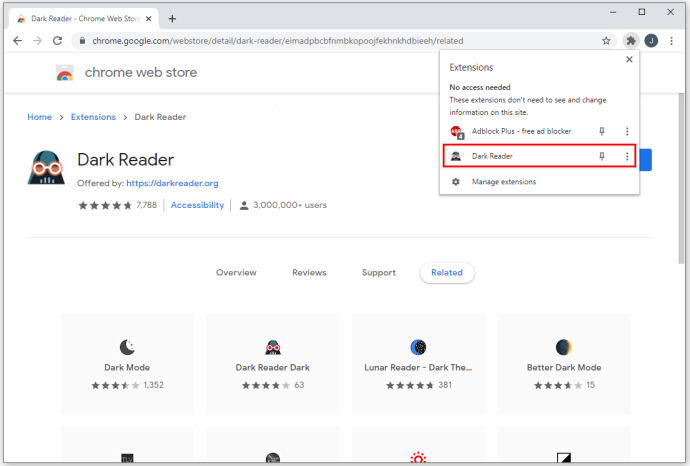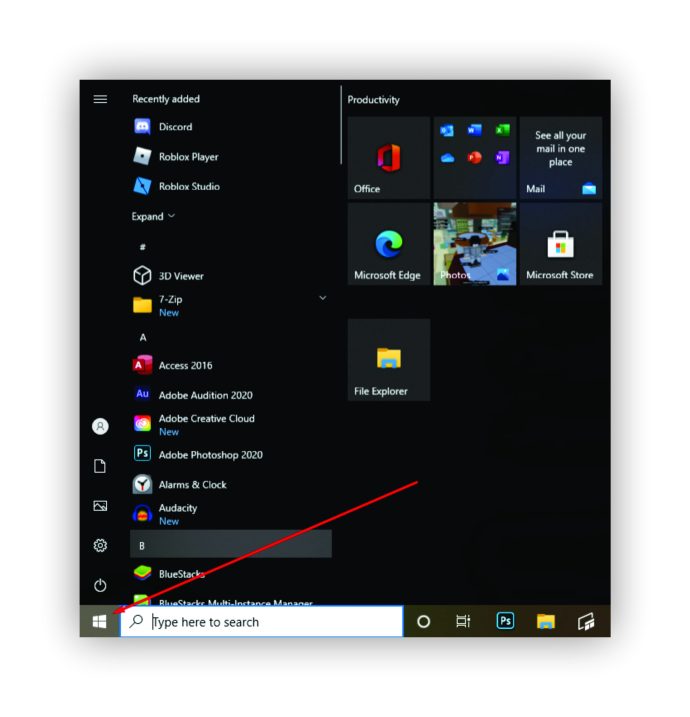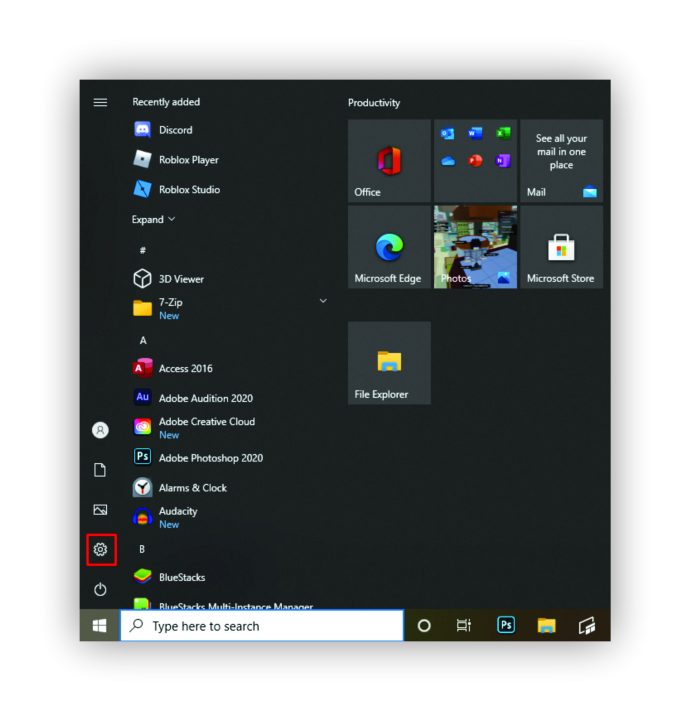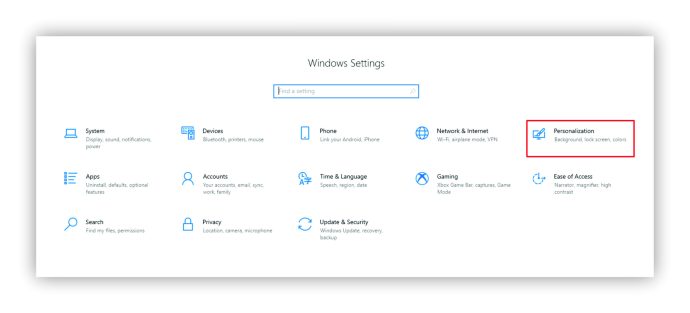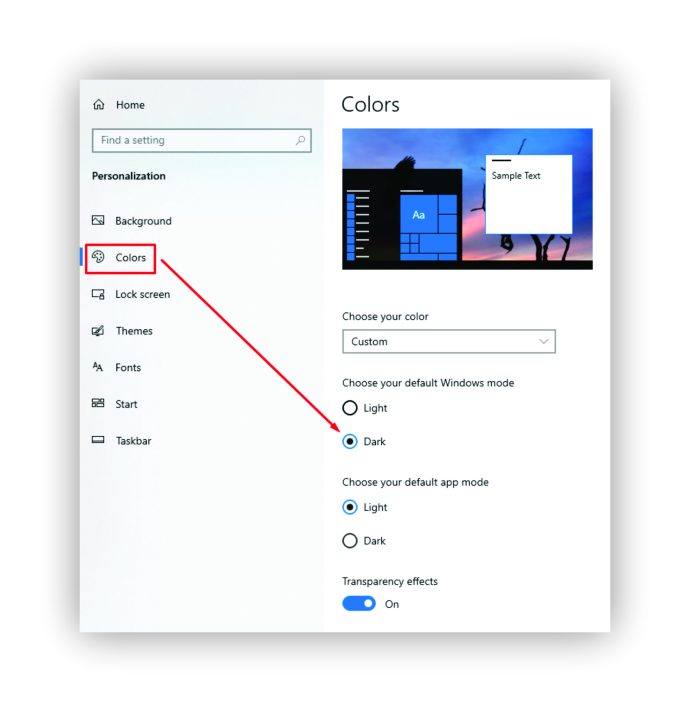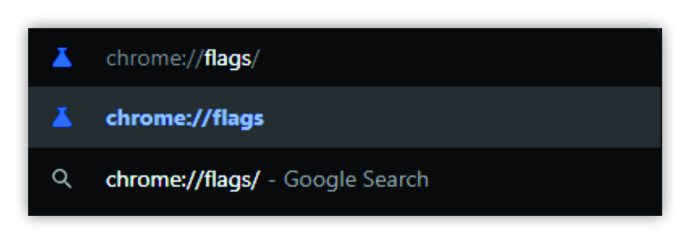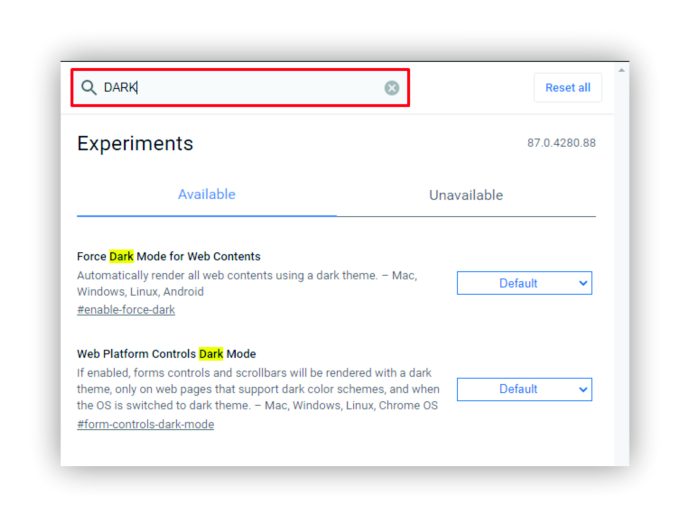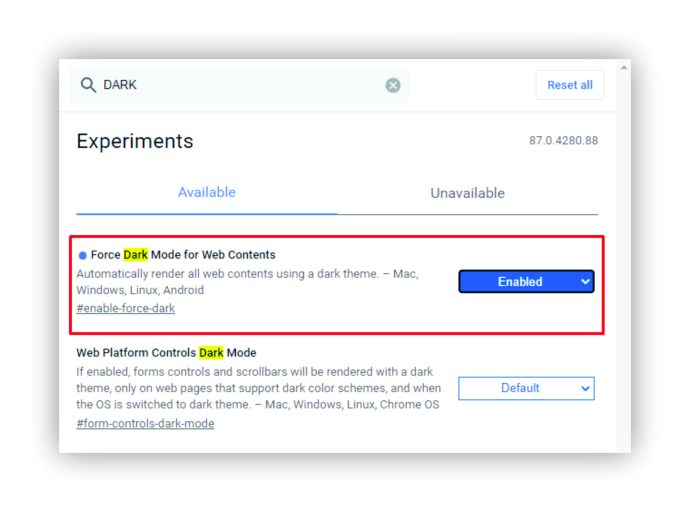Kai kurie žmonės yra labai jautrūs šviesos kiekiui savo aplinkoje ir tai gali jiems sukelti diskomfortą. Net ir be tokios sąlygos jums gali būti patogiau naršyti naršyklėje, kai balta spalva nėra tokia ryški.
Tamsusis režimas taip pat yra praktiškas, jei kompiuteriu ar išmaniuoju telefonu naudojatės tamsioje patalpoje, kaip daugelis iš mūsų daro prieš pat užmigdami.
Kad ir kokios būtų priežastys, pateiksime jums geriausių tamsaus režimo plėtinių, skirtų „Chrome“, sąrašą, kad galėtumėte pasirinkti tą, kuris atitiks jūsų poreikius.
Kokie yra geriausi tamsaus režimo plėtiniai, skirti „Chrome“?
Kodėl net turėtumėte atsisiųsti plėtinį, jei „Chrome“ jau siūlo tamsaus režimo parinktį? Na, taip, bet šis režimas neapima visų ekrano sričių. Be to, jis netaikomas svetainių puslapiams, o būtent ten dažniausiai to reikia.
Štai čia šie plėtiniai įsijungia. Galite lengvai juos nustatyti ir sužinoti, kuris iš jų geriausiai tinka jūsų atveju.
Štai mūsų pasiūlymai:
1 tamsus skaitytuvas

Šis „Chrome“ plėtinys yra pirmasis pasirinkimas daugeliui vartotojų. „Chrome“ internetinėje parduotuvėje jis turi gana gerą įvertinimą, todėl galite jį atsisiųsti be jokių rūpesčių.
Tamsaus skaitytuvo plėtinys suteikia didelį kontrastą kiekvienoje svetainėje, pakeičia ryškias spalvas ir leidžia patogiau skaityti tamsiame kambaryje.
Be to, yra daugybė tinkinimo parinkčių. Galite nustatyti skirtingus elementus, pvz., sepijos filtrą, ryškumą ar kontrastą, kad jie puikiai tiktų jūsų akims.
Taip pat galite įvertinti, kad plėtinys nerodo skelbimų, todėl „Chrome“ naudojimas yra toks pat malonus, kaip ir esant šviesiam režimui.
Atsisiuntę „Dark Reader“, turėsite pašalinti visus panašius plėtinius, jei jie trukdytų jos veikimui.
#2 Night Eye – tamsusis režimas bet kurioje svetainėje

Šis plėtinys yra dar viena gerai įvertinta parinktis, kuri gali atitikti jūsų poreikius. Jis netgi veikia neprisijungęs ir siūlo pirkinius programoje, jei norite pridėti daugiau funkcijų, kad ją patobulintumėte.
„Night Eye“ plėtinys suderinamas su daugybe įrenginių. Jis veikia šiek tiek kitaip nei kiti naktinio režimo plėtiniai, nes nekeičia spalvų, o naudoja atskirus kiekvienos lankomos svetainės algoritmus. Todėl, jei jau atidaryta svetainė savo vartotojams siūlo tamsųjį režimą, galėsite jį valdyti. „YouTube“ ir „Reddit“ yra tarp šių svetainių.
#3 Mėnulio skaitytuvas

Lunar Reader suteikia jums laisvę reguliuoti ryškumo nustatymus, todėl jis tiksliai atitinka jūsų poreikius. Ne visi nori vienodo ryškumo lygio, todėl gera žinia, kad pasirinkę šį plėtinį galėsite jį pakeisti. Skirtingai nuo daugelio kitų tamsaus režimo plėtinių, šis turi režimą, kuris bet kuriai svetainei gali suteikti šiek tiek geltono atspalvio, todėl žiūrint ji atrodo natūralesnė.
Jame taip pat yra daugybė kitų naudingų funkcijų, tokių kaip baltieji ir juodieji sąrašai. Tai gali būti ypač naudinga, jei įrenginį, kuriame įdiegėte plėtinį, naudojate ne tik jūs.
# 4 Tamsios nakties režimas

Jei ieškote paprasto plėtinio be per daug papildomų funkcijų, tamsios nakties režimas gali būti tinkamas. Tačiau galite reguliuoti ryškumo lygį tamsiuoju režimu, bet viskas.
Tai paprastas būdas slinkti „Facebook“, „YouTube“ ir kitas svetaines akims patogiau naktį.
Peržiūrėkite automatinį išsaugojimą
„Dark Night Mode“ plėtinys yra nemokama atvirojo kodo programinė įranga, kuri įgalina tamsųjį režimą visose svetainėse, kuriose naršote realiuoju laiku. Tuo pačiu metu jis nekeičia spalvų ir neiškraipo vaizdų, todėl galite tikėtis to paties kokybės lygio, lyg naudotumėte įprastą režimą.
Kaip įjungti plėtinius „Chrome“.
Jei naudojate „Chrome“ plėtinius, nesijaudinkite. Štai greitas būdas juos įjungti.
- Paleiskite „Chrome“ naršyklę ir paieškos laukelyje įveskite „Chrome“ internetinę parduotuvę.
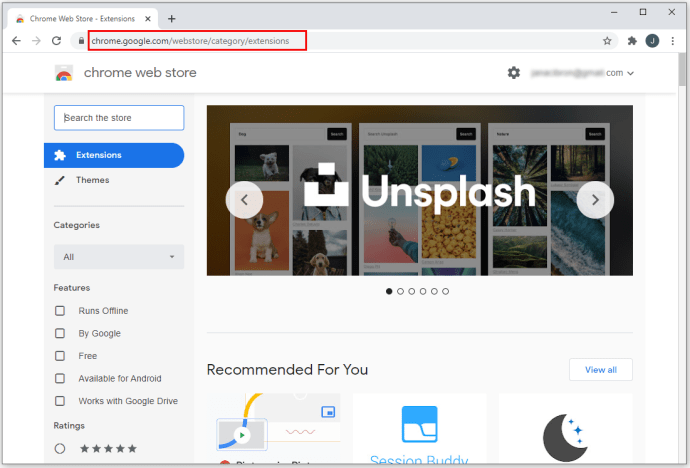
- Atidarę svetainę, viršutiniame kairiajame kampe esančiame laukelyje įveskite norimą plėtinį. Paspauskite ENTER.
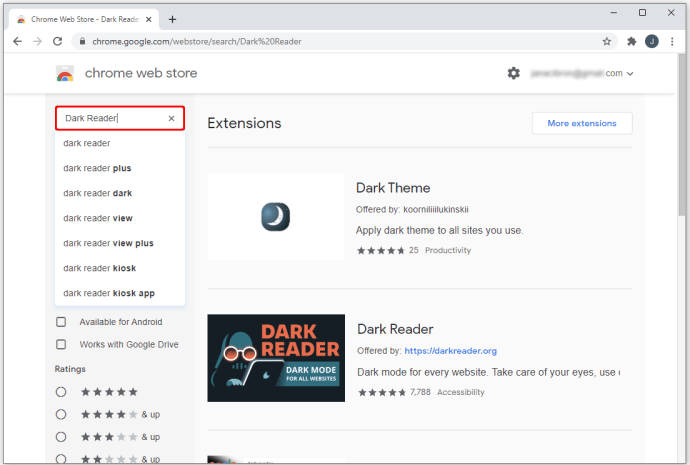
- Spustelėkite plėtinį, kurį norite įdiegti, tada pasirinkite Pridėti prie „Chrome“.
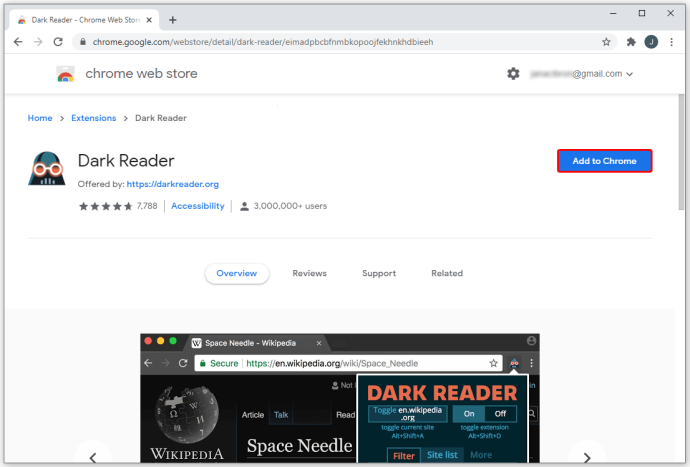
- Patvirtinkite, kad suteikiate plėtiniui reikiamus leidimus spustelėdami Pridėti plėtinį. Kadangi galbūt suteikiate jai prieigą prie savo duomenų, įsitikinkite, kad diegiate tik patikimus plėtinius.
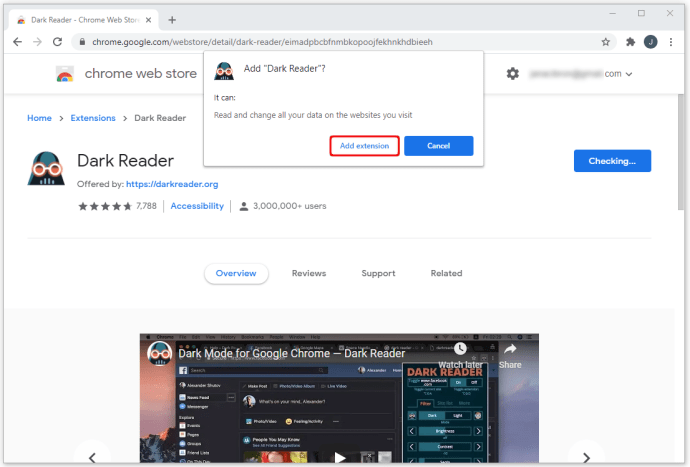
- Kai plėtinys bus įdiegtas, dešiniajame naršyklės lango kampe, šalia paieškos lauko, pamatysite jo piktogramą.
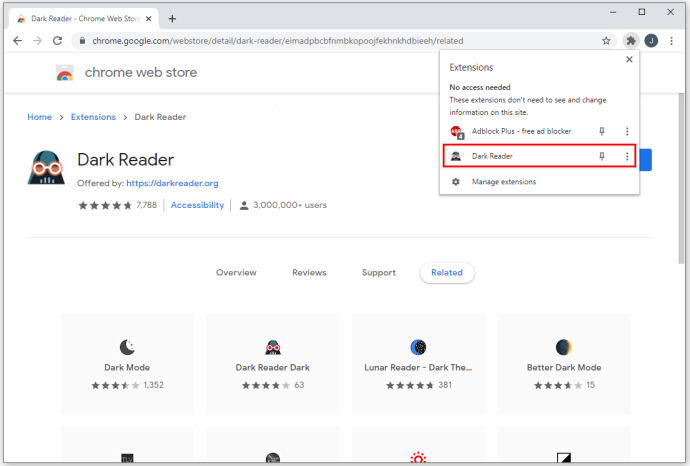
Jei nematote plėtinio piktogramos, spustelėkite galvosūkio piktogramą tame pačiame kampe, kur nurodyta plėtiniai. Išskleidžiamajame meniu rasite naujai įdiegtą.
Kaip įjungti tamsųjį režimą „Chrome“.
Tamsųjį režimą „Chrome“ galite įjungti keliais būdais. Žinoma, reikia įdiegti ir įjungti vieną iš rekomenduojamų tamsaus režimo plėtinių, tačiau taip pat galite naudoti skirtingus kompiuterio nustatymus. Galbūt negausite tų pačių rezultatų kaip naudodami plėtinius, bet galite patikrinti, ar šie metodai jums tinka.
1. Windows tamsusis režimas
- Apačioje esančioje užduočių juostoje eikite į mygtuką Pradėti ir spustelėkite, kad atidarytumėte pagrindinį meniu.
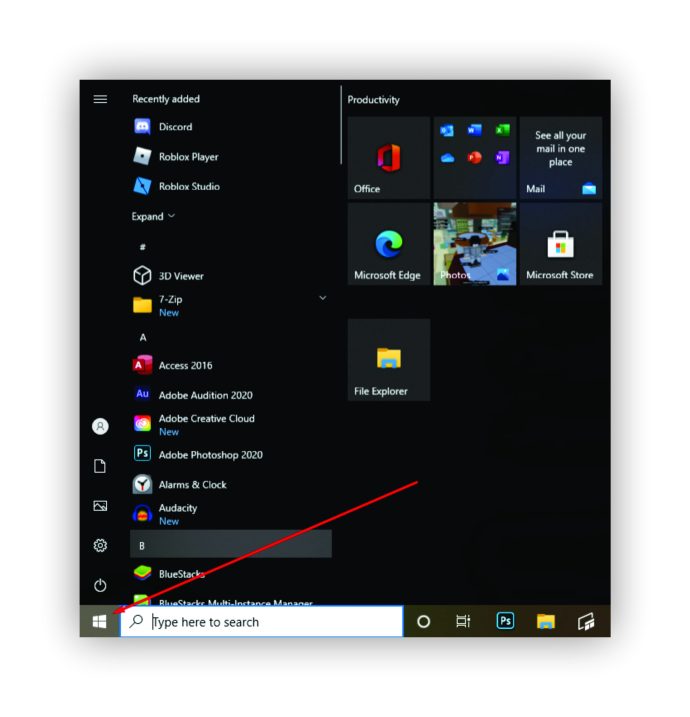
- Spustelėkite kairėje esančią krumpliaračio piktogramą, kad atidarytumėte nustatymus.
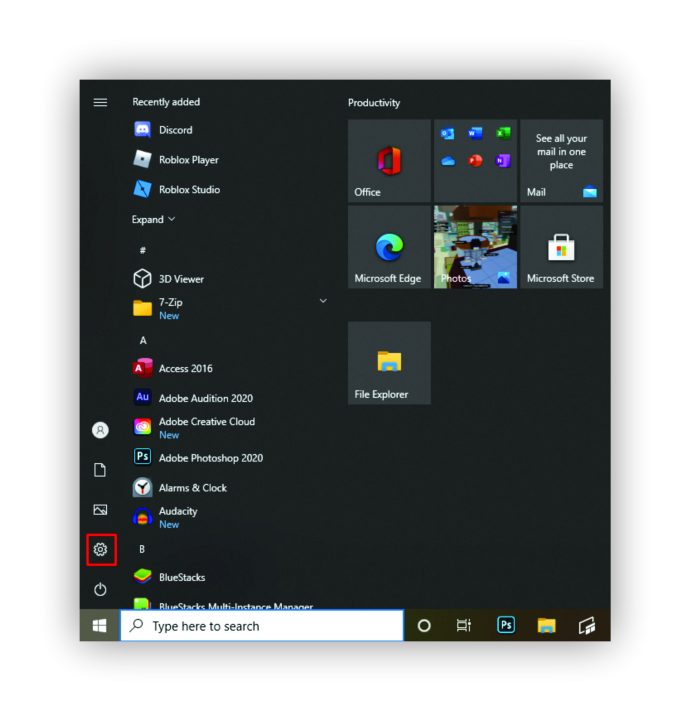
- Pasirinkite Personalizavimas ir kairėje esančiame meniu pasirinkite Spalvos.
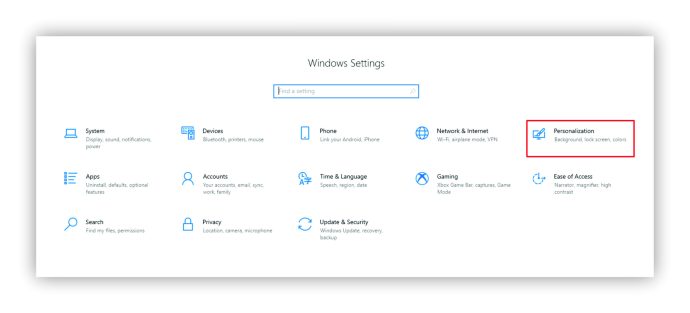
- Išskleidžiamajame meniu pasirinkite Tamsus.
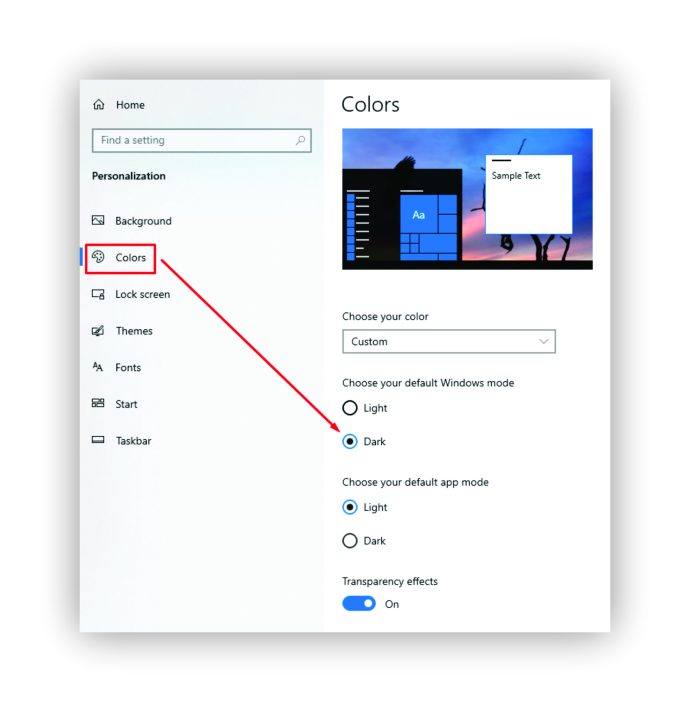
Jūsų pakeitimai bus taikomi ir kompiuteryje matysite tamsųjį Windows režimą. Tai turėtų turėti įtakos ir „Chrome“. Tačiau atminkite, kad šis pakeitimas neturės įtakos svetainėms – tik kai kuriems „Chrome“ naršyklės elementams, pvz., žymių juostai viršuje, iššokantiems langams, pranešimams ir kt.
Tamsios temos pasirinkimas „Google Chrome“ skirtuke Išvaizda nustatymuose veikia taip pat. Galite žaisti su spalvomis ir pasirinkti įvairias tamsias temas iš gana plataus pasirinkimo, tačiau lankomos svetainės išliks baltos.
2. Žiniatinklio turinio vėliavėlė
Jei nesate patenkinti ankstesnio metodo rezultatu, išbandykite šį.
- Atidarykite „Chrome“ naršyklę ir URL lauke įveskite: chrome://flags/
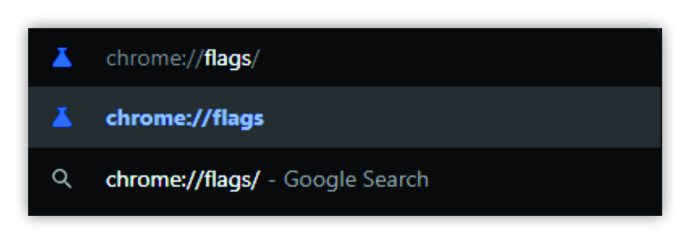
- Kai atsidarys naujas puslapis, paieškos laukelyje įveskite „dark“.
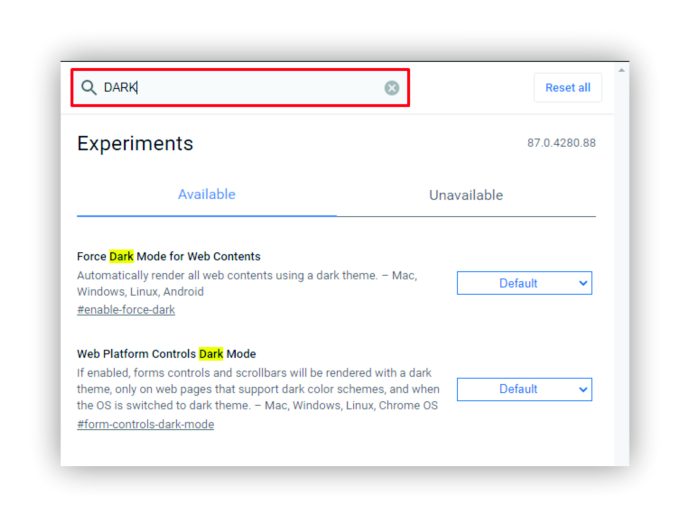
- Pamatysite „Force Dark Mode“, skirtą žiniatinklio turiniui, todėl šalia jo esančiame išskleidžiamajame meniu pasirinkite „Įgalinta“.
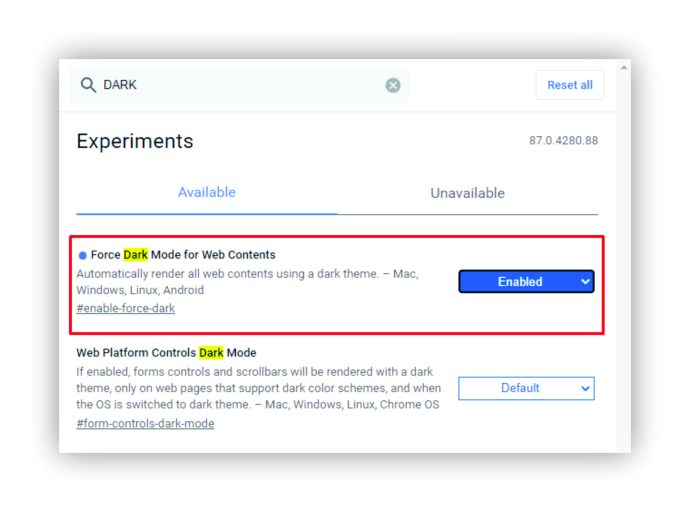
Jei norite įjungti tamsųjį režimą savo mobiliajame įrenginyje, šią parinktį rasite ekrano nustatymuose. Veiksmai gali skirtis priklausomai nuo šiuo metu naudojamo išmaniojo telefono ar planšetinio kompiuterio tipo. Taip pat galite atsisiųsti tamsią temą iš „App Store“ arba „Google Play“ parduotuvės.
Žinomos „Chrome“ tamsaus režimo problemos
Kadangi vėliavėlių puslapio naudojimas visada buvo sprendimas, o ne oficialus būdas nustatyti tamsųjį režimą naršyklėje „Chrome“, todėl naudodami šį metodą galite patirti klaidų. Kai kurie vartotojai skundėsi baltais blyksniais, o tai neabejotinai yra nepatogu jų akims.
Atrodo, kad naudojant naujausią „Chrome“ naujinimą, kuris pasirodė šių metų pradžioje, mūsų naudotų vėliavėlių puslapių nebeliko. Tačiau vis tiek galite pabandyti juos naudoti, kad įjungtumėte tamsųjį režimą lankomose svetainėse – jums gali pasiseks ir tai pavyks.
Tačiau jei jums nepavyks to padaryti, nenusivilkite. Vis daugiau svetainių savo svetainėse įdiegė tamsius režimus, kad galėtumėte naudoti jų vietines parinktis, o ne priverstinai įjungti tamsųjį „Chrome“ režimą.
Papildomi DUK
Ar turite daugiau klausimų apie tamsaus režimo naudojimą naršyklėje „Chrome“? Toliau pateiktas skyrius gali padėti.
Kaip galiu išjungti tamsųjį režimą „Chrome“?
Tamsaus režimo išjungimas naršyklėje „Chrome“ veikia taip pat, kaip jį įjungiant – tereikia paskutiniame proceso žingsnyje pasirinkti priešingą parinktį.
Jei nustatėte tamsųjį Windows režimą, skiltyje Spalvos tiesiog pasirinkite Šviesa, o ne Tamsus.
Jei tai padarėte vėliavėlių puslapyje, pasirinkite Išjungta, o ne Įjungta.
Įdiegusiems tamsaus režimo plėtinį tereikia jį pašalinti, ir „Chrome“ grįš į ankstesnę būseną.
Kodėl man reikia tamsaus režimo plėtinio „Chrome“?
Specialistų teigimu, mūsų akys gali greičiau pavargti skaitydamos iš šviesaus ekrano tamsioje patalpoje. Taip nutinka todėl, kad jiems nuolat reikia perjungti šviesią ir tamsią aplinką.
Tai papildomai apkrauna akis, visų pirma dėl mėlynos šviesos, skleidžiamos iš balto ekrano. Jei kasdien suvartojate per daug šios mėlynos šviesos, galite pastebėti, kad jums sunku užmigti naktį.
Ekspertai taip pat siūlo, kad kambarys, kuriame dirbate kompiuteriu arba kuriame skaitote, turėtų būti tokio paties ryškumo kaip ir įrenginio, iš kurio skaitote, ryškumas, jei ne šviesesnis. Štai kodėl turėtumėte įjungti tamsųjį režimą, jei esate linkę naudoti kompiuterį ir naršyti per „Chrome“ naktį.
Rūpinkitės savo akimis
Yra daug būdų, kaip įjungti kelis tamsaus režimo lygius naudojant „Chrome“. Jei niekas kitas nepadeda, galite atsisiųsti nemokamą plėtinį, kuris leis dirbti kompiuteriu ar telefonu naktį, pernelyg neapkraunant akių.
Šiame straipsnyje mes rekomendavome kelis plėtinius su puikiais įvertinimais ir esame tikri, kad rasite tokį, kuris puikiai tinka jums ir jūsų įrenginiams.
Ar jau išbandėte kai kuriuos plėtinius iš sąrašo? Ar turite kitų pasiūlymų? Praneškite mums toliau pateiktame komentarų skyriuje.