„Apple Music“ yra viena didžiausių muzikos klausymosi platformų. Jis pateikiamas visuose Apple produktuose kaip patogi paslauga. Vienas geriausių Apple Music dalykų yra galimybė sukurti asmeninę biblioteką.
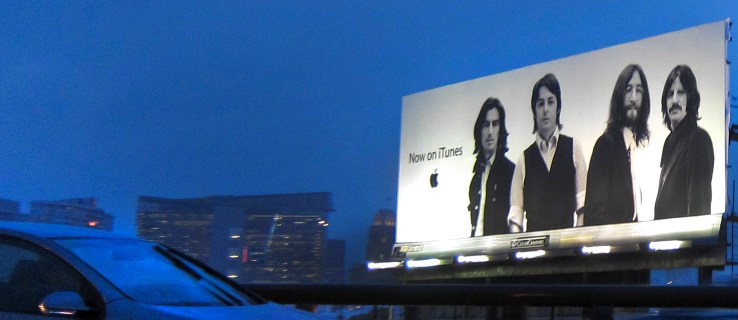
Jei nežinote, kaip veikia muzikos įtraukimo į biblioteką procesas, jums pasisekė. Mes padėsime jums per visą procesą. Jūs netgi galite rasti atsakymus į kai kuriuos dažniausiai užduodamus klausimus apie Apple Music.
Pridėti muziką iš Apple muzikos katalogo
Jei norite į savo biblioteką įtraukti kai kurias melodijas, albumus ar visus grojaraščius, galite tai padaryti lengvai. Procesas paprastas. Jums tereikia kelių bakstelėjimų ar paspaudimų ir jis bus jūsų bibliotekoje.
Štai žingsniai, kaip pridėti muziką iš katalogo į biblioteką „Mac“ arba asmeniniame kompiuteryje:
- Atidarykite „Apple Music“.
- Ieškokite muzikos, kurios jums patinka klausytis.

- Nesvarbu, ar tai takelis, albumas ar grojaraštis, galite spustelėti „+“ ženklą, kad pridėtumėte jį prie bibliotekos.

- Muzika dabar turėtų pasirodyti jūsų bibliotekoje.

Jei naudojate mobilųjį įrenginį, veiksmai šiek tiek skiriasi.
- Atidarykite „Apple Music“ savo mobiliajame įrenginyje.

- Ieškokite muzikos, kuri jums patinka.
- Jei norite dainų, bakstelėkite „+“ simbolį, kad pridėtumėte dainą prie bibliotekos.

- Jei norite peržiūrėti albumus, grojaraščius ir muzikinius vaizdo įrašus, bakstelėkite viršuje esančią piktogramą „+ Pridėti“.

- Dabar turėtumėte galėti klausytis muzikos, kurią įtraukėte iš savo bibliotekos katalogo.

Yra daug puikių atlikėjų, kurie laukia, kol pridėsite savo muziką į savo biblioteką. Dabar, kai žinote, kaip tai padaryti, jūsų biblioteka gali augti. Jūsų biblioteka praktiškai neribojama, todėl galite nuolat pridėti.
Tačiau muzikos įtraukimas į biblioteką nėra tas pats, kas atsisiuntimas. Dėl to žingsniai yra skirtingi.
Atsisiųskite muzikos iš „Apple“ muzikos bibliotekos
Kol turite vietos, galite atsisiųsti kai kurių mėgstamiausių ir klausytis internetu. Pirmiausia pradėsime nuo veiksmų, skirtų asmeniniam kompiuteriui ir „Mac“:
- Atidarykite „Apple Music“ arba „iTunes“.
- Pasiekite savo biblioteką.

- Pasirinkite dainas arba albumus, kuriuos norite atsisiųsti.

- Spustelėkite atsisiuntimo mygtuką debesies ir žemyn nukreiptos rodyklės pavidalu.

Mobiliuosiuose įrenginiuose veiksmai yra labai panašūs.
- Atidarykite „Apple Music“ programą savo mobiliajame įrenginyje.

- Pasiekite savo biblioteką.

- Pasirinkite dainas arba albumus, kuriuos norite atsisiųsti.

- Spustelėkite atsisiuntimo mygtuką debesies ir žemyn nukreiptos rodyklės pavidalu.

Atsisiuntę takelius galite klausytis be interneto ryšio. Tai patogu, kai norite taupyti duomenis, baterijos veikimo laiką arba abu. Tiesiog paleiskite dainas, kai tik norite.
Atminkite, kad norint atsisiųsti dainas reikia vietos. Jei naudojate „Apple“ mobilųjį įrenginį, negalėsite išplėsti saugyklos vietos naudodami „MicroSD“ korteles.
Pridėkite muziką iš savo kompiuterio bibliotekos
Jei turite muzikos, kurią atsisiuntėte į savo kompiuterį, galite įtraukti ją į „Apple Music Library“. Turėsite importuoti failus į biblioteką ir, priklausomai nuo to, kiek jų yra, tai gali užtrukti šiek tiek laiko. Pažiūrėkime, kaip tai daroma:
- Paleiskite „Apple Music“ programą savo kompiuteryje.
- Eikite į „Failas“, tada „Pridėti prie bibliotekos arba failo“.

- Iš ten pasirinkite „Importuoti“.
- Dabar galite pasirinkti aplanką, kurį norite importuoti į „Apple Music“ biblioteką.
- Palaukite, kol aplankas baigs importuoti.
Nors galite importuoti atskirus takelius, pridėjus aplanką viskas bus importuota į biblioteką. Vis tiek galite kurti grojaraščius iš šių takelių, todėl nesijaudinkite.
Paprastesnis būdas yra nuvilkti muzikos failą arba aplanką iš Finder į Apple Music langą. Jis pradės importuoti nedelsiant. Šis metodas pateiks nuorodą tik į pradinio failo vietą. Jei perkelsite pradinį failą, nuoroda pasens. Jei taip atsitiks, turėsite jį importuoti dar kartą.
Pažvelkime į kai kuriuos su importavimu susijusius nustatymus, kuriuos galite konfigūruoti.
Pakeiskite, kur saugomi importuoti failai
Atlikite tai, jei norite išsaugoti importuotą muziką tam tikroje vietoje. Veiksmai yra tokie:
- Paleiskite „Apple Music“ programą savo kompiuteryje.
- Pasirinkite „Muzika.
- Pasirinkite „Nuostatos“, tada spustelėkite „Failai“.
- Pasirinkite „Keisti“ ir pasirinkite naują failų vietą.
Tai leis jums importuoti muziką į naują vietą.
Sujunkite failus
Failų konsolidavimas padeda išlaikyti viską vienoje vietoje. Tai padeda lengviau perkelti failus, kai ateina diena. Štai kaip tai darote:
- Paleiskite „Apple Music“ programą savo kompiuteryje.
- Pasirinkite „Failas“.

- Tada eikite į „Biblioteka“ ir pasirinkite „Tvarkyti biblioteką“.

- Pasirinkite „Konsoliduoti failus“.

- Dabar „Apple Music“ nukopijuos muzikos failus į numatytąjį aplanką arba nurodytą aplanką, kurį nustatėte iš anksto.
Pridėkite failus į „Apple Music Library“, bet ne į muzikos aplanką
Galite naudoti tai norėdami pridėti muzikos prie bibliotekos, bet jokiu kitu būdu jos neliesti. Geriau išsaugoti failus išoriniuose standžiuosiuose diskuose ir neleisti išpūsti vietinių standžiųjų diskų. Vis tiek galėsite jų klausytis net neįdėję jų į muzikos aplanką.
- Paleiskite „Apple Music“ programą savo kompiuteryje.
- Pasirinkite „Muzika.
- Pasirinkite „Nuostatos“, tada spustelėkite „Failai“.
- Panaikinkite laukelio „Kopijuoti failus į muzikos laikmenos aplanką, kai pridedama prie bibliotekos“ žymėjimą.
Tai atlikę galėsite laisvai importuoti nereikės kopijuoti jokių failų.
Pridėti muziką iš „Apple“ grojaraščių
Jei vienas takelis iš didelio grojaraščio patraukia jūsų dėmesį, galite jį išskirti ir įtraukti į savo biblioteką. Viskas, ką jums reikia padaryti, tai atidaryti grojaraštį ir pasirinkti takelį. Po to galite įtraukti jį į savo biblioteką ir taip pat įtraukti į savo grojaraščius.
- Atidarykite „Apple Music“.
- Atidarykite grojaraštį, kuriame norite išsaugoti dainą.
- Pasirinkite dainą, kurią norite pridėti.
- Spustelėkite „+“ ženklą, kad pridėtumėte jį prie bibliotekos.
- Muzika dabar turėtų pasirodyti jūsų bibliotekoje.
Šis metodas tinka ir albumams. Nuo jūsų priklauso, kurias dainas norite išsaugoti savo bibliotekoje.
Pridėkite muziką prie grojaraščių nepridėdami prie bibliotekos
Taip pat galite pridėti dainų į grojaraščius nepridėdami jų prie bibliotekos. Štai žingsniai kompiuteriui:
- Savo kompiuteryje atidarykite „Apple Music“.
- Eikite į „Muzika“, tada „Nuostatos“.
- Spustelėkite skirtuką „Išplėstinė“.
- Panaikinkite laukelio „Pridėti dainų į biblioteką, kai pridedate prie grojaraščių“ žymėjimą.

Mobiliesiems tai padaryti lengviau.
- Paleiskite „Apple Music“.

- Slinkite žemyn ir pasirinkite „Muzika“.
- Išjunkite parinktį „Pridėti grojaraščio dainas“.
Dabar muziką galite laikyti grojaraščiuose, jos nerodant jūsų bibliotekoje.
Pridėkite iTunes biblioteką prie Apple Music
Jei norite pridėti iTunes biblioteką prie Apple Music, tai galite lengvai padaryti. Nuo 11.3 versijos iOS galite sinchronizuoti bibliotekas. Jei norite sujungti bibliotekas, atlikite šiuos veiksmus:
- Prieš atidarydami iTunes, savo iOS įrenginyje išjunkite iCloud Music Library.
- Atidarykite „iTunes“ savo „Mac“ arba asmeniniame kompiuteryje ir pasirinkite „iPhone“ arba „iPad“ piktogramą viršutiniame kairiajame kampe.
- Eikite į „Muzika“.
- Pasirinkite, kurias dainas norite sinchronizuoti.
- Palaukite, kol iTunes užbaigs procesą.
- Vėl įjunkite „iCloud Music Library“.
- Pasiekę galimybę pasilikti muziką arba ją pakeisti, pasirinkite išlaikyti.
Muzikos išsaugojimas yra geresnis pasirinkimas, nes tikriausiai daugiau jos neliesite. Taip pat užtruks šiek tiek laiko, kol jūsų biblioteka bus įkelta, atsižvelgiant į jos dydį.
Norėdami sinchronizuoti su „Mac“, veiksmai skiriasi.
- Atidarykite „Apple Music“ programą.
- Eikite į „Muzika“, tada „Nuostatos“.
- Eikite į skirtuką „Bendra“.
- Pasirinkite „Sinchronizuoti biblioteką“.
- Spustelėkite „Gerai“.
Tai veiks tik tuo atveju, jei turite ir iTunes Match, ir Apple Music. Priešingu atveju visai nematysite parinkties.
„Apple Music“ DUK
Kuo skiriasi įtraukimas į biblioteką ir atsisiuntimas?
Pridėjus prie bibliotekos, daina bus įtraukta į sąrašą, o norint jos klausytis reikės interneto ryšio. Jei atsisiųsite takelį, jis bus jūsų įrenginyje ir galėsite klausytis neprisijungę. Failas išsaugomas jūsų įrenginyje.
Kuo skiriasi „iTunes“ ir „Apple Music“?
„iTunes“ yra visiškai nemokama atsisiųsti ir naudoti muzikai leisti bei failams tvarkyti. „Apple Music“ yra prenumerata pagrįsta paslauga, kurią turite mokėti kas mėnesį. „Apple Music“ taip pat be skelbimų ir teikia aukštesnės kokybės garso failus.
Dabar esate Apple Music Pro!
Pridėti muzikos į „Apple Music“ yra labai paprasta ir netgi galite atsisiųsti takelių, kad galėtumėte klausytis bet kur. Jei turite iTunes, patogumui taip pat galite sinchronizuoti bibliotekas. Viskas, ko jums reikia, yra interneto ryšys.
Ar išvis pasiilgai iTunes? Kiek dainų turite „Apple Music“? Praneškite mums toliau pateiktame komentarų skyriuje.


















