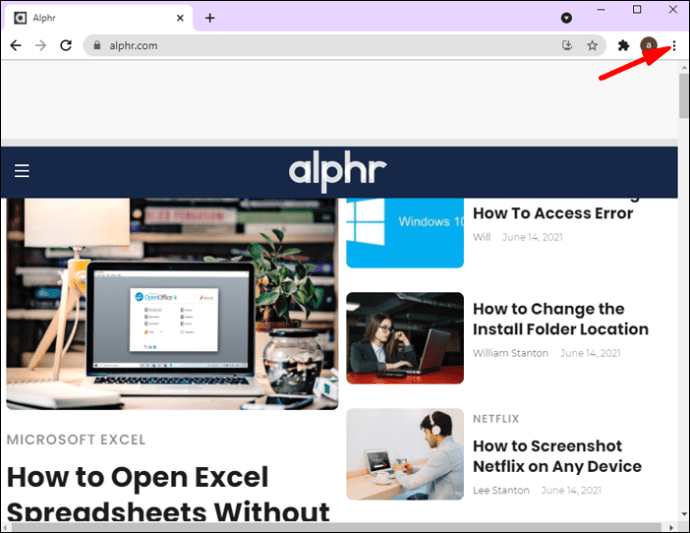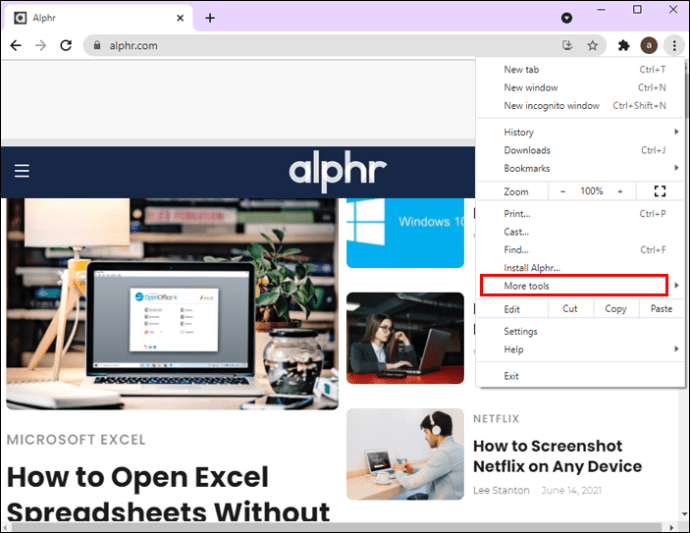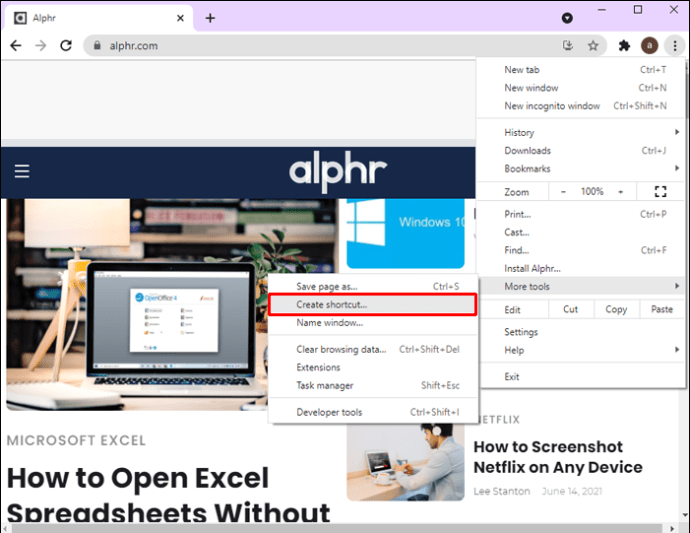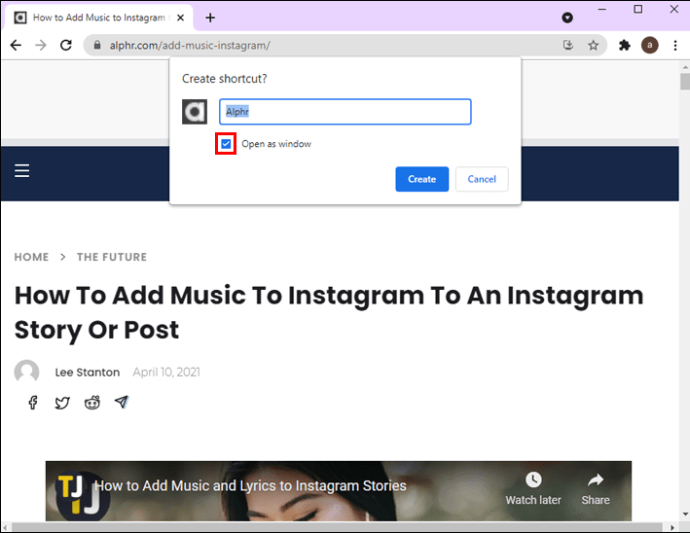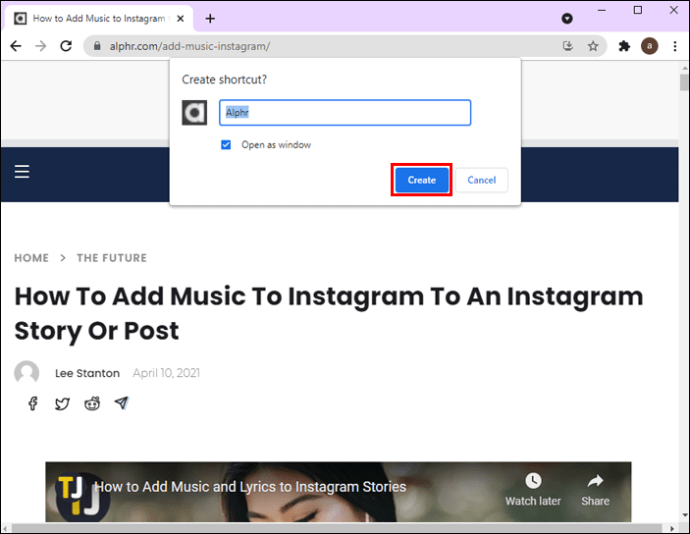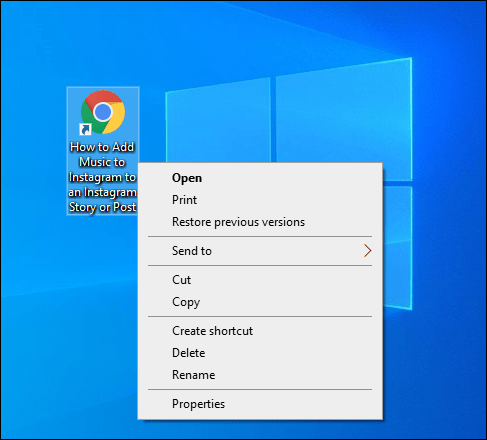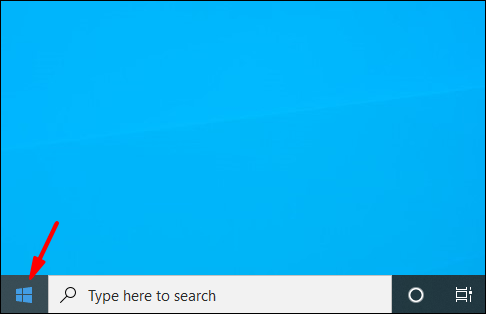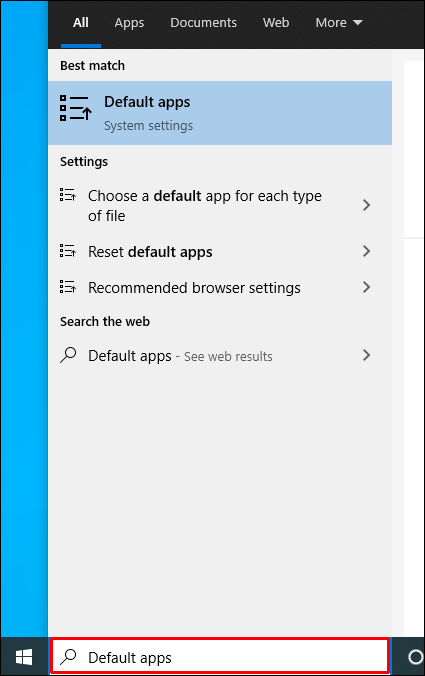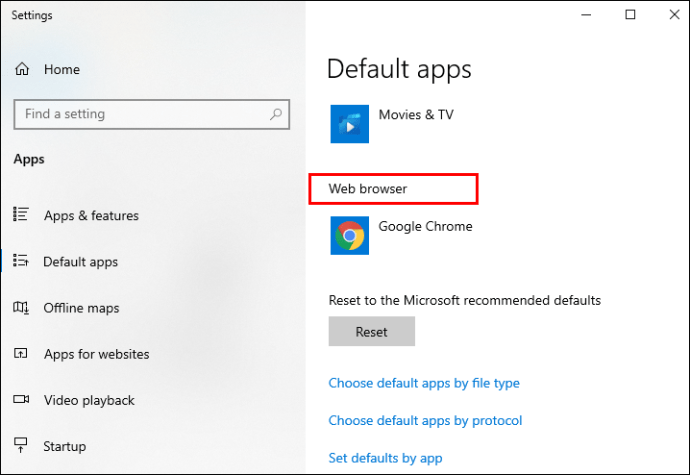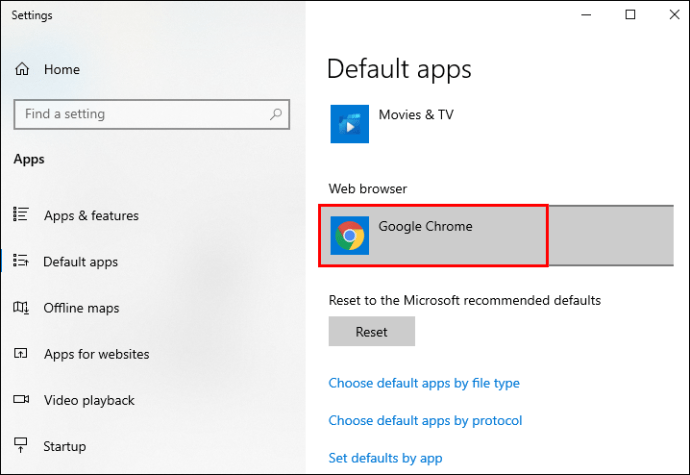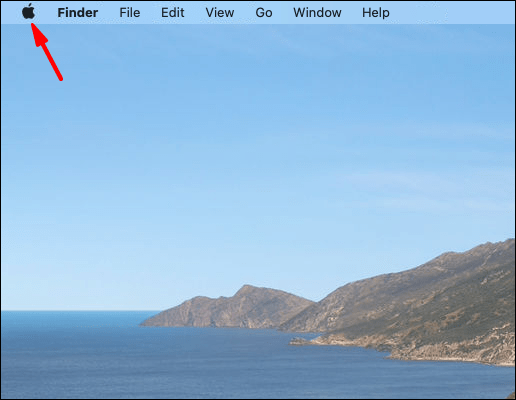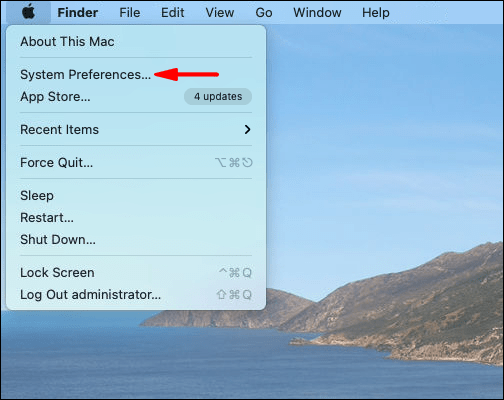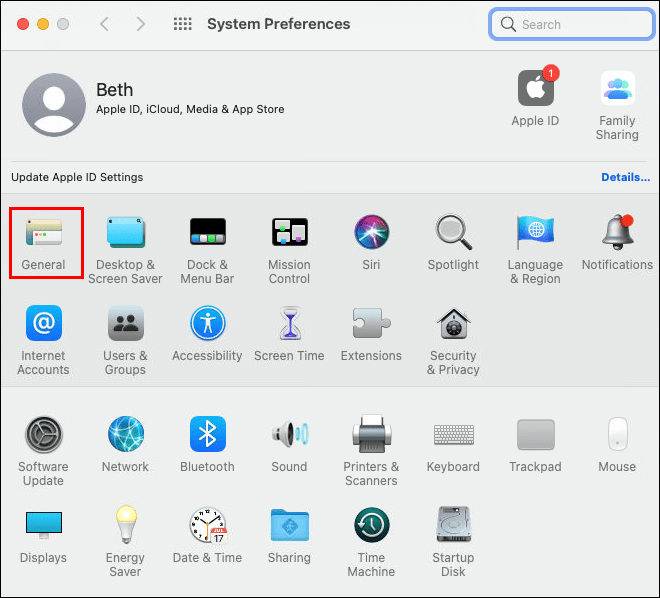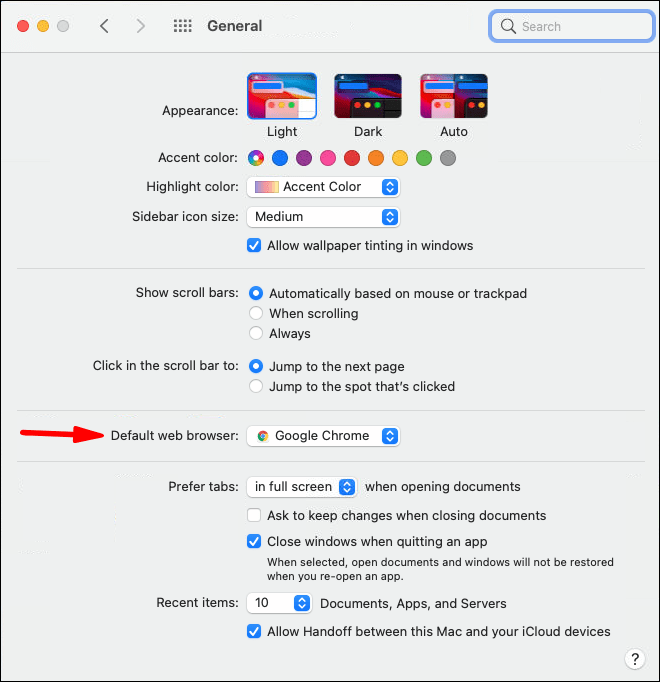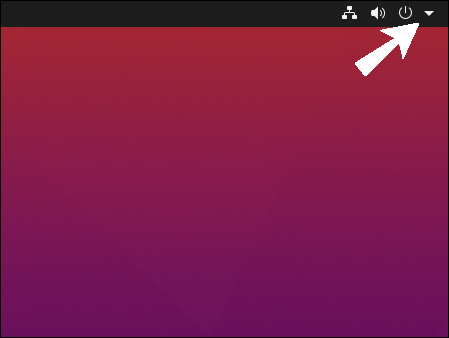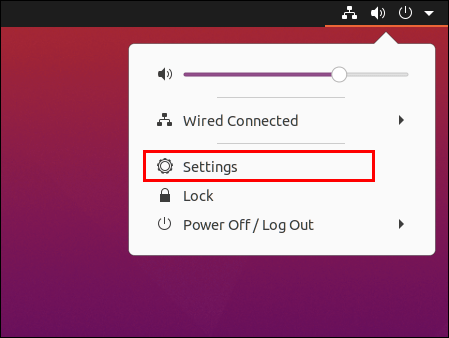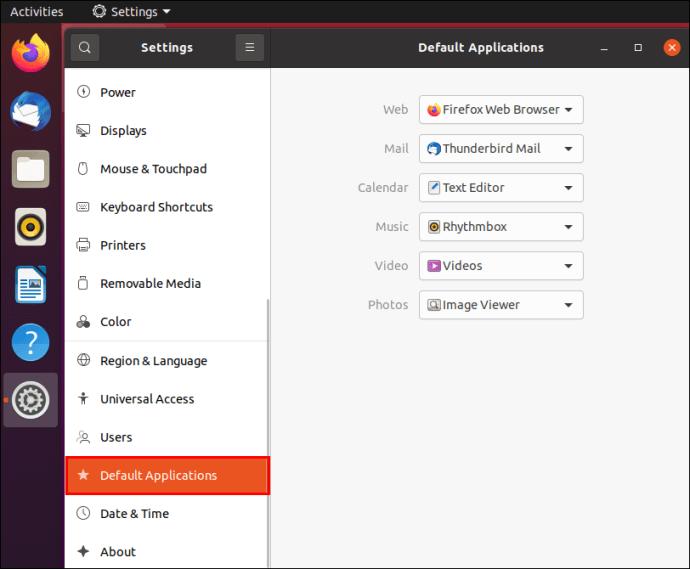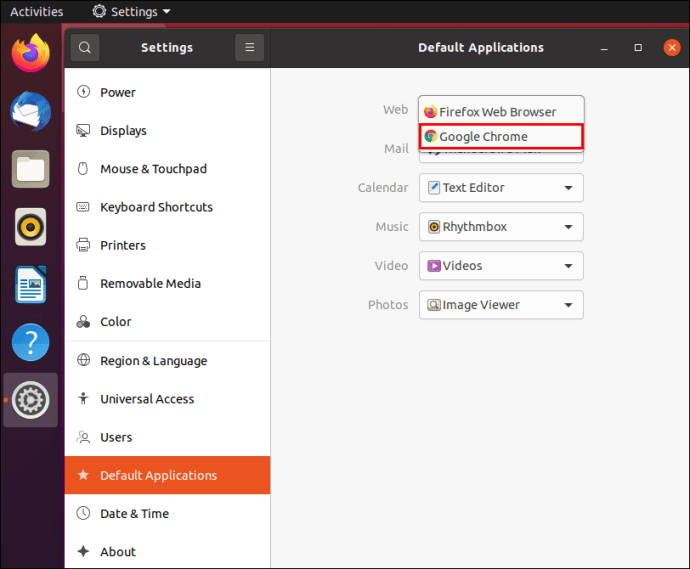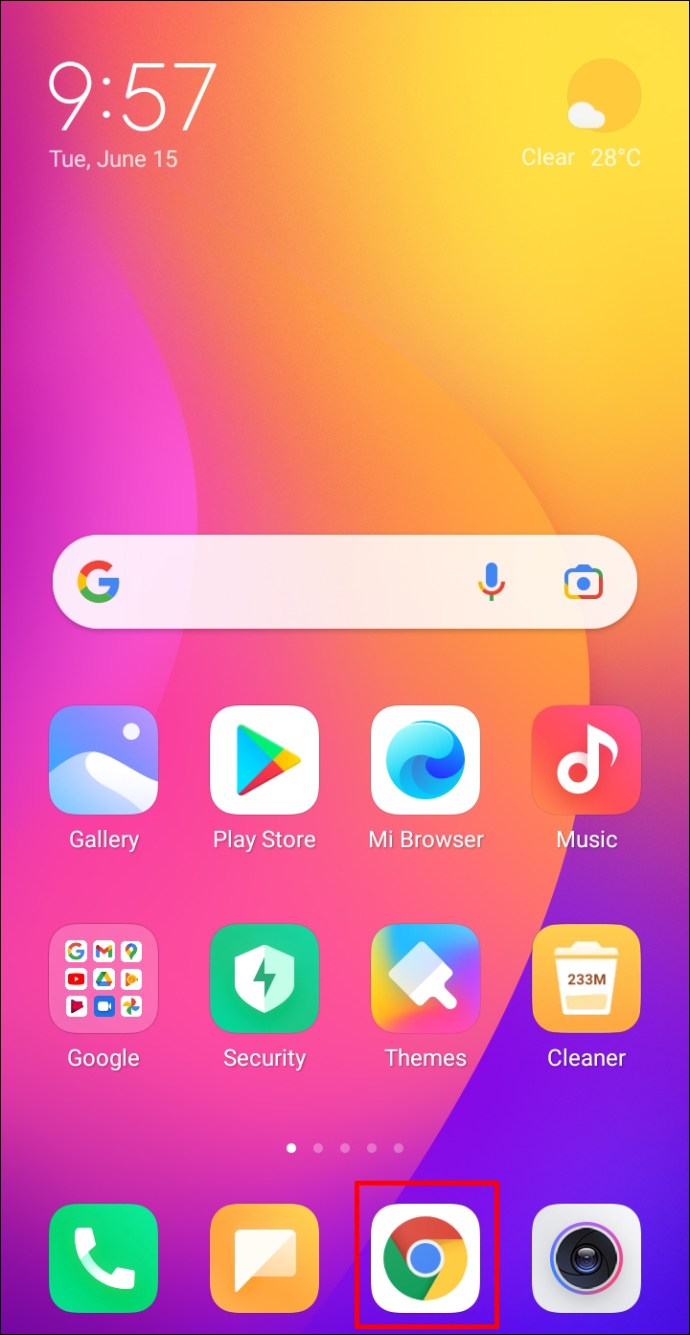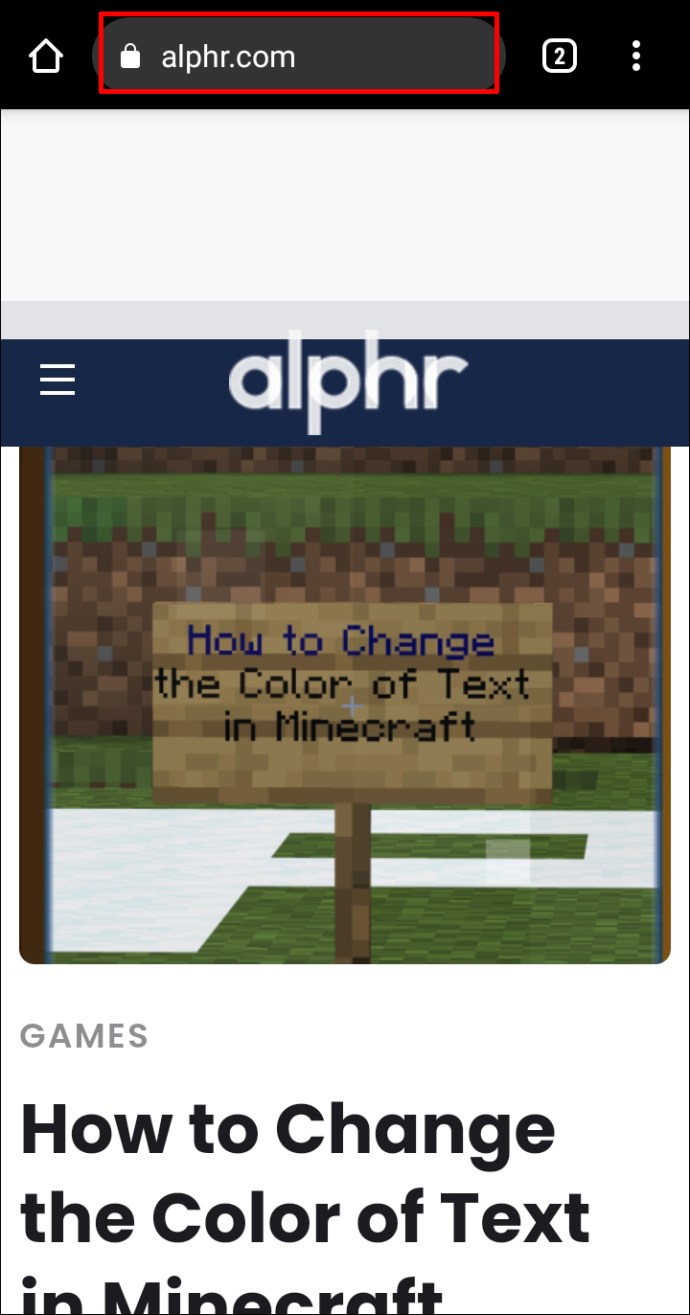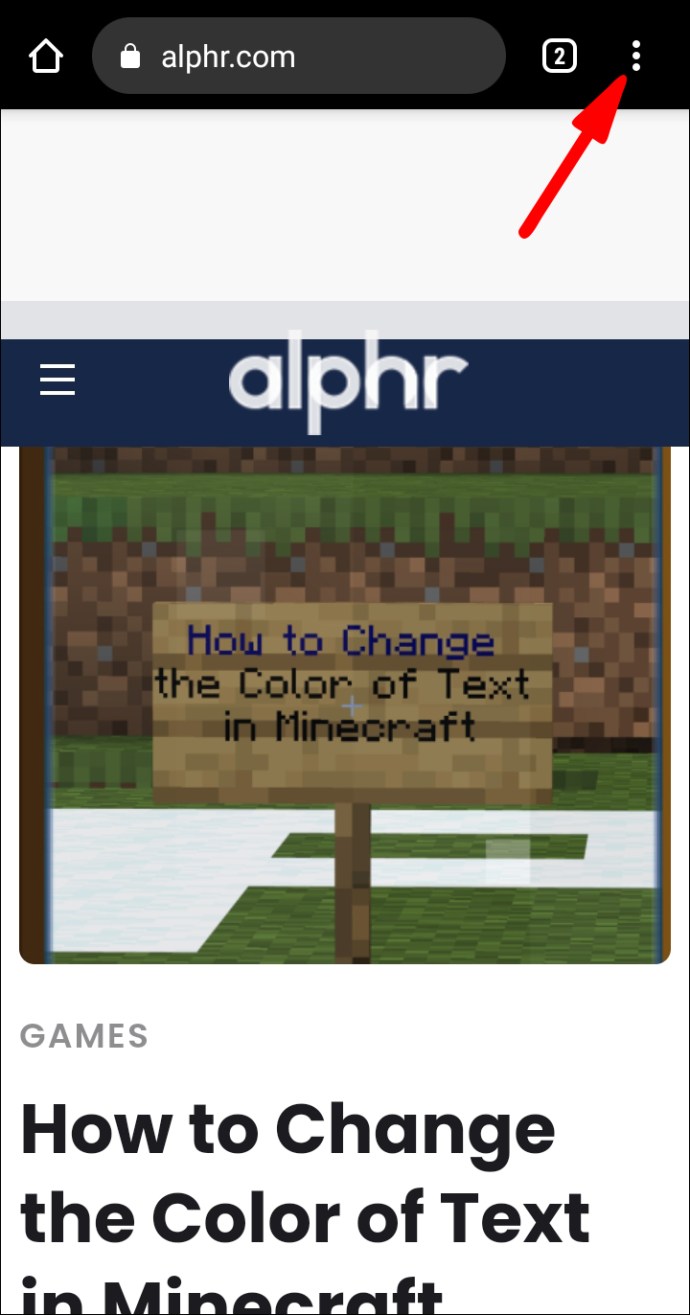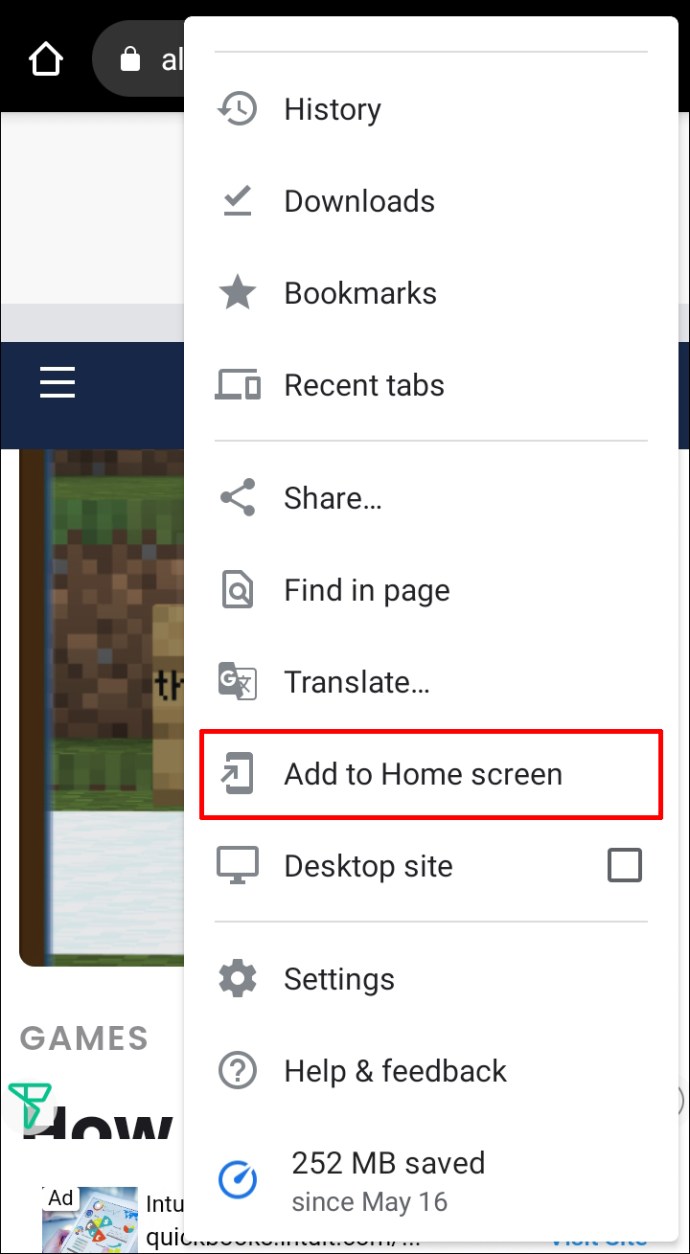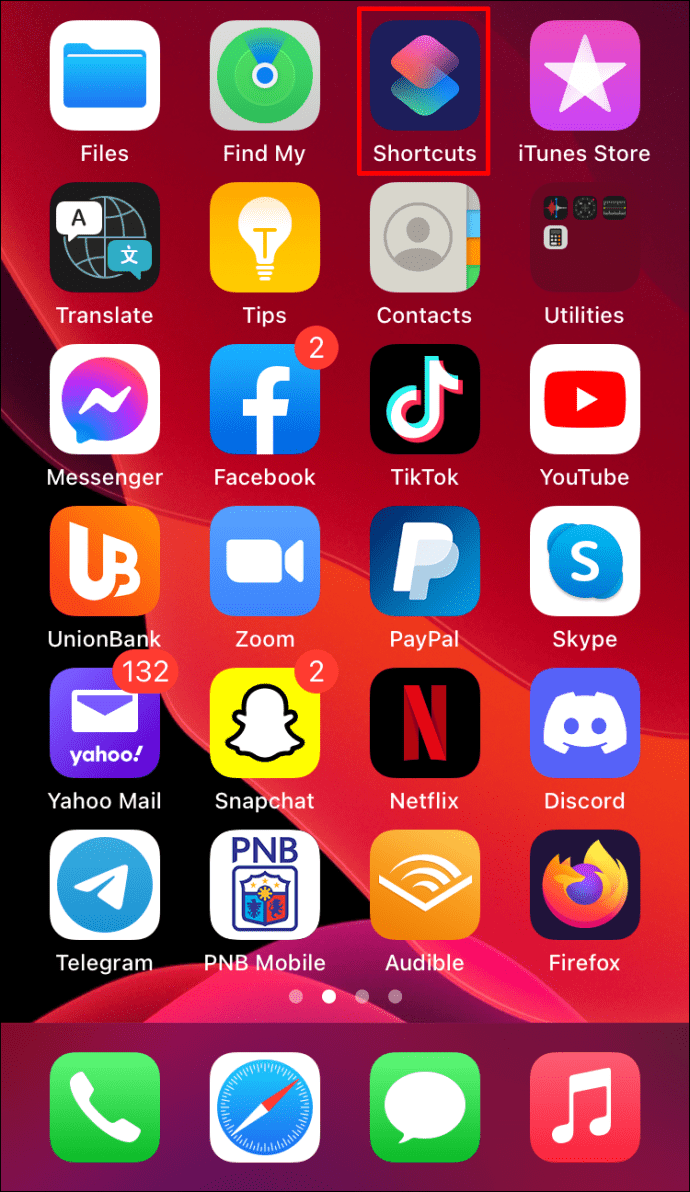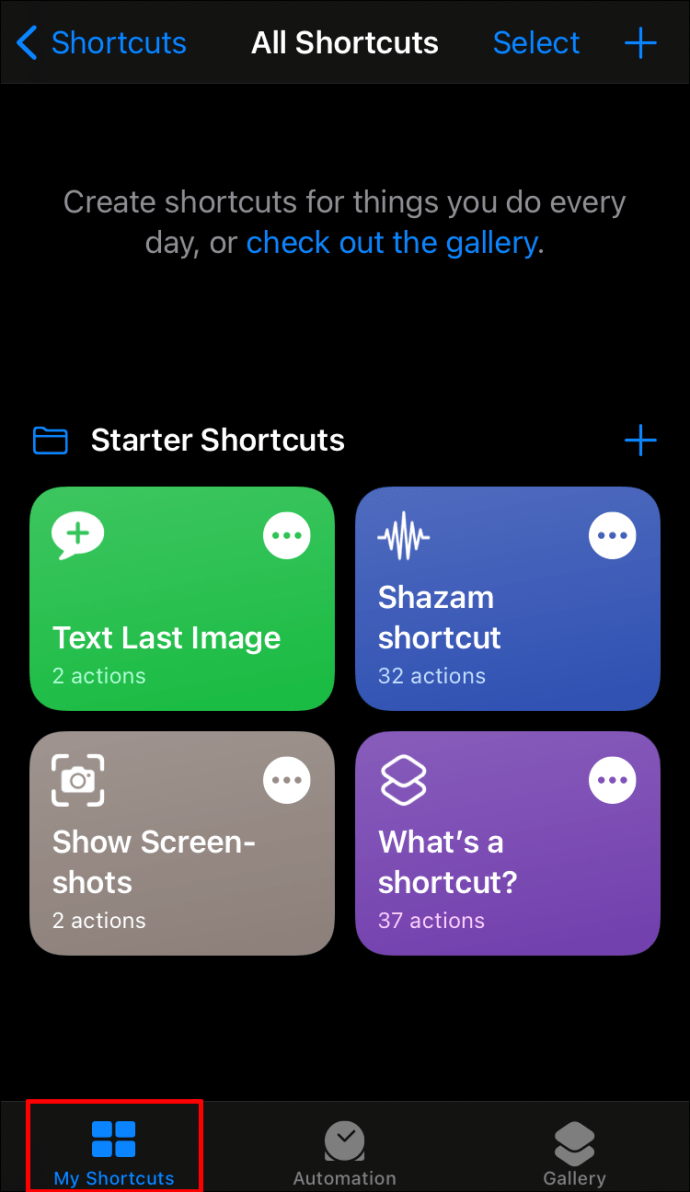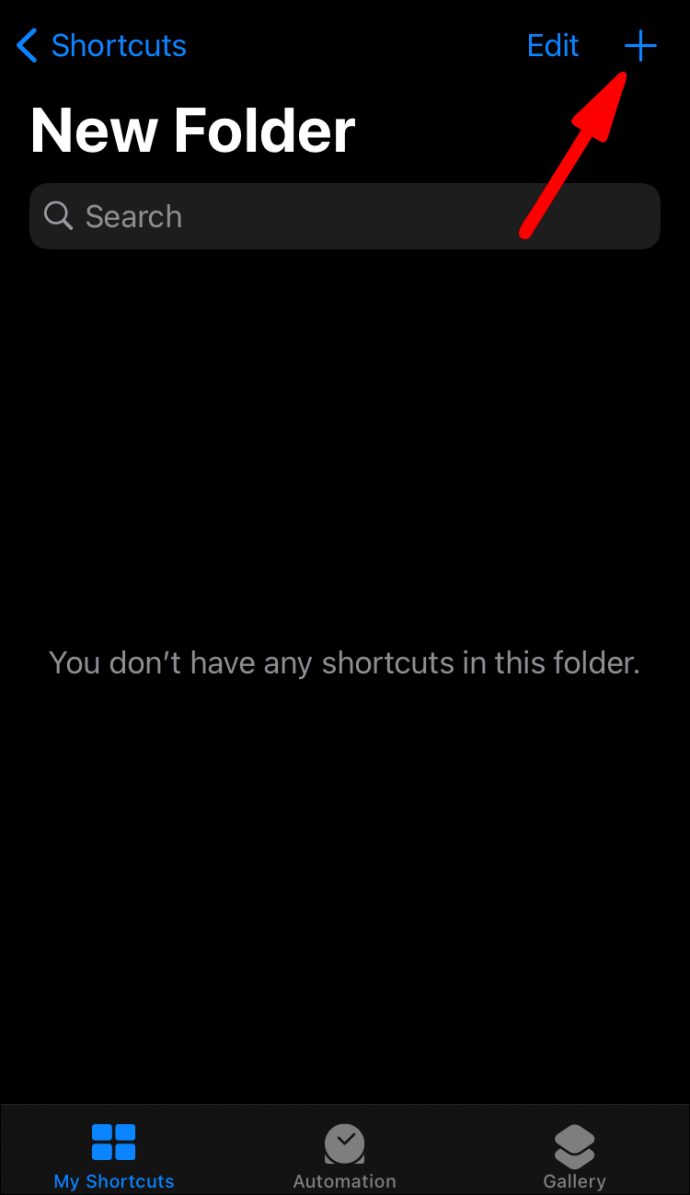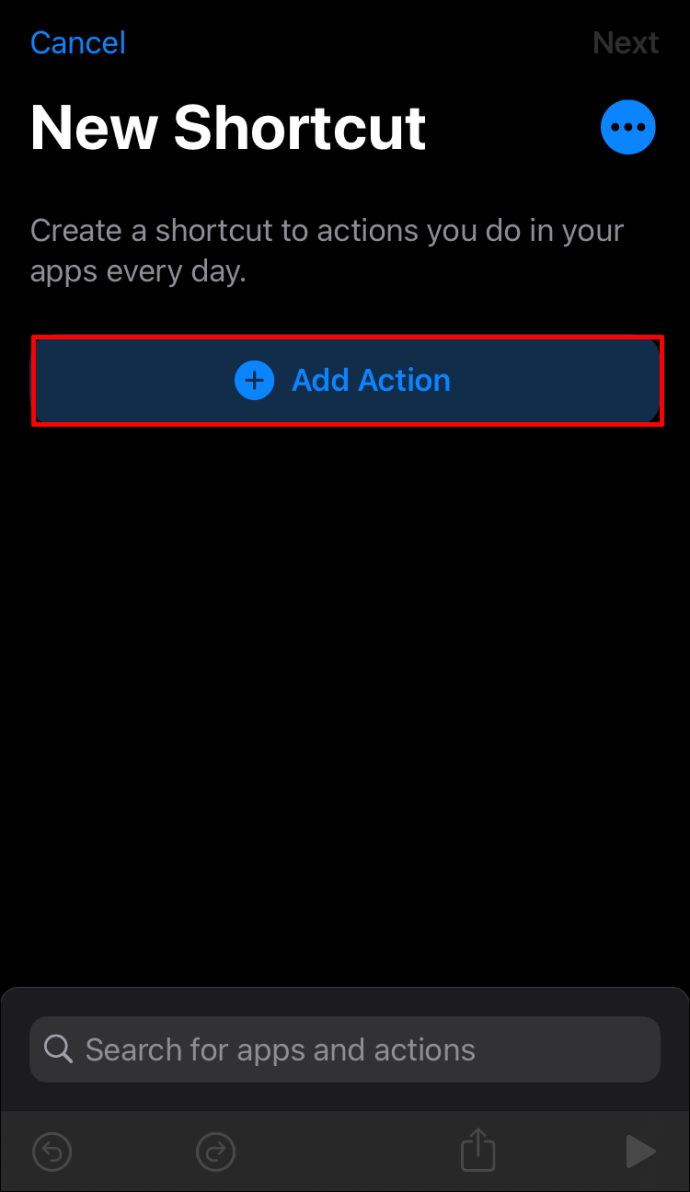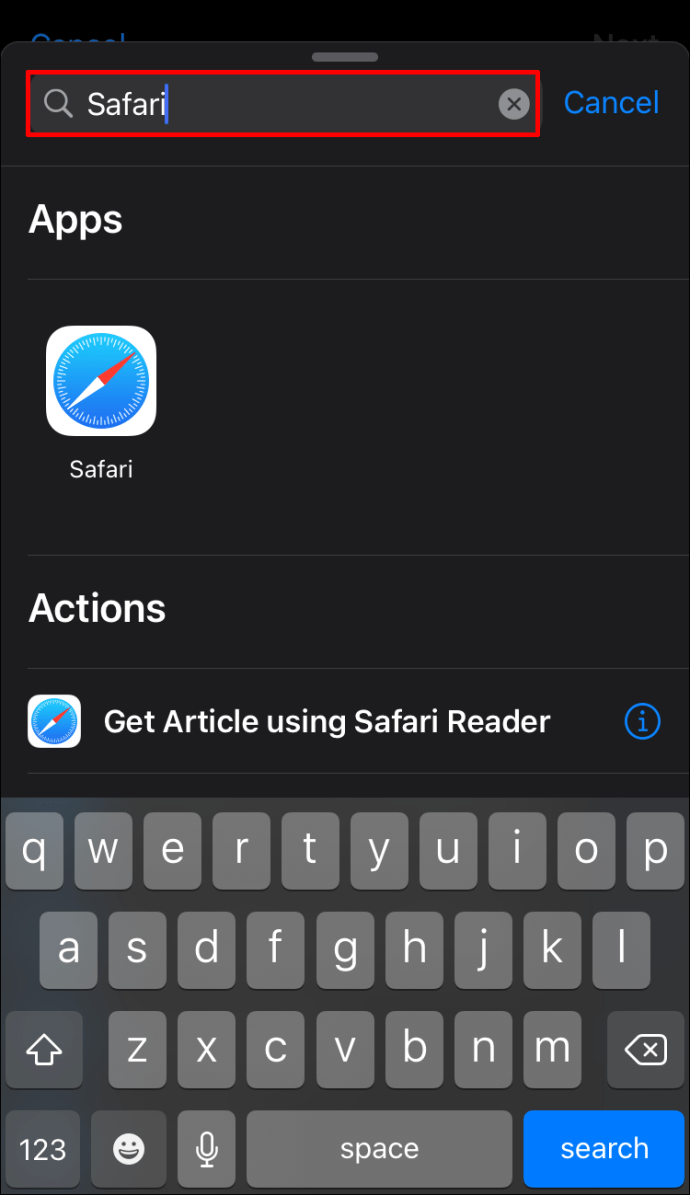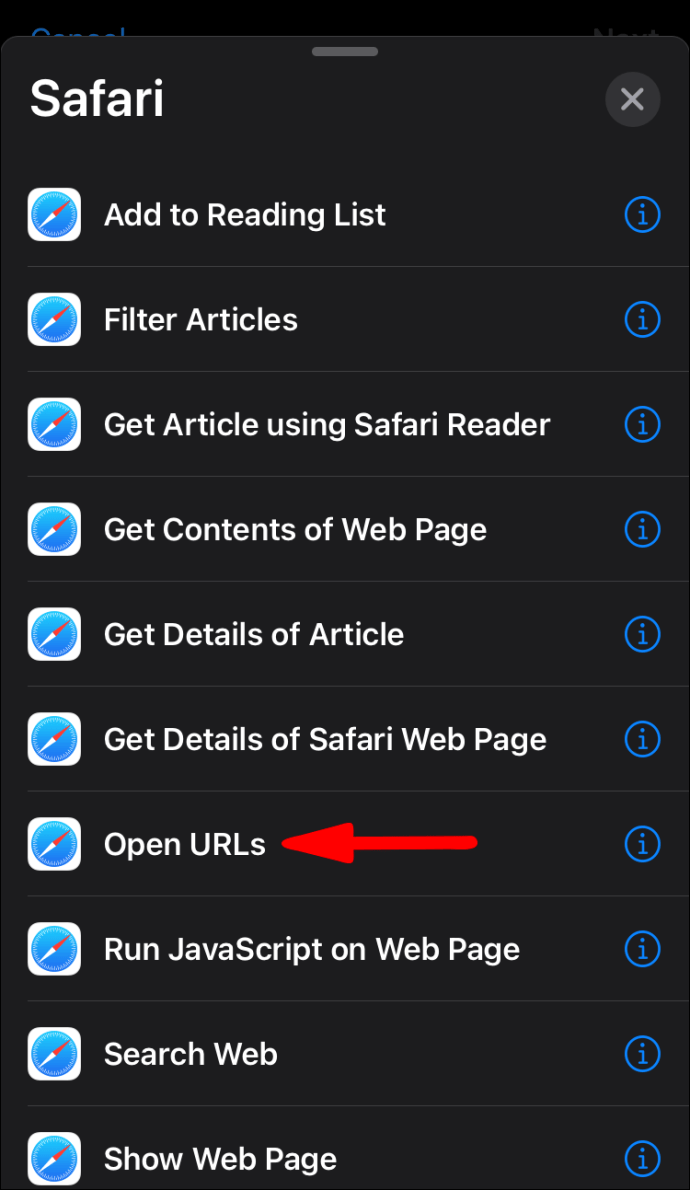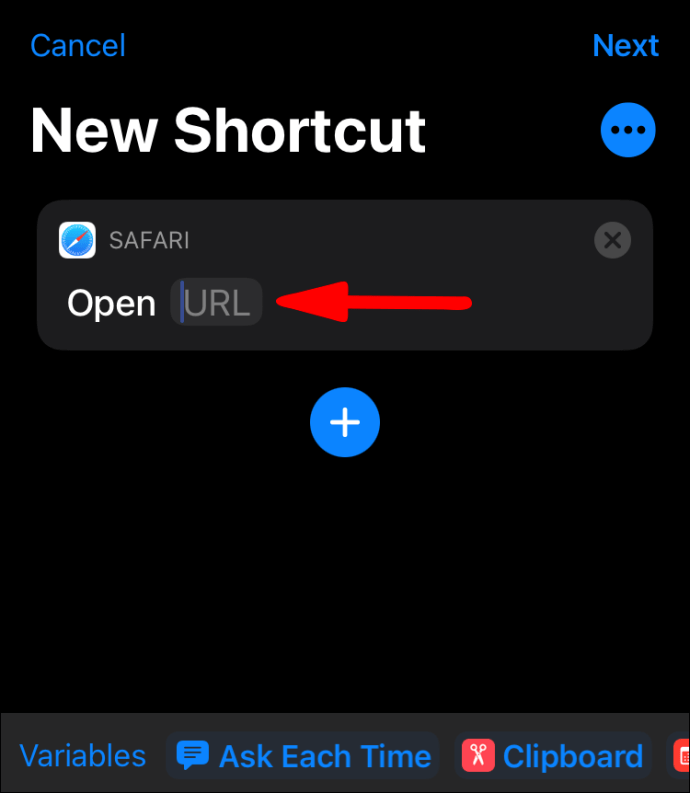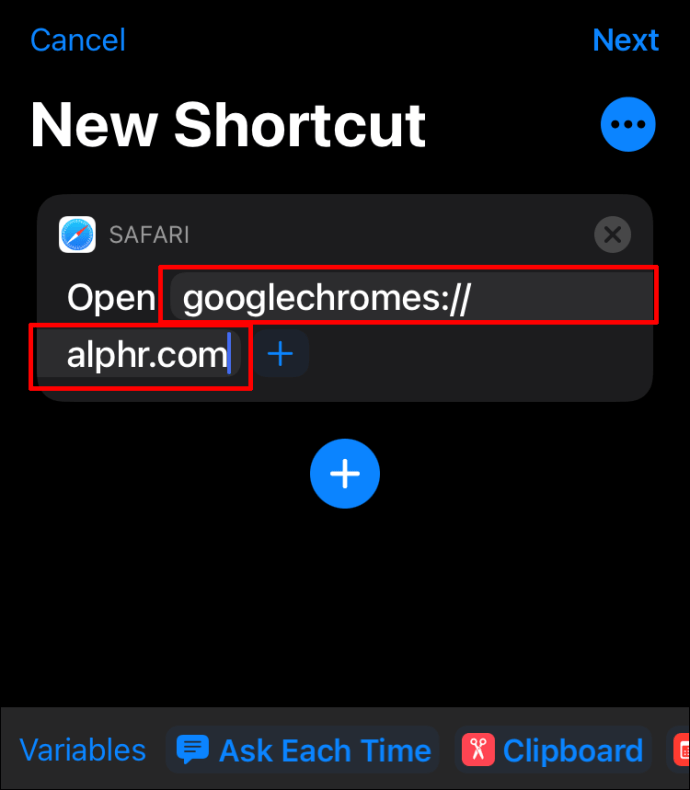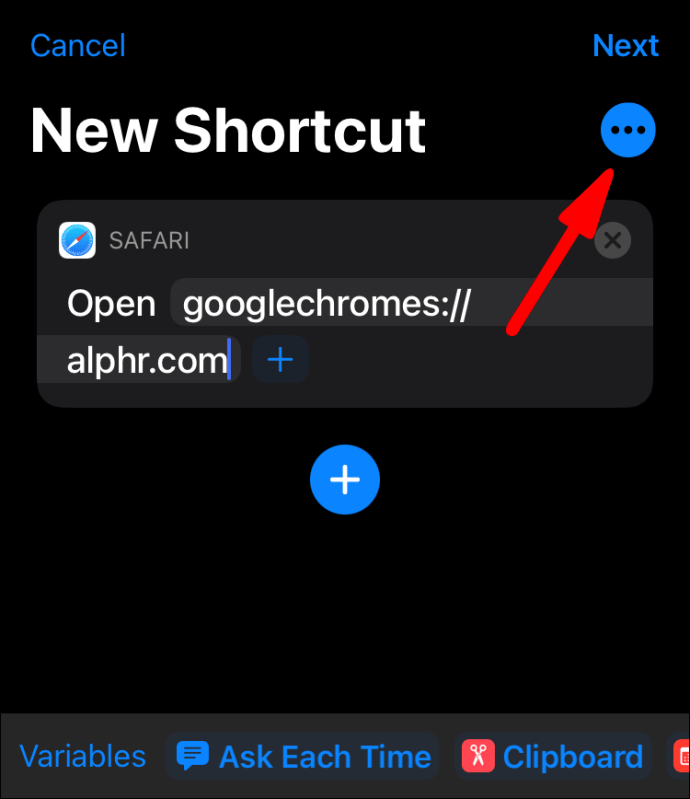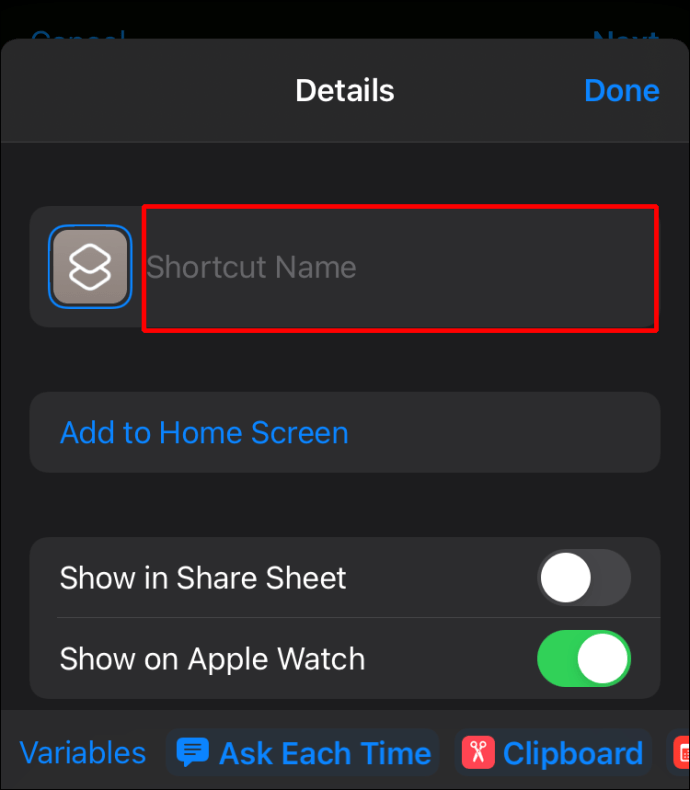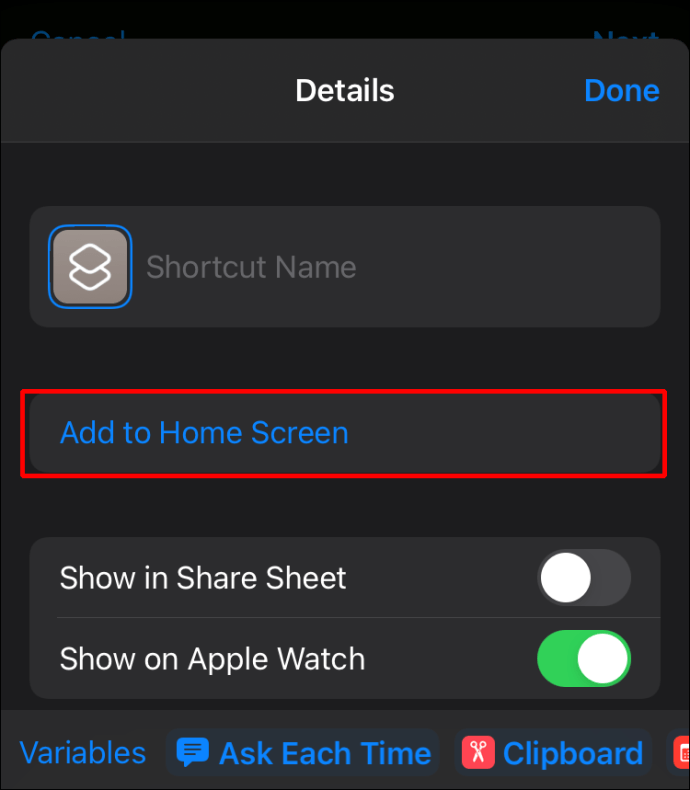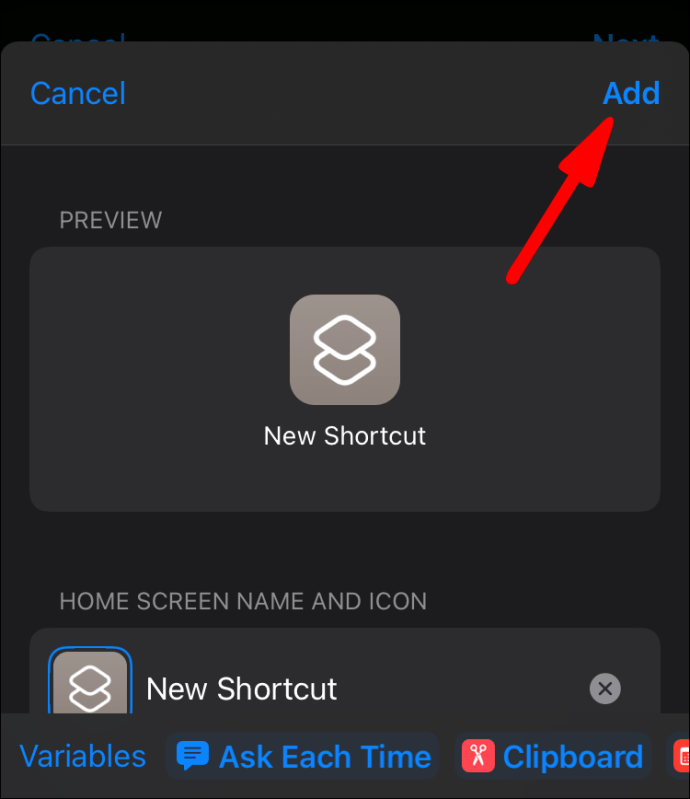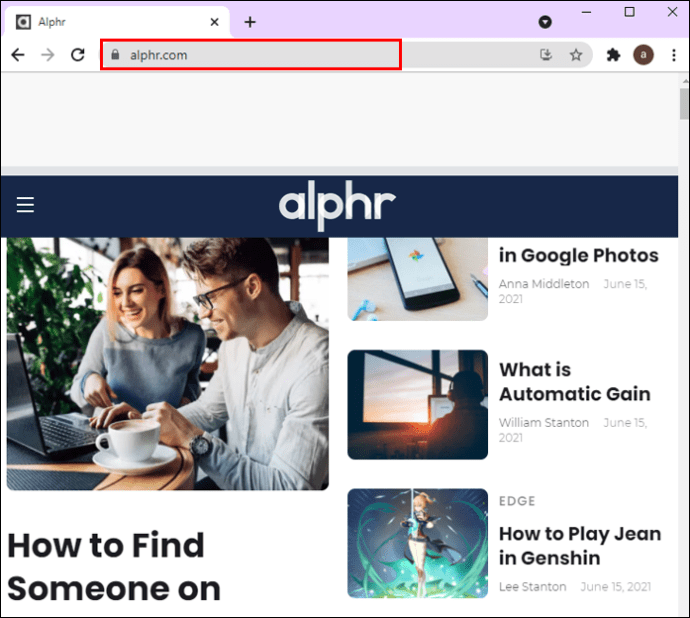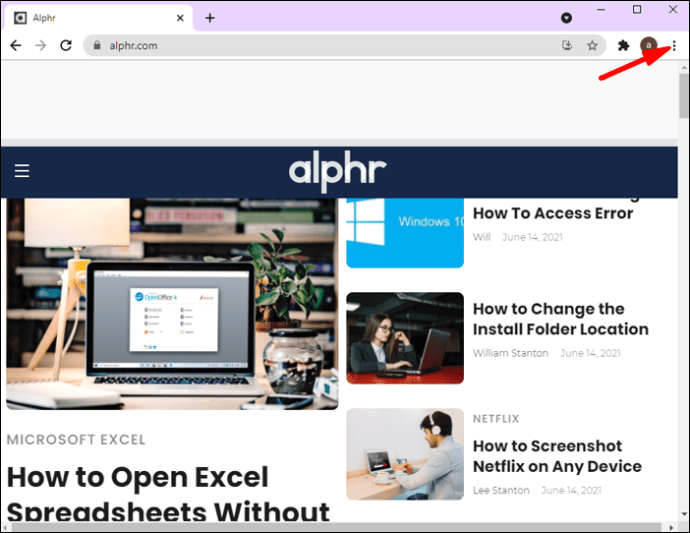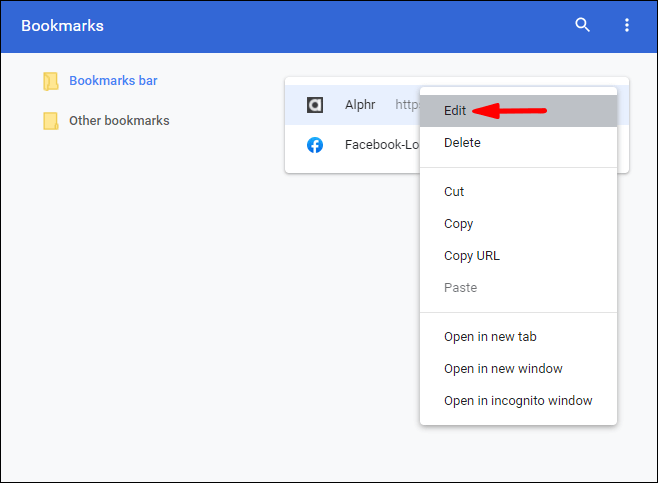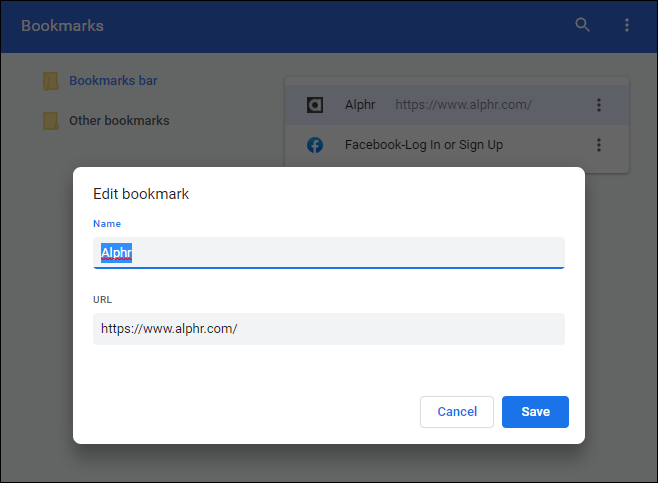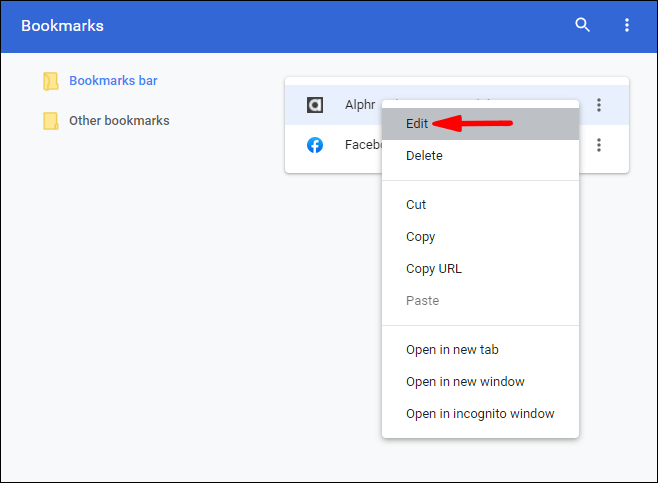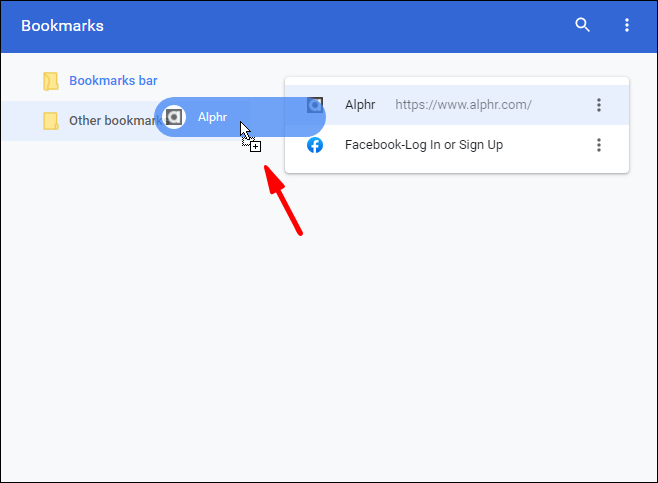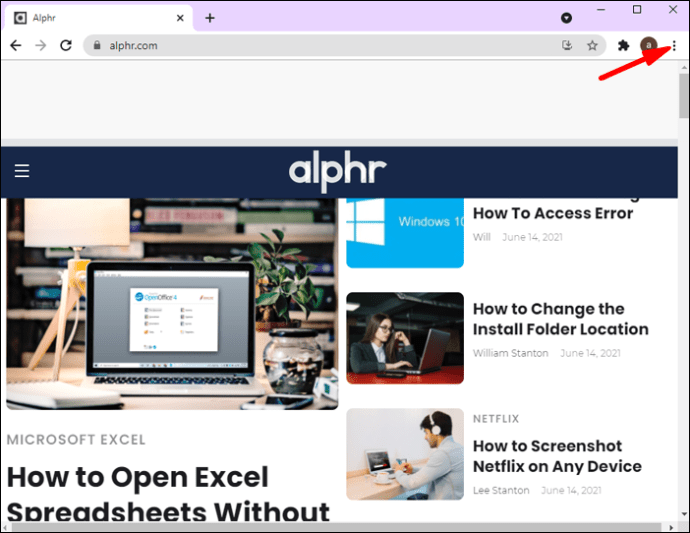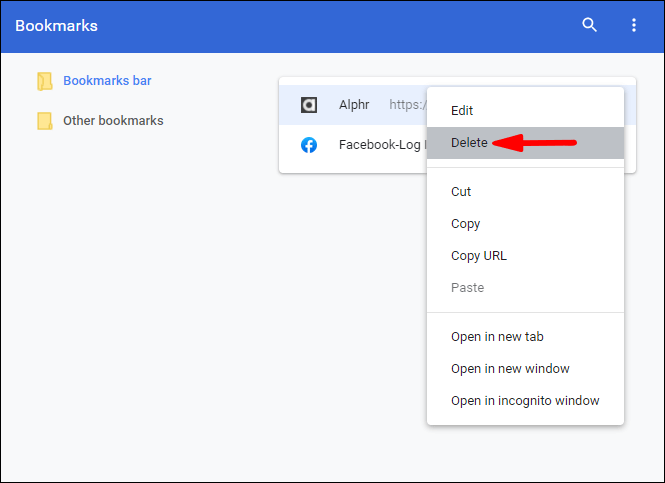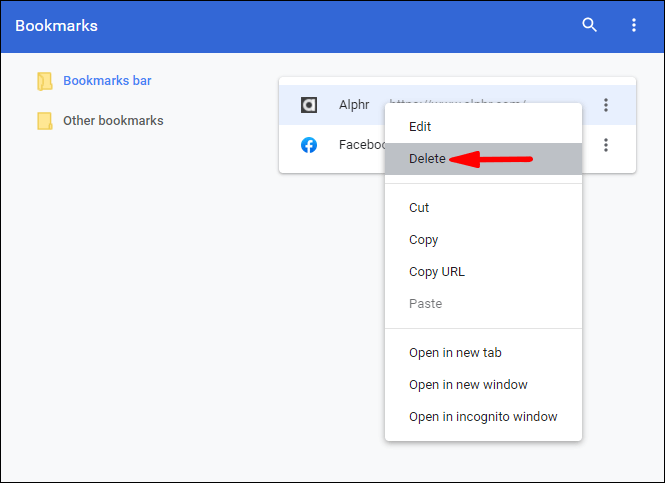Kiekvienas turi mėgstamą svetainę. Nesvarbu, ar norite leisti muziką, skaityti naujienas ar žiūrėti juokingus vaizdo įrašus, jūsų mėgstamiausia svetainė tampa jūsų kasdienybės dalimi. Taigi, kodėl gi nesutaupius laiko ir nesukūrus nuorodos, kuri nuves jus į mėgstamą nuorodą vos keliais paspaudimais? Skaitykite toliau šį straipsnį ir sužinosite, kaip sukurti „Chrome“ spartųjį klavišą.

Kaip sukurti „Google Chrome“ nuorodą?
Prieš kurdami skirtingų svetainių sparčiuosius klavišus naudodami „Google Chrome“, aptarkime, kaip sukurti spartųjį klavišą pačiai „Chrome“. „Google Chrome“ šiandien yra viena populiariausių naršyklių ir, kadangi ji pasiekiama įvairiose operacinėse sistemose, daugelis žmonių ją naudoja kaip numatytąją naršyklę. Taigi, pažiūrėkime, kaip galite pridėti „Chrome“ spartųjį klavišą prie darbalaukio „Windows“, „Mac“ ir „Linux“.
- Įsitikinkite, kad įdiegėte „Google Chrome“. Tai galite patikrinti, jei eisite į paieškos juostą ir ieškosite „Google Chrome“. Jei jo nesate įdiegę, galite atsisiųsti iš čia: //www.google.com/chrome/.
- Įdiegę, raskite piktogramą kompiuteryje ir nuvilkite ją į darbalaukį.
- Jei esate „Mac“ naudotojas, taip pat galite pridėti „Chrome“ piktogramą prie savo programų doko. Jei turite „Windows“, galite įtraukti ją į užduočių juostą. Abu jie yra ekrano apačioje.
Viskas! Dabar galite lengvai pasiekti „Google Chrome“ naršyklę.
Kaip sukurti „Chrome“ spartųjį klavišą?
„Chrome“ sparčiuosius klavišus galite sukurti įvairiais būdais. Spartųjį klavišą galite įtraukti į darbalaukį, aplanką arba užduočių juostą. Atsižvelgdami į jūsų pageidavimus, galite pasirinkti geriausiai jūsų poreikius atitinkantį variantą.
Kaip sukurti „Chrome“ nuorodą darbalaukyje?
Galite pasirinkti prie darbalaukio pridėti svetainės nuorodą. Yra du būdai, kaip galite valdyti darbalaukio nuorodą. Paspaudę nuorodos piktogramą, galite atidaryti tinklalapį atskirame lange be jokių papildomų skirtukų ir meniu arba atidaryti jį kaip atskirą skirtuką. Jei norite pridėti svetainės spartųjį klavišą prie darbalaukio naudodami „Google Chrome“, atlikite šiuos veiksmus:
- Atidarykite Google Chrome.

- Eikite į svetainę, kuriai norite sukurti nuorodą.

- Eikite į trijų taškų piktogramą (Tinkinti ir valdyti „Google Chrome“), esančią viršutiniame dešiniajame kampe.
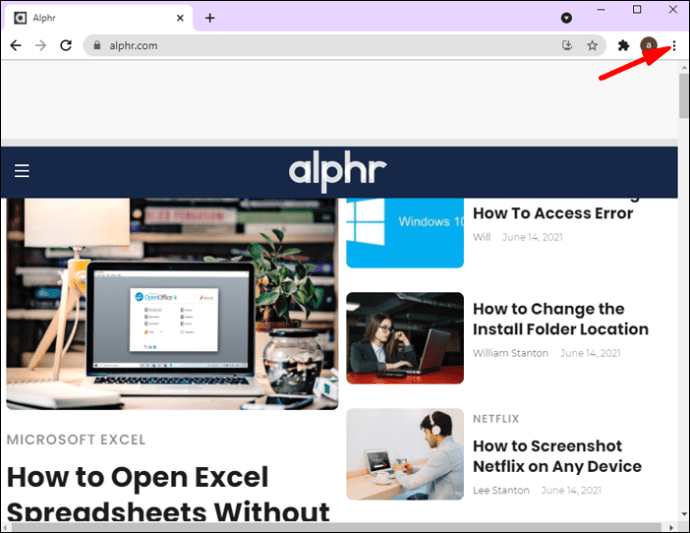
- Bakstelėkite „Daugiau įrankių“.
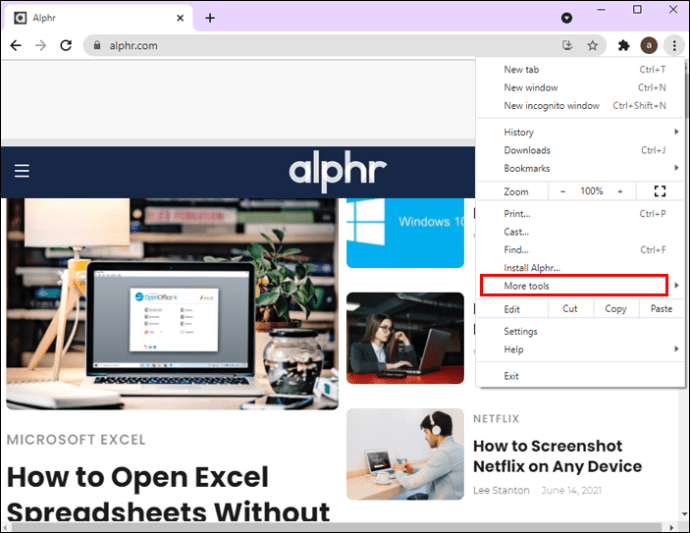
- Bakstelėkite „Sukurti nuorodą“.
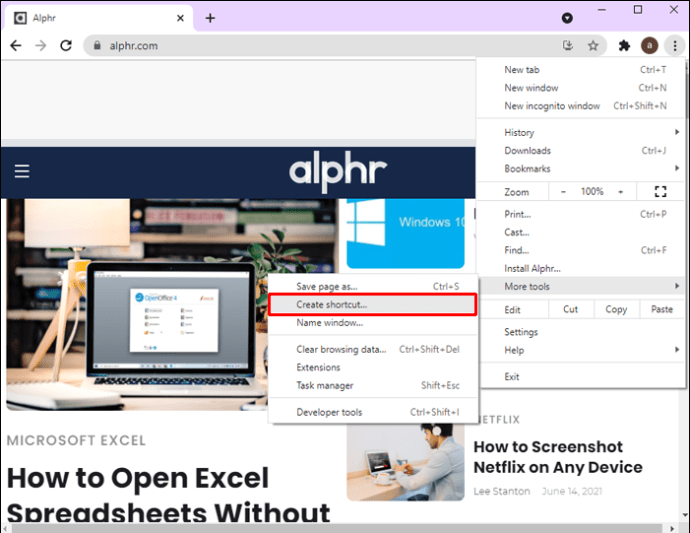
- Nurodykite tinklalapio pavadinimą.
- Pamatysite žymimąjį laukelį „Atidaryti kaip langą“. Jei norite atidaryti tinklalapį kaip atskirą langą be papildomų skirtukų, pažymėkite žymimąjį laukelį. Jei norite jį atidaryti kaip atskirą skirtuką, palikite žymimąjį laukelį nepažymėtą.
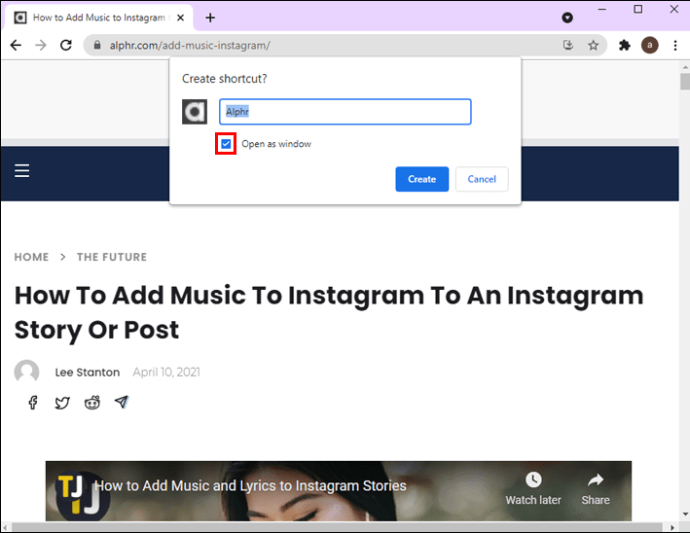
- Bakstelėkite „Sukurti“.
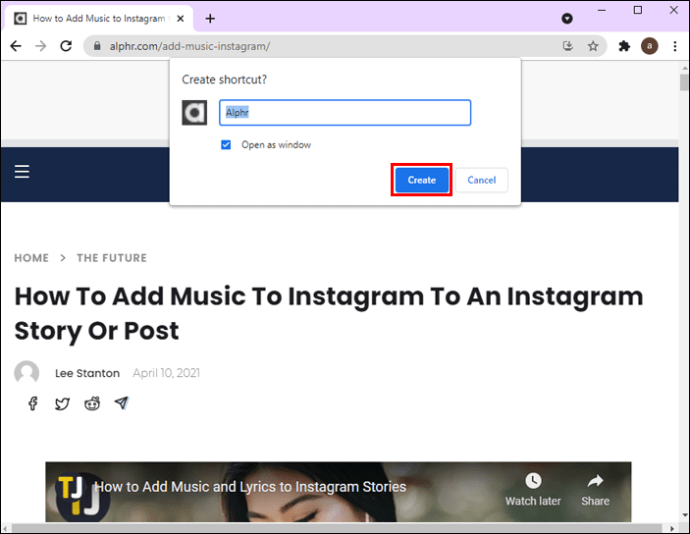
- Jei esate „Mac“ vartotojas, spustelėję „Sukurti“ pamatysite iššokantį langą. Kai tai pasirodys, pasirinkite piktogramą ir vilkite ją į darbalaukį.
Tai automatiškai sukurs tinklalapio nuorodą darbalaukyje. Spustelėję piktogramą būsite perkelti į puslapį atskirai neatidarant Google Chrome.
Kaip sukurti nuorodą darbalaukyje naudojant URL?
Taip pat galite sukurti darbalaukio nuorodą į mėgstamą svetainę naudodami tinklalapio URL. Štai kaip tai galite padaryti:
- Atidarykite Google Chrome.

- Eikite į svetainę, kurios nuorodą norite sukurti.
- Pasirinkite svetainės URL.

- Nuvilkite URL iš naršyklės į darbalaukį, kad sukurtumėte nuorodą. Taip pat galite naudoti URL kairėje esančią piktogramą.

- Ši piktograma turės bendrą piktogramą ir pavadinimą. Jei norite jį pakeisti, dešiniuoju pelės mygtuku spustelėkite piktogramą.
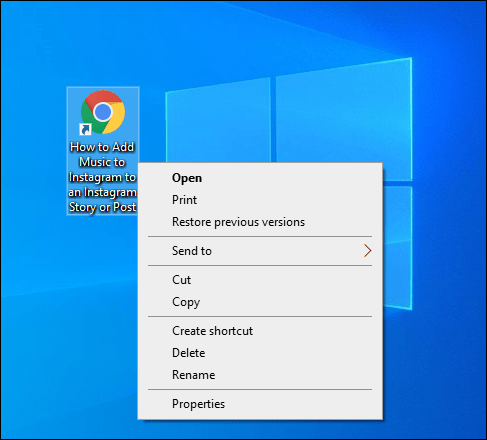
Svarbu pažymėti, kad šis darbalaukio nuorodų kūrimo būdas bus taikomas jūsų numatytajai naršyklei. Taigi, jei atidarote svetainę „Google Chrome“, bet jūsų numatytoji naršyklė yra „Microsoft Edge“, bus sukurta „Microsoft Edge“ nuoroda. Jei taip atsitiko, būtinai pakeiskite numatytąją kompiuterio naršyklę.
Numatytosios naršyklės keitimas kompiuteryje
Windows
- Atidarykite meniu Pradėti.
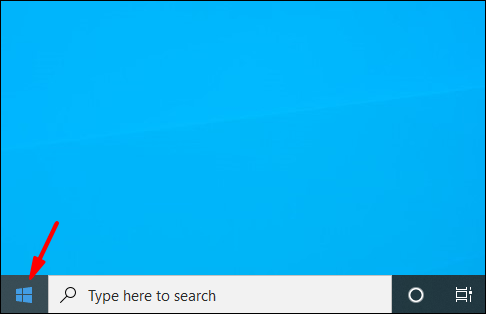
- Pradėkite rašyti „Numatytosios programos“ ir atidarykite.
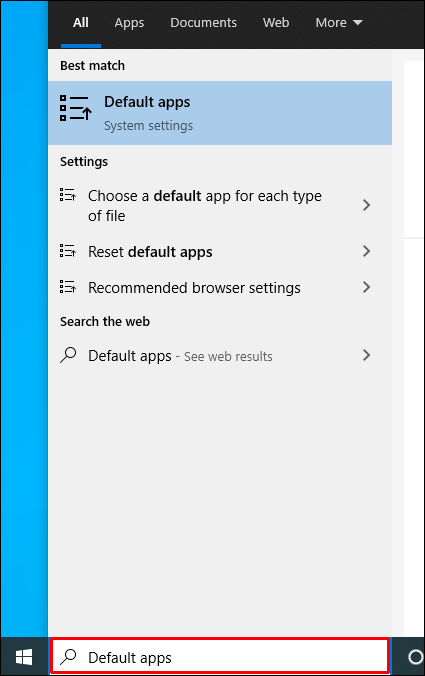
- Slinkite žemyn iki „Žiniatinklio naršyklė“.
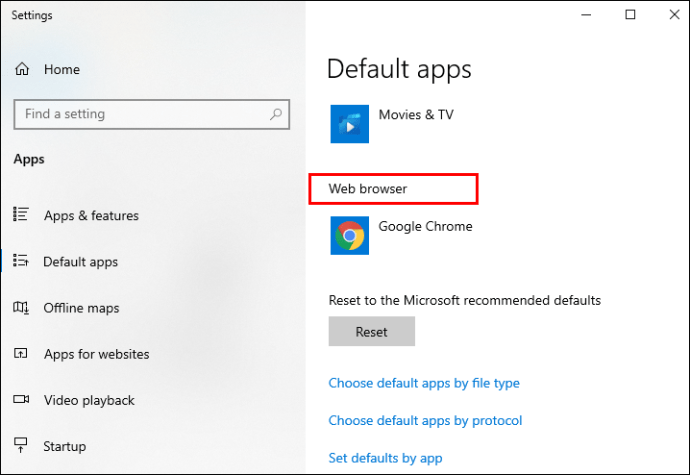
- Pasirinkite naršyklę, kurią norite naudoti kaip numatytąją; šiuo atveju tai yra „Google Chrome“.
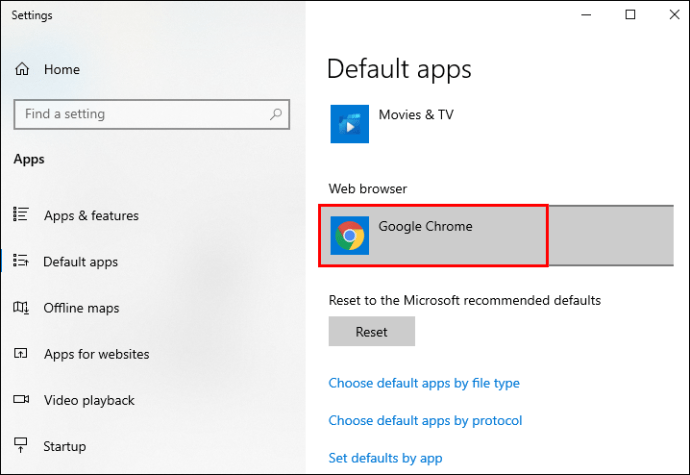
Mac
- Bakstelėkite Apple piktogramą viršutiniame kairiajame kampe.
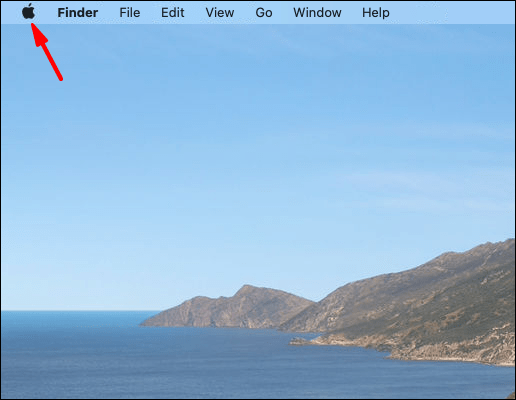
- Bakstelėkite „Sistemos nuostatos“.
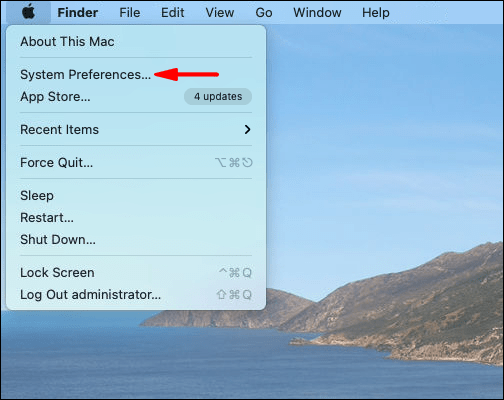
- Bakstelėkite „Bendra“.
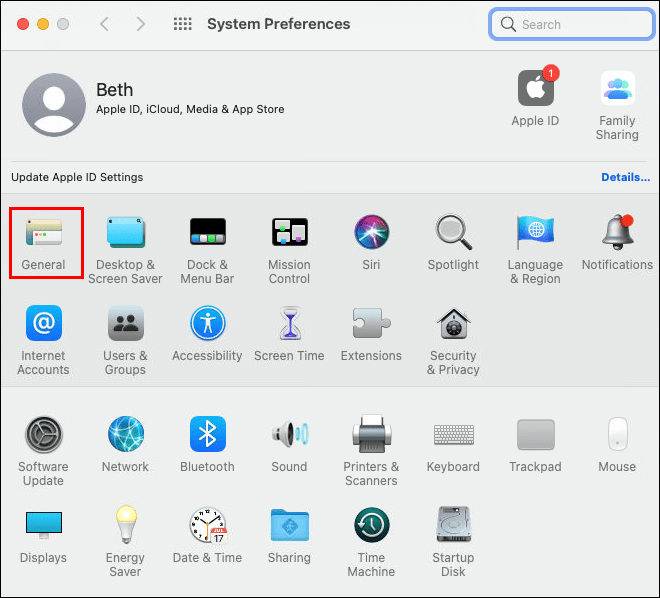
- Skiltyje „Numatytoji žiniatinklio naršyklė“ pasirinkite naršyklę, kurią norite naudoti kaip numatytąją; šiuo atveju tai yra „Google Chrome“.
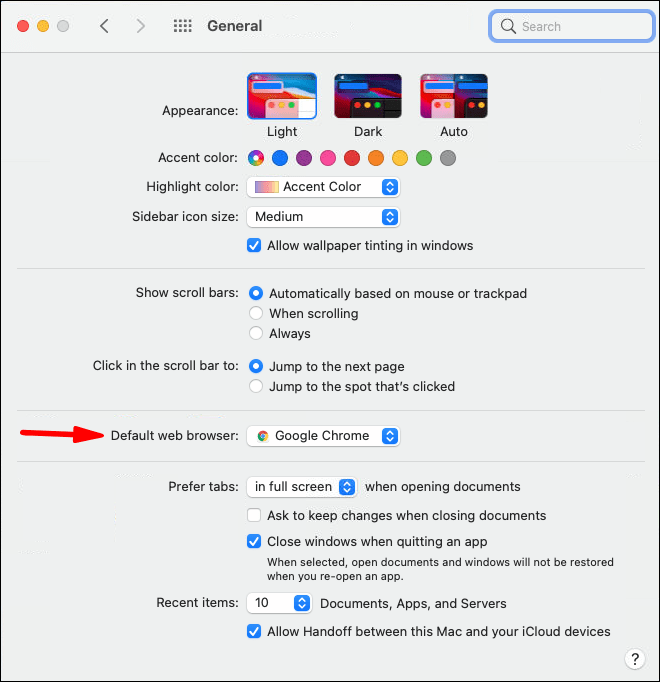
Linux
- Bakstelėkite krumpliaračio piktogramą arba rodyklę, nukreiptą žemyn viršutiniame dešiniajame kampe.
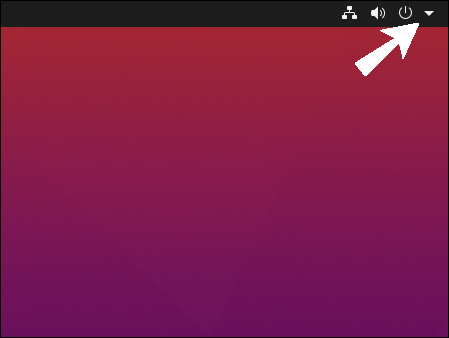
- Bakstelėkite „Sistemos nustatymai“.
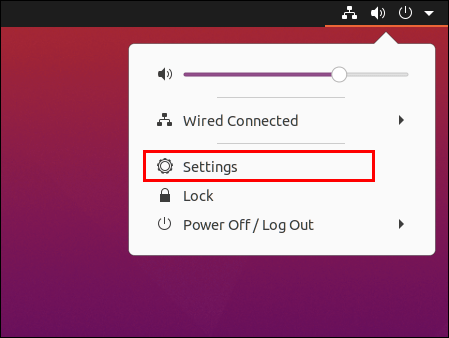
- Slinkite žemyn ir bakstelėkite meniu „Išsami informacija“.
- Bakstelėkite „Numatytosios programos“.
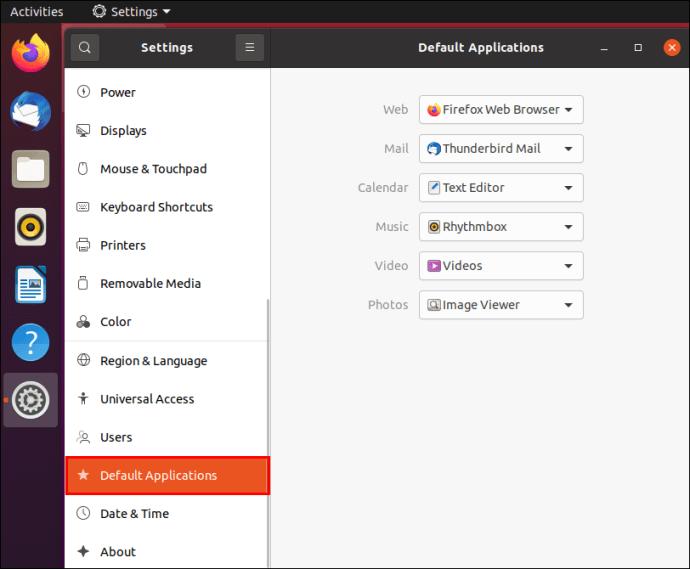
- Pasirinkite naršyklę, kurią norite naudoti kaip numatytąją; šiuo atveju tai yra „Google Chrome“.
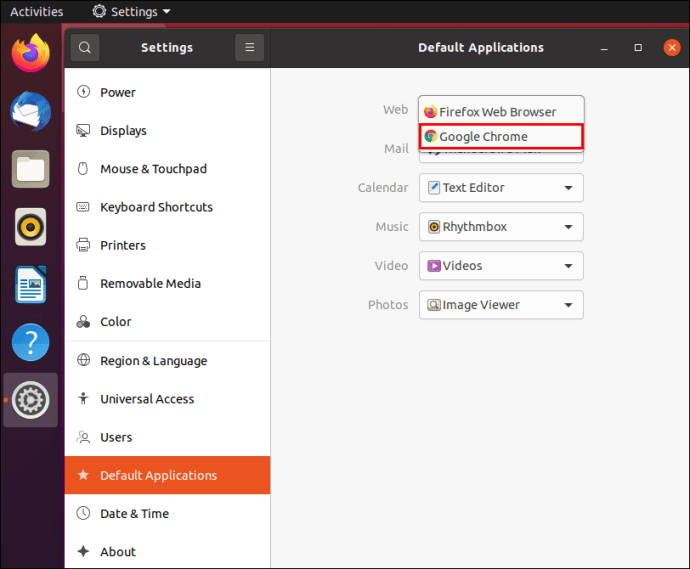
Kaip sukurti svetainės nuorodą aplankuose naudojant „Google Chrome“?
Be mėgstamų svetainių nuorodų pridėjimo prie darbalaukio, galite jas įtraukti į tam tikrą aplanką. Norėdami tai padaryti, atlikite šiuos veiksmus:
- Atidarykite Google Chrome.

- Eikite į svetainę, kuriai norite sukurti nuorodą.

- Pasirinkite nuorodą ir vilkite ją į pasirinktą aplanką.

Kaip sukurti „Chrome“ sparčiuosius klavišus telefonuose?
Android
Jei turite „Android“ telefoną, pagrindiniame ekrane galite pridėti nuorodą į mėgstamą svetainę. Tokiu būdu galėsite lengvai pasiekti svetainę neatidarę „Chrome“ naršyklės.
- Atidarykite „Google Chrome“ savo telefone.
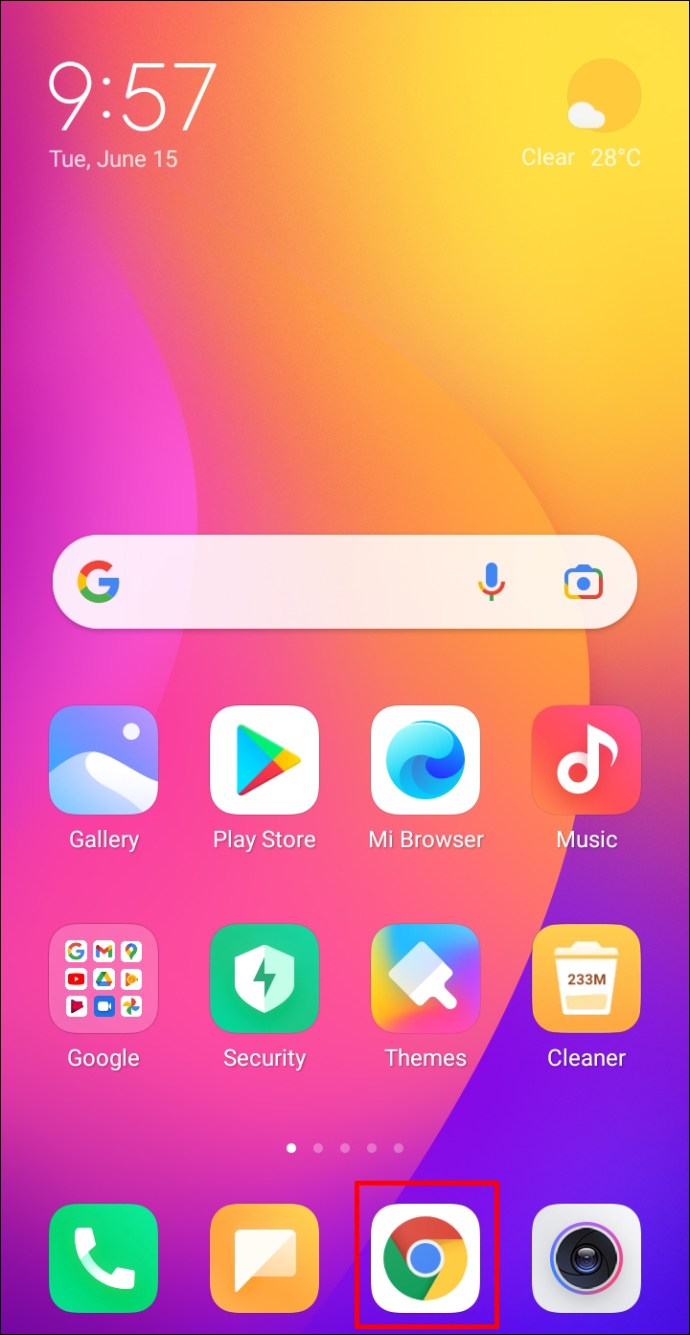
- Eikite į svetainę, kuriai norite sukurti nuorodą.
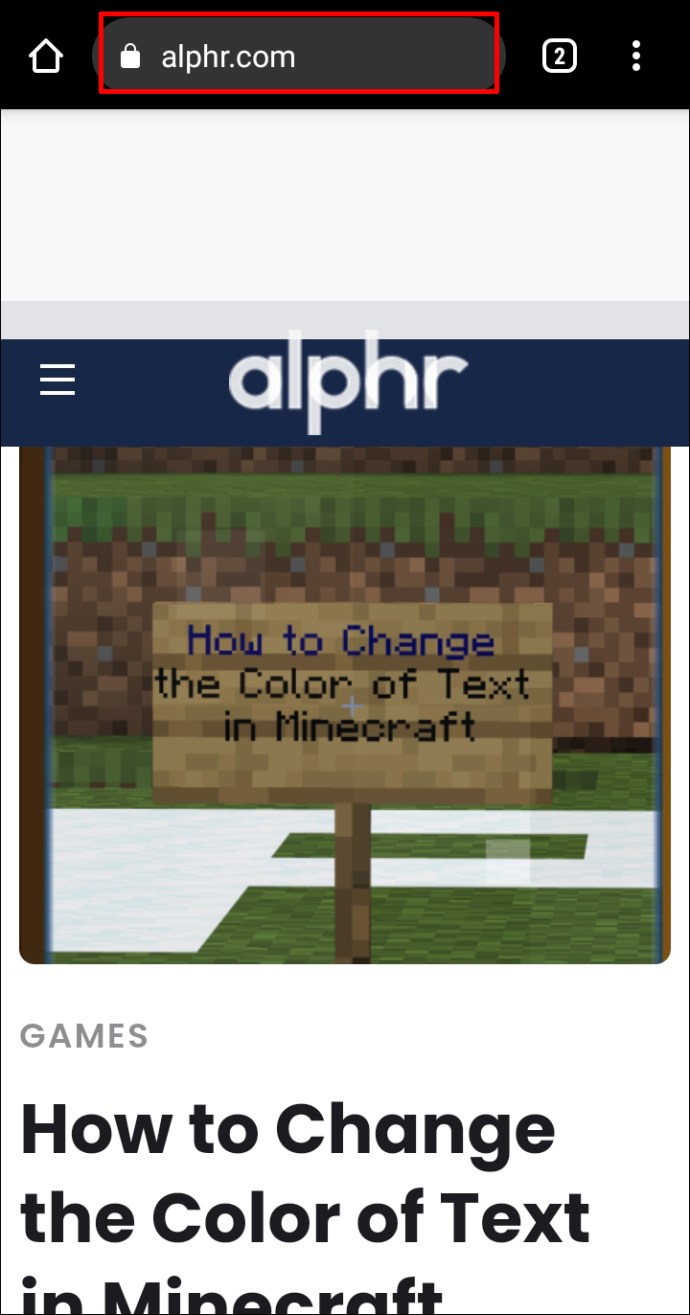
- Bakstelėkite trijų taškų piktogramą viršutiniame dešiniajame kampe.
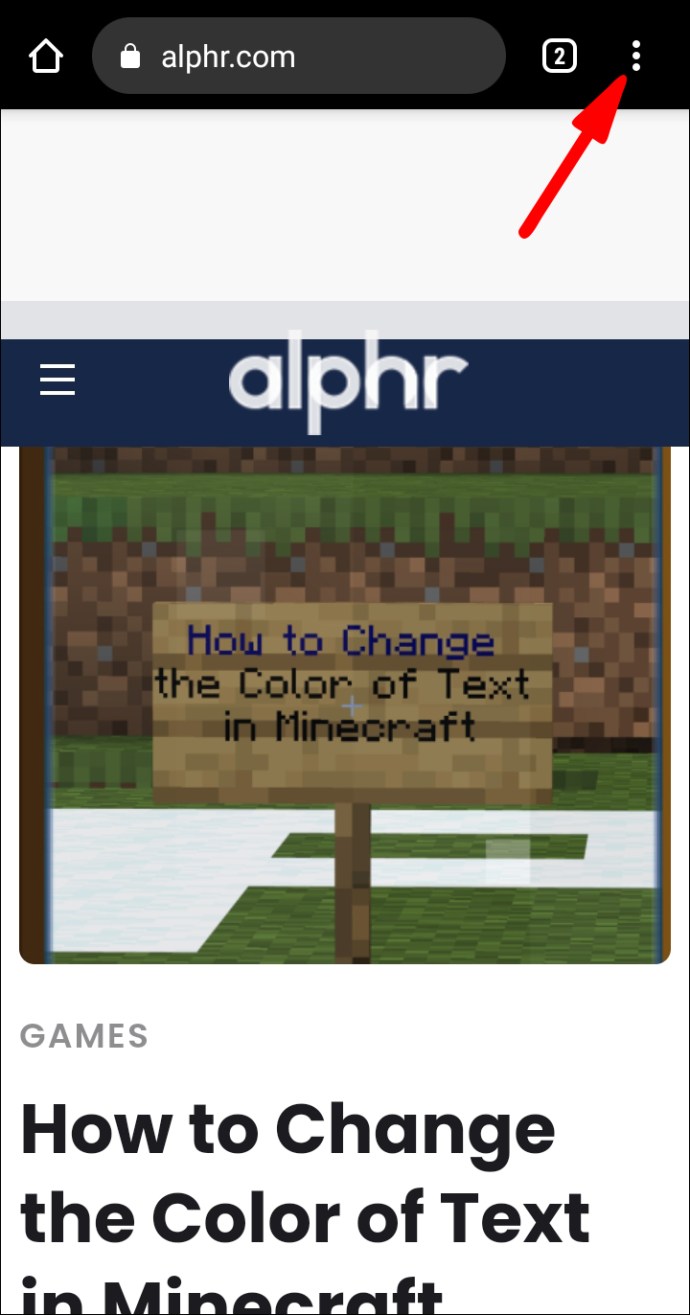
- Bakstelėkite „Pridėti prie pagrindinio ekrano“.
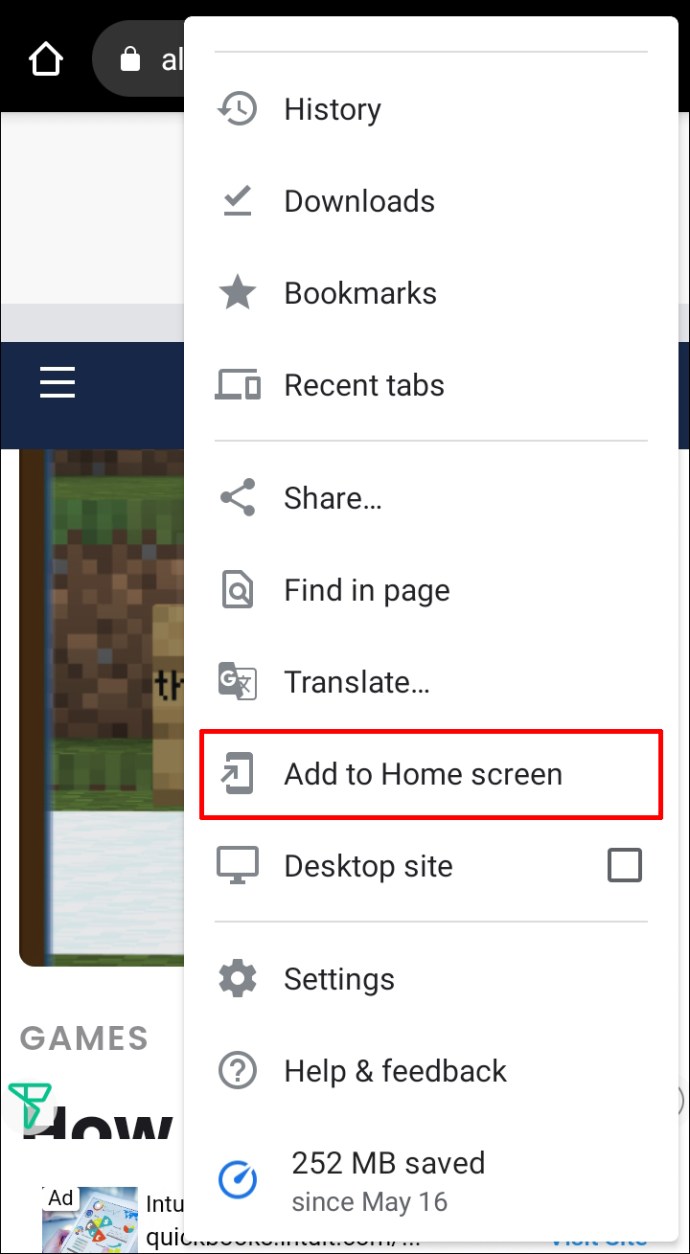
- Galite pakeisti sparčiojo klavišo pavadinimą.
- Dabar galite vilkti piktogramą į pagrindinį ekraną arba bakstelėti „Pridėti“.
iPhone
„iPhone“ naudotojai negali pridėti „Google Chrome“ nuorodų į pagrindinį ekraną tiesiai iš „Google Chrome“. Šią parinktį siūlo „Safari“ – numatytoji telefono naršyklė. Tačiau yra programa, kurią galite naudoti norėdami sukurti „Chrome“ sparčiuosius klavišus. Ši programa vadinama „Shortcuts“ ir yra iš anksto įdiegta naujesniuose telefonuose. Štai kaip galite naudoti šią programą, kad padėtumėte kurti svetainės sparčiuosius klavišus „Google Chrome“:
- Atidarykite „Spartieji klavišai“.
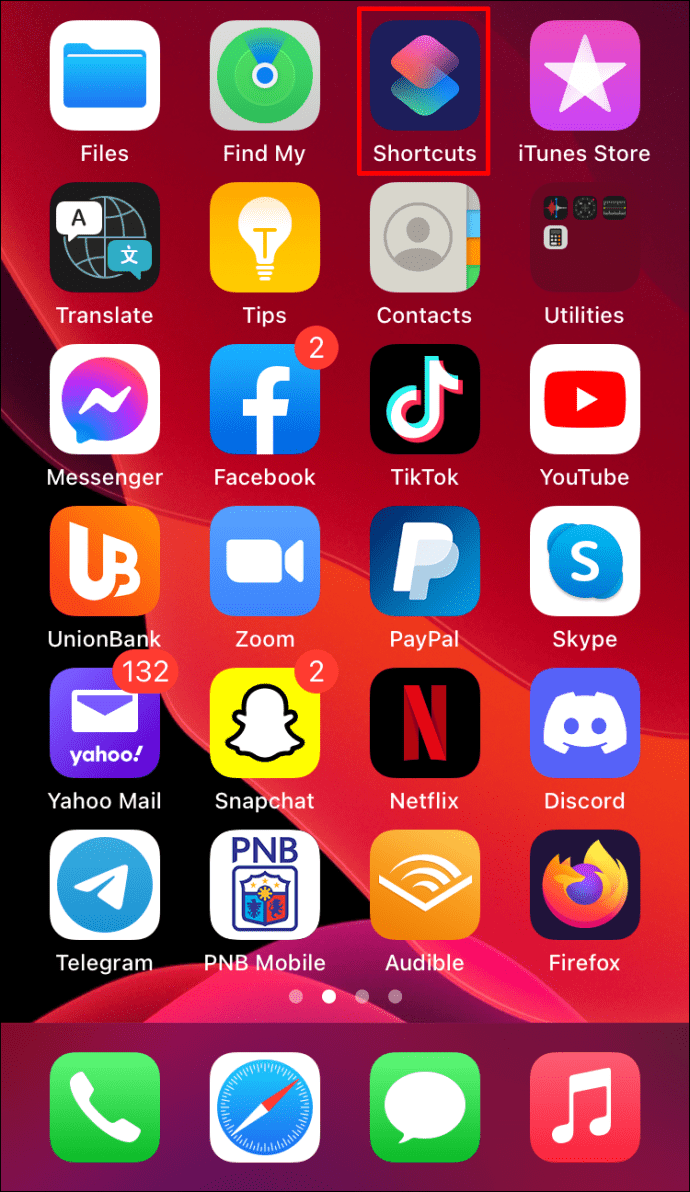
- Eikite į „Mano spartieji klavišai“.
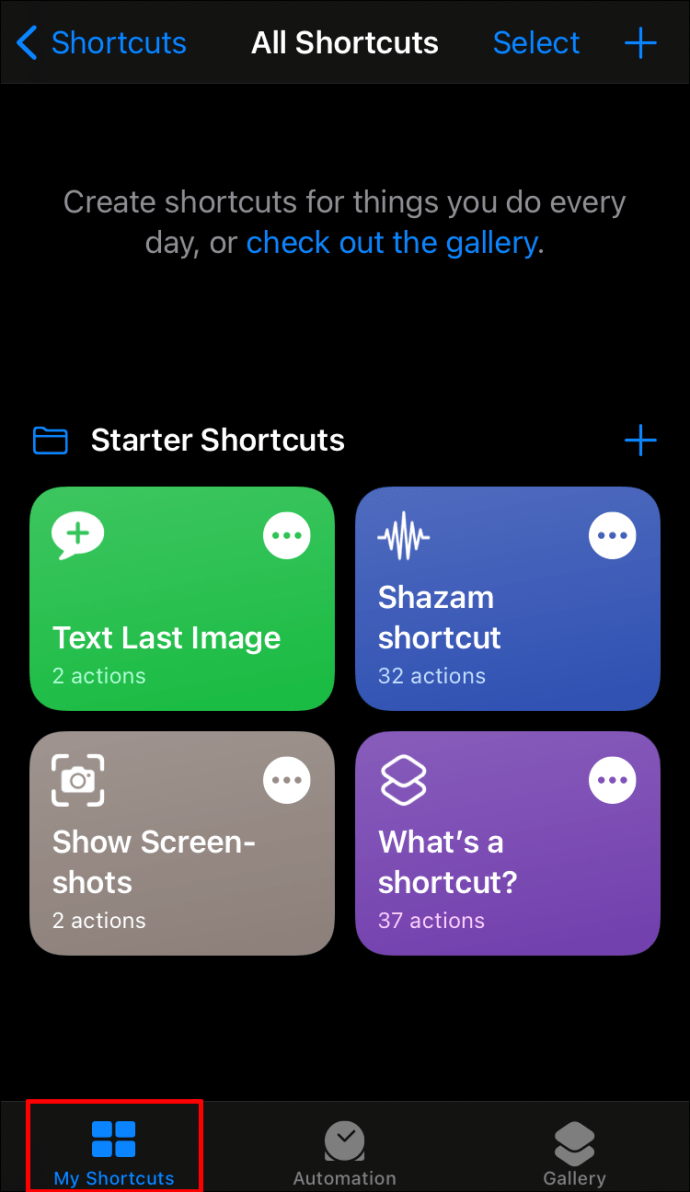
- Bakstelėkite „+“ piktogramą viršutiniame dešiniajame kampe.
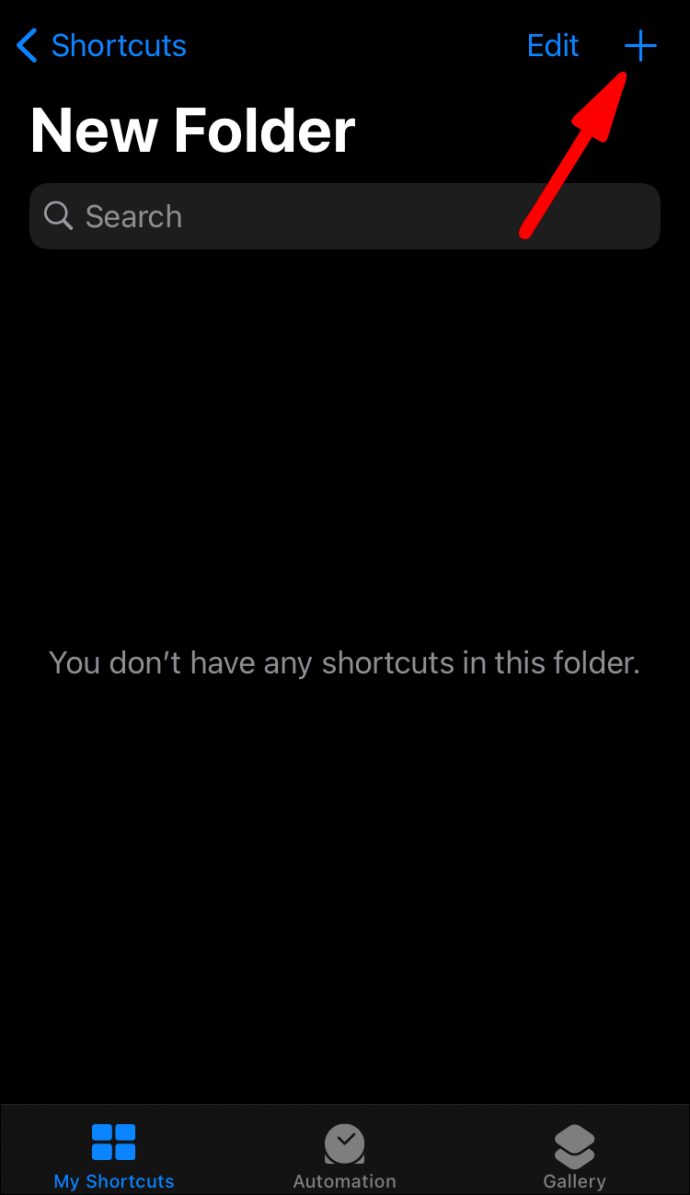
- Bakstelėkite „Pridėti veiksmą“.
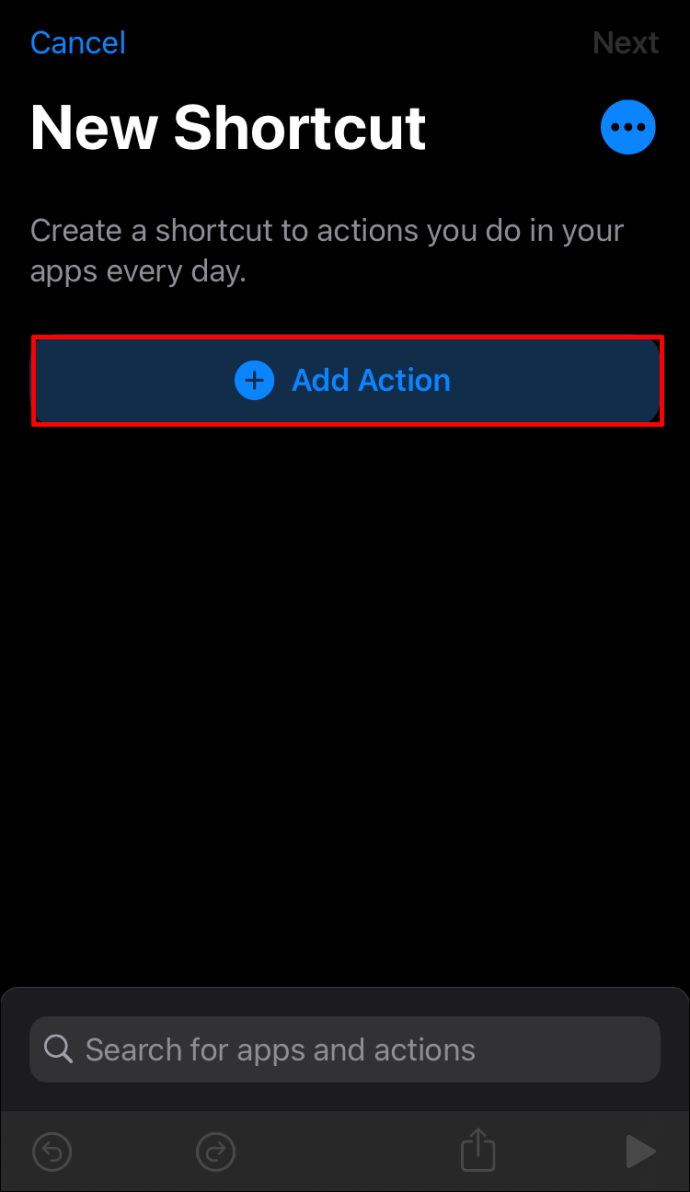
- Įveskite „Safari“.
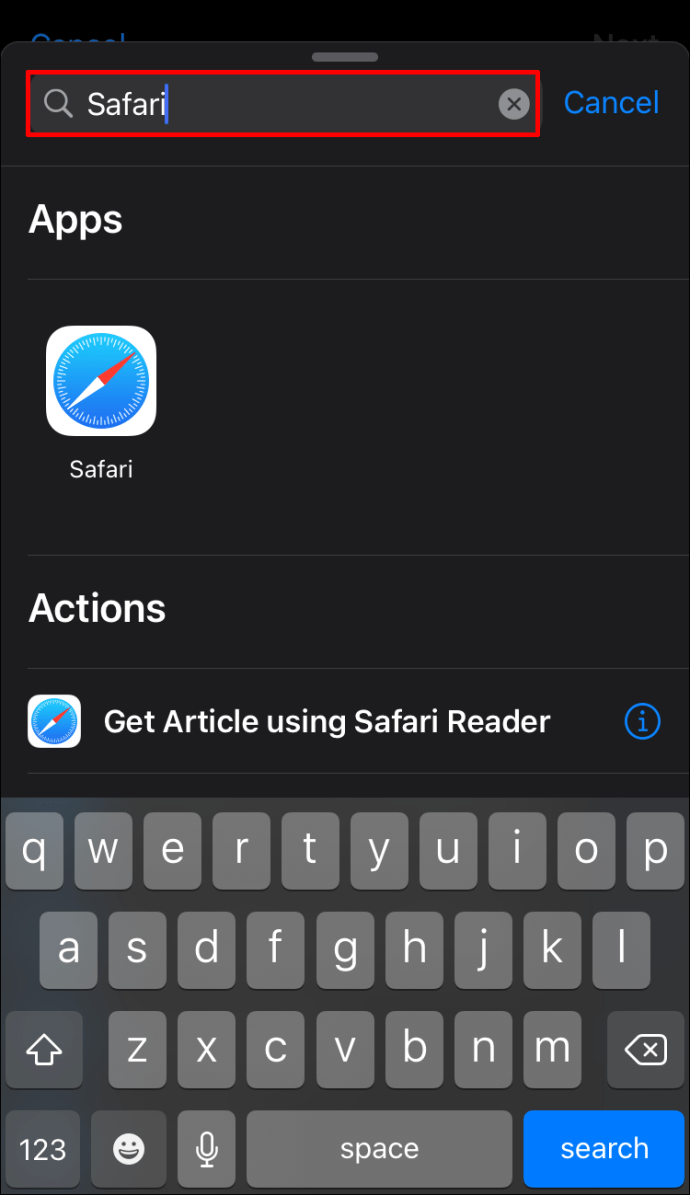
- Bakstelėkite „Atidaryti nuorodas“.
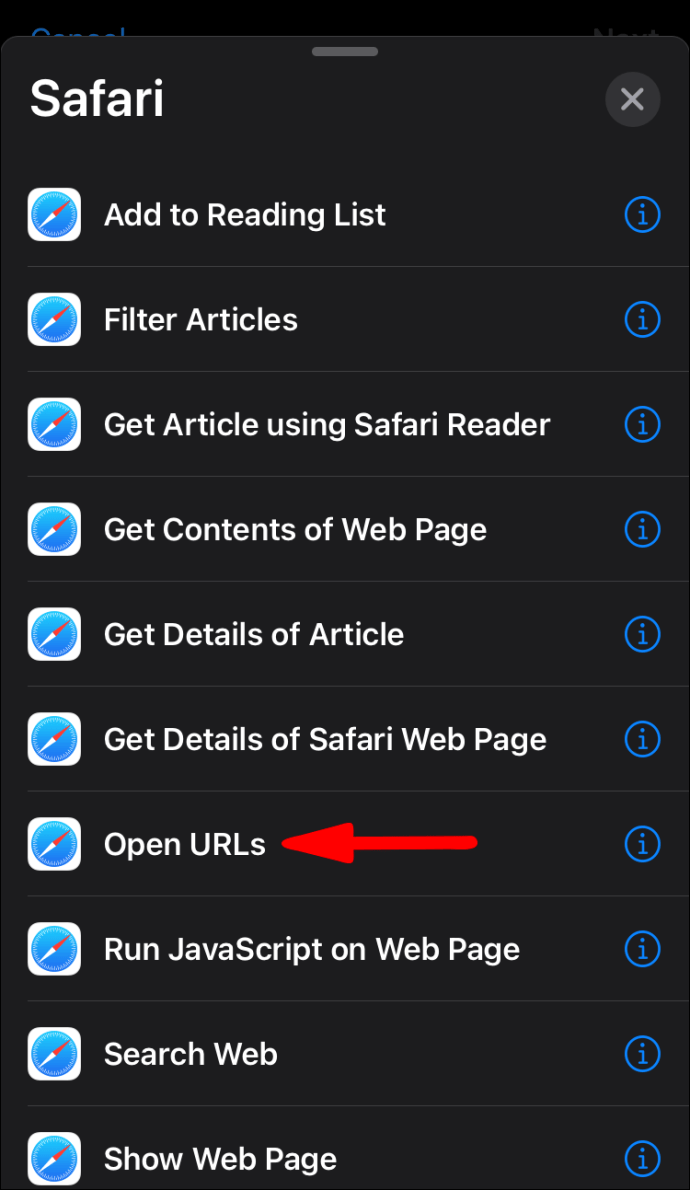
- Bakstelėkite „
URL.”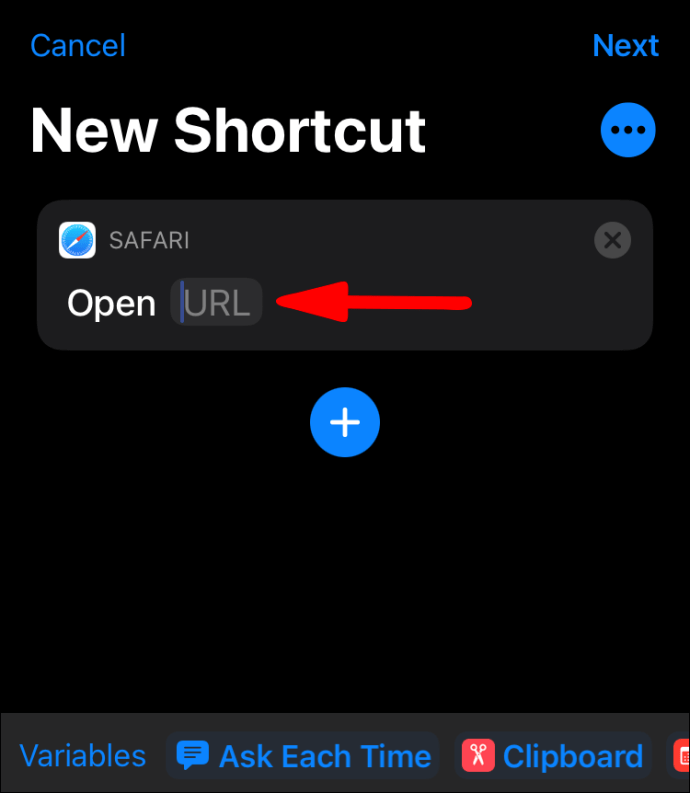
- Įveskite "
googlechromes://“ ir pridėkite svetainės URL, kuriam norite sukurti nuorodą.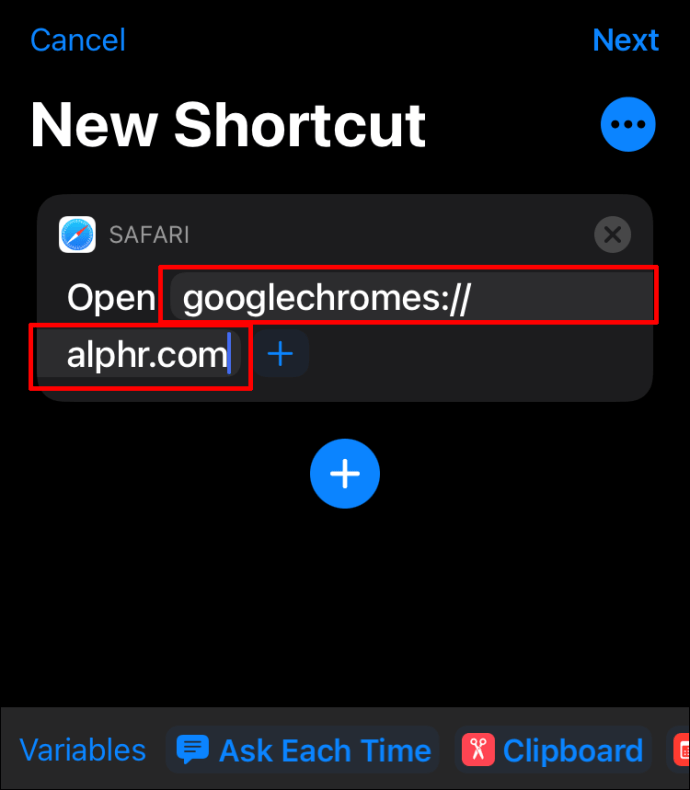
- Bakstelėkite trijų taškų piktogramą viršutiniame dešiniajame kampe.
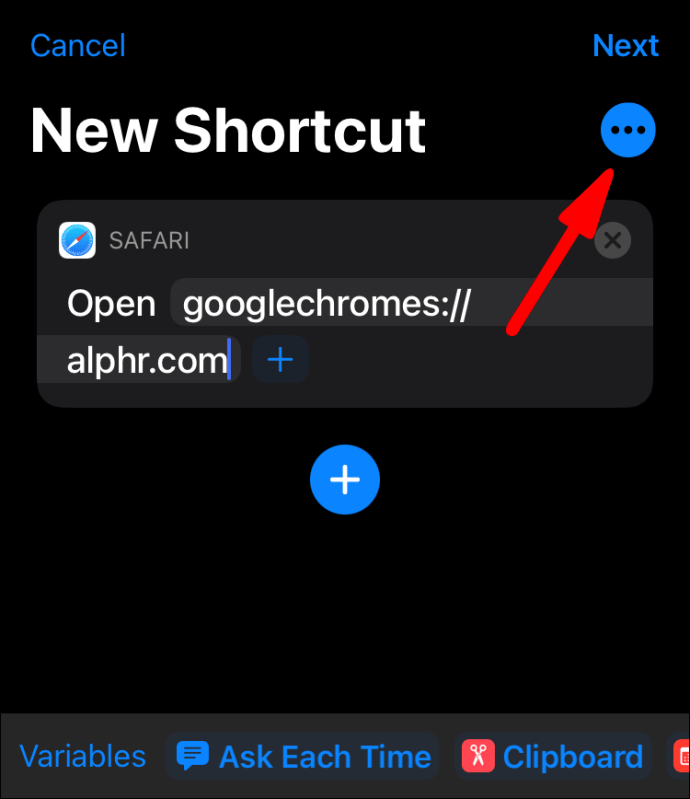
- Galite pakeisti sparčiojo klavišo pavadinimą.
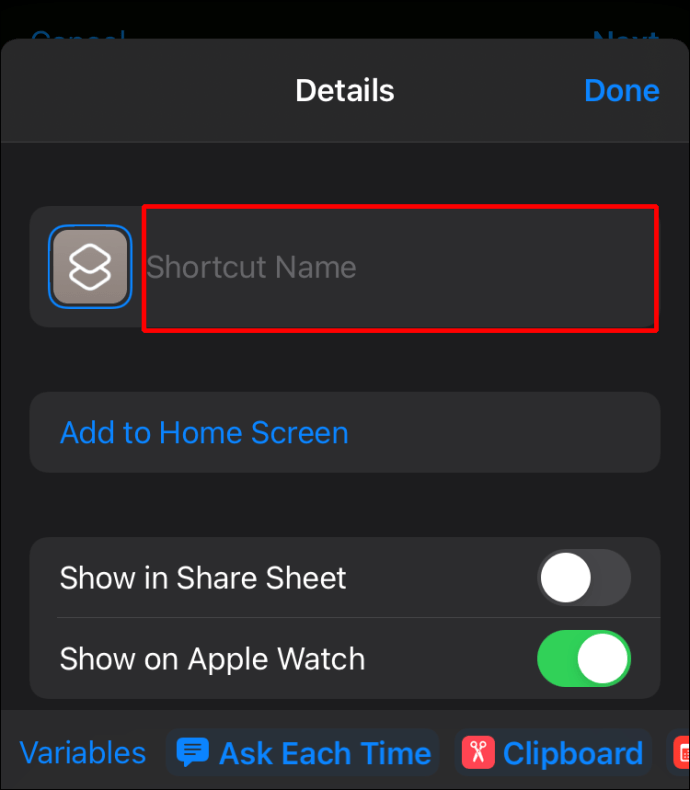
- Bakstelėkite „Pridėti prie pagrindinio ekrano“.
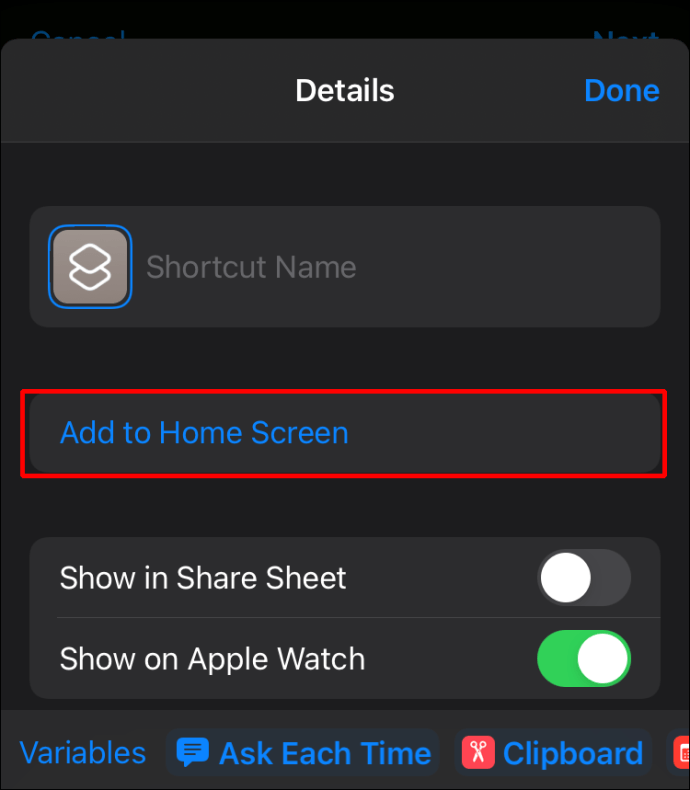
- Bakstelėkite „Pridėti“.
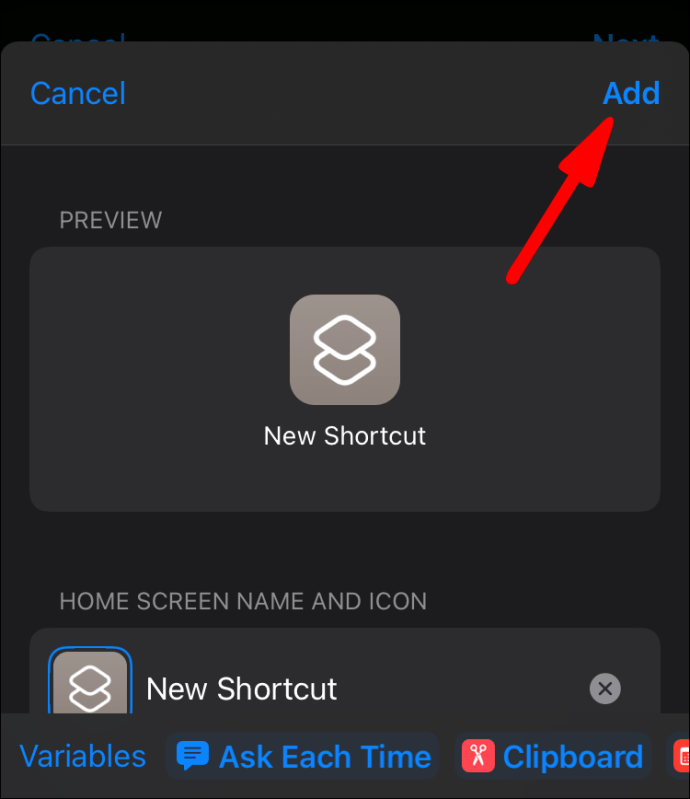
Pagrindiniame ekrane pamatysite savo nuorodą. Palietus, nuoroda bus atidaryta „Google Chrome“, o ne „Safari“.
Žymės „Google Chrome“.
Taip pat galite išsaugoti mėgstamas svetaines kurdami žymes. Pagrindinis skirtumas tarp nuorodų ir žymių yra tas, kad žymės išsaugomos naršyklėje, o spartieji klavišai yra atskiros piktogramos.
Žymių kūrimas „Google Chrome“.
Jei norite sužinoti, kaip „Google Chrome“ kurti žymes, atlikite toliau nurodytus veiksmus.
- Atidarykite Google Chrome.

- Eikite į svetainę, kuriai norite sukurti žymę.
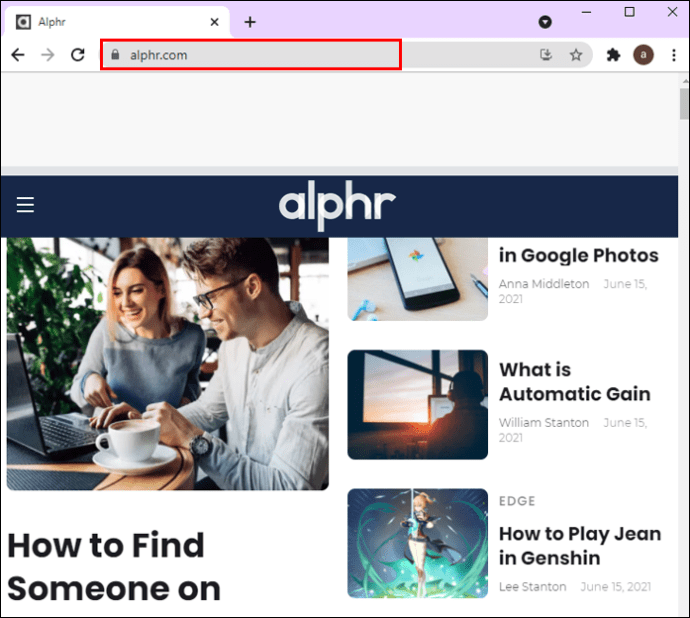
- Bakstelėkite žvaigždės ženklą (Pažymėti šį skirtuką) tiesiai šalia URL.

Žymių paieška „Google Chrome“.
- Atidarykite Google Chrome.

- Spustelėkite trijų taškų piktogramą (Tinkinti ir valdyti „Google Chrome“) viršutiniame dešiniajame kampe.
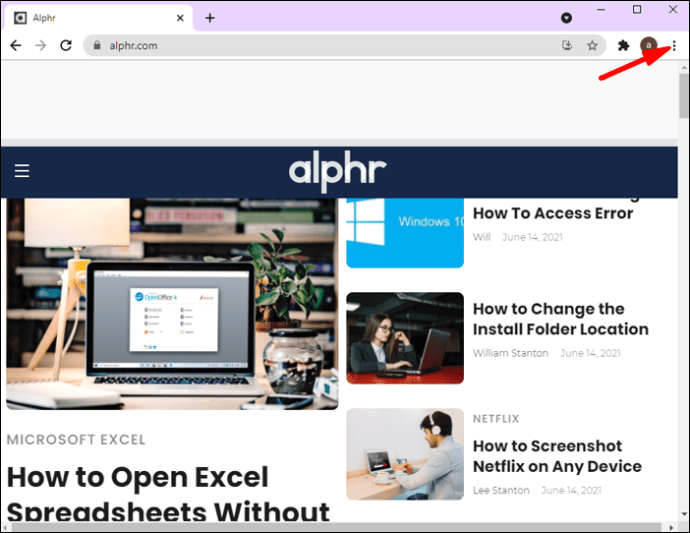
- Bakstelėkite „Žymės“.

- Čia pamatysite visų savo žymių sąrašą.
Kitas būdas rasti žymes yra pažvelgti į savo žymių juostą. Kai atidarysite „Google Chrome“, iškart po adreso juosta pamatysite žymių juostą.
Žymių redagavimas „Google Chrome“.
- Atidarykite Google Chrome.

- Spustelėkite trijų taškų piktogramą (Tinkinti ir valdyti „Google Chrome“) viršutiniame dešiniajame kampe.

- Bakstelėkite „Žymės“.

- Bakstelėkite „Žymių tvarkyklė“.

- Pasirinkite žymes, kurias norite redaguoti, ir bakstelėkite „Redaguoti“.
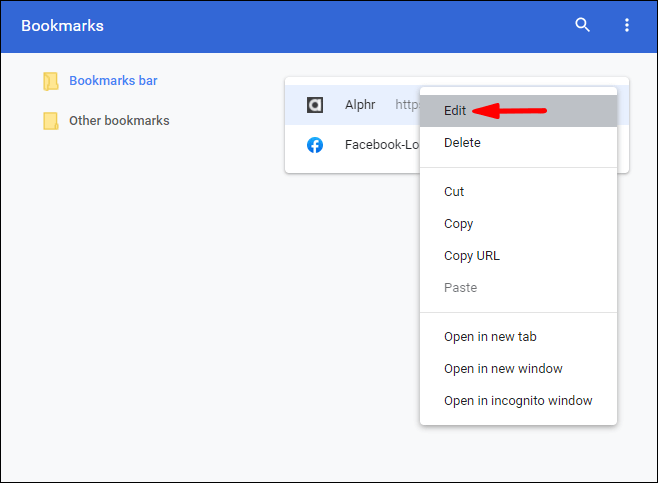
- Galite pakeisti savo žymių pavadinimą ir URL bei tvarkyti jų tvarką.
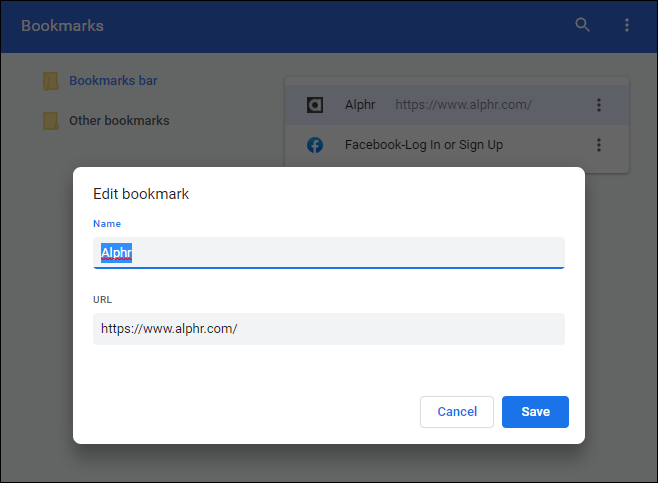
Taip pat galite redaguoti savo žymes tiesiai iš žymių juostos:
- Atidarykite Google Chrome.

- Dešiniuoju pelės mygtuku spustelėkite žymę, kurią norite redaguoti, ir bakstelėkite „Redaguoti“.
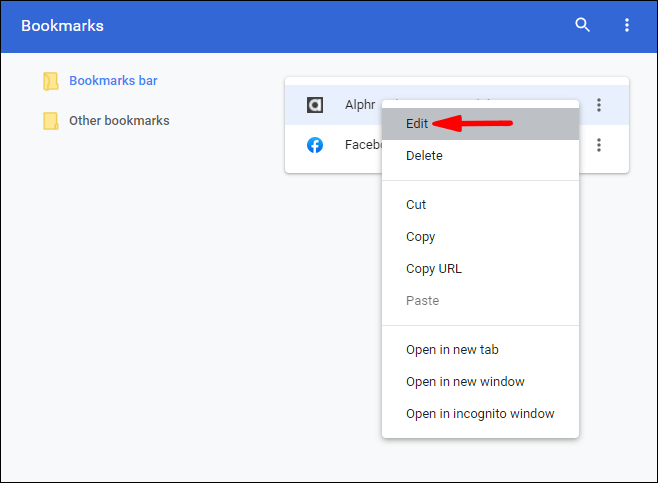
- Taip pat galite tvarkyti žymes savo žymių juostoje paspausdami žymę, kurią norite perkelti, ir vilkdami ją per žymių juostą.
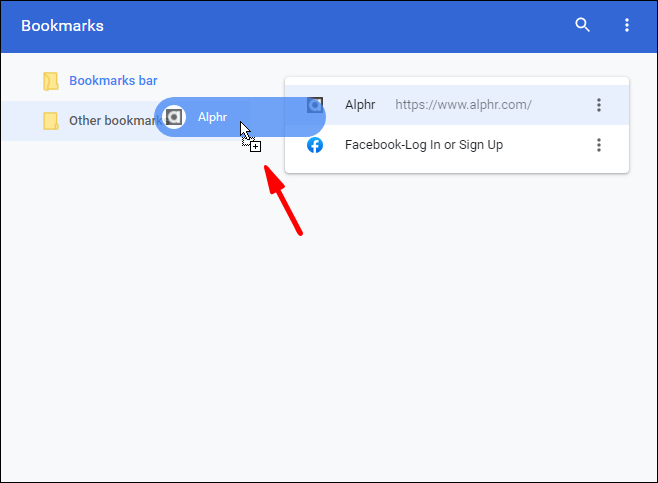
Žymių ištrynimas „Google Chrome“.
- Atidarykite Google Chrome.

- Spustelėkite trijų taškų piktogramą (Tinkinti ir valdyti „Google Chrome“) viršutiniame dešiniajame kampe.
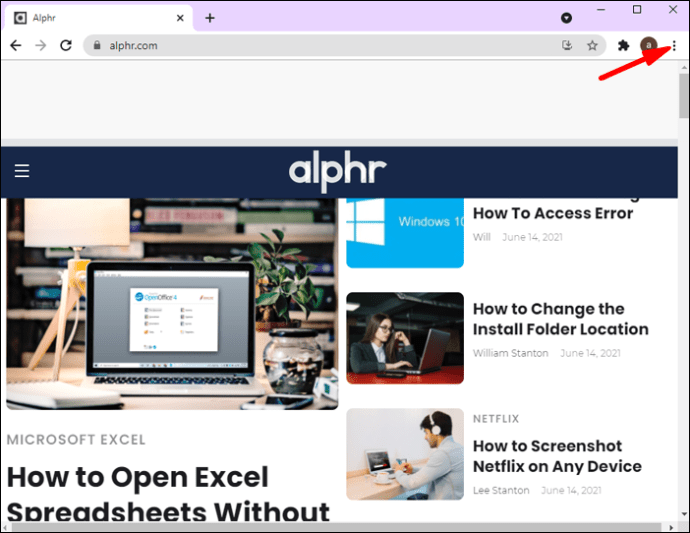
- Bakstelėkite „Žymės“.

- Bakstelėkite „Žymių tvarkyklė“.

- Raskite žymę, kurią norite ištrinti, bakstelėkite tris vertikalius taškus šalia jos ir bakstelėkite „Ištrinti“.
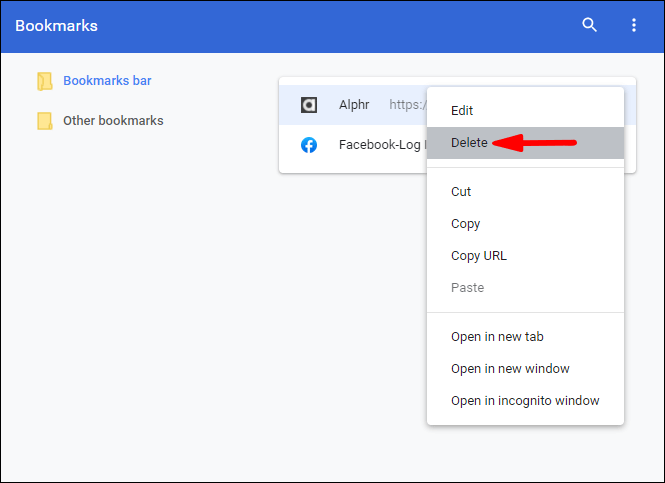
Taip pat galite ištrinti savo žymes tiesiai iš žymių juostos:
- Atidarykite Google Chrome.

- Dešiniuoju pelės mygtuku spustelėkite žymę, kurią norite redaguoti, ir bakstelėkite „Ištrinti“.
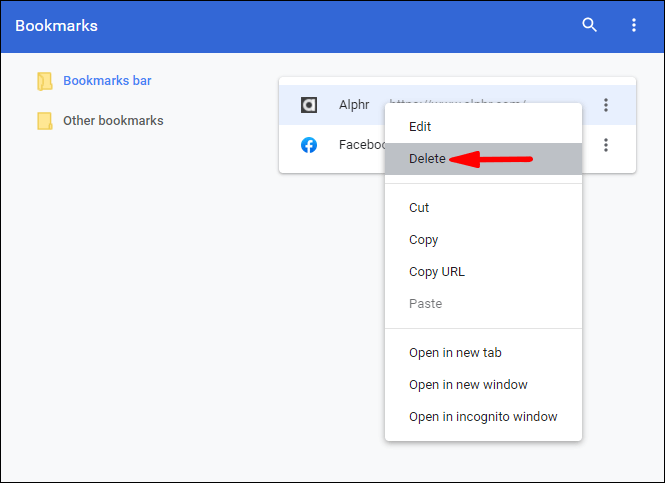
Patarimas: Ištrynę žymę nebegalėsite jos susigrąžinti. Taigi, būkite atsargūs trindami žymes, nes nesunku netyčia ištrinti netinkamą.
Paspauskite nuorodą į savo mėgstamą svetainę
Svetainės spartieji klavišai yra puikus būdas sutaupyti laiko ir patekti į mėgstamiausius puslapius prieš tai neatidarius naršyklės. Juos lengva kurti, tvarkyti ir sutaupoma šiek tiek laiko. Taigi, jei norite sužinoti, kaip vos keliais paspaudimais sukurti „Chrome“ spartųjį klavišą, būtinai perskaitykite šį vadovą ir tapsite sparčiųjų klavišų meistru.
Ar dažnai naudojate svetainės sparčiuosius klavišus? Papasakokite mums žemiau esančiame komentarų skyriuje!