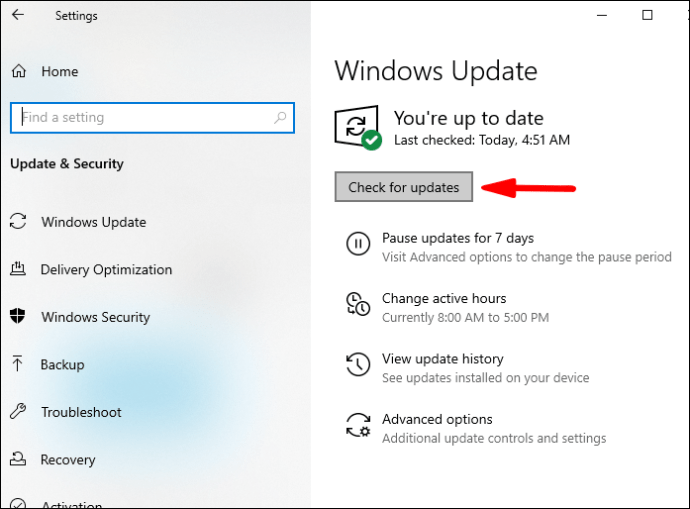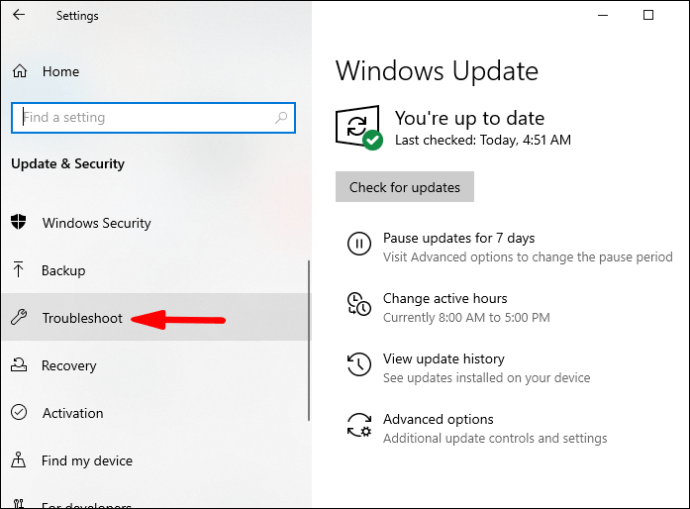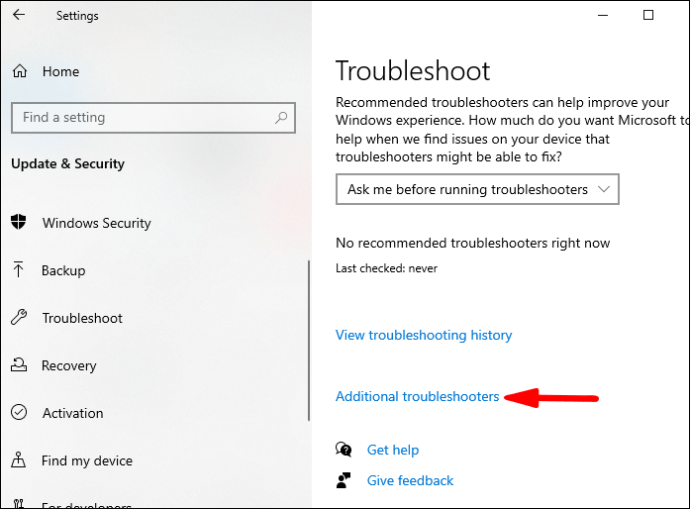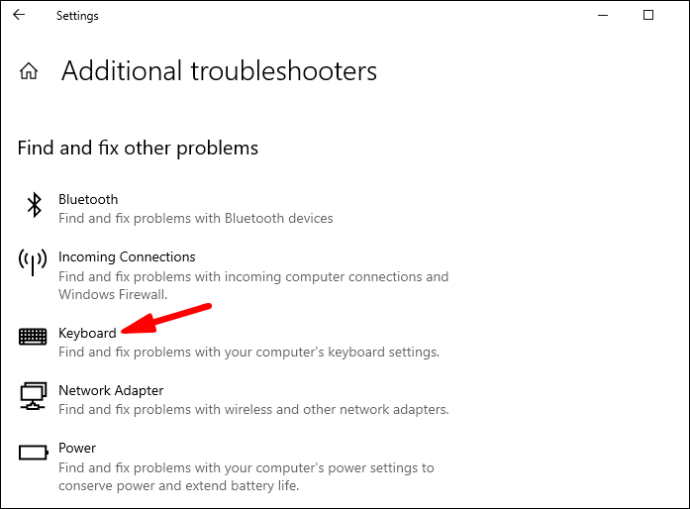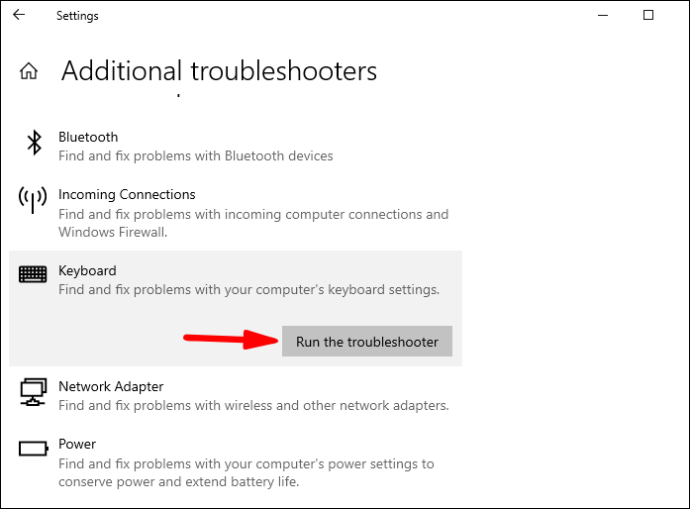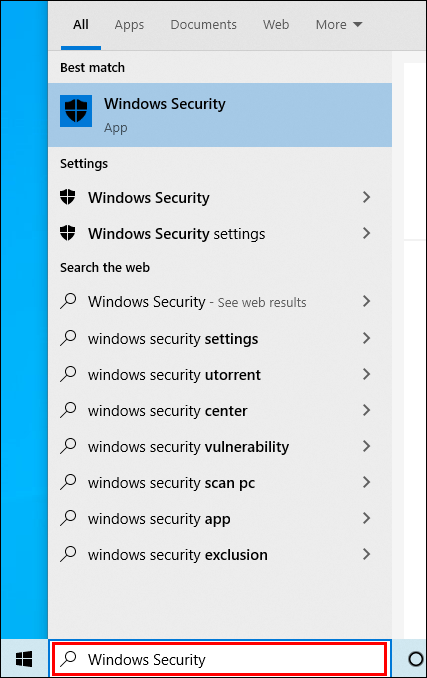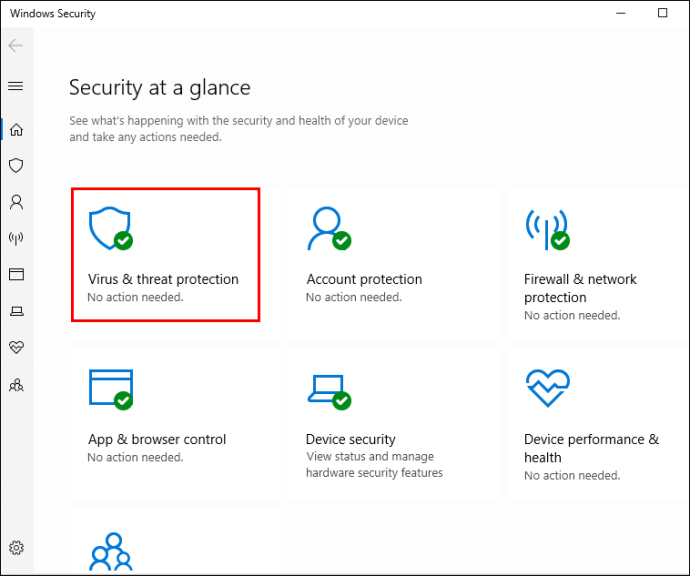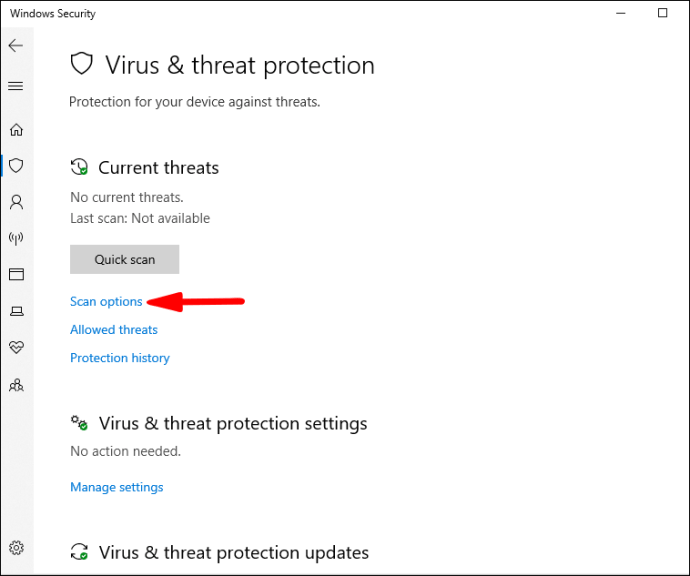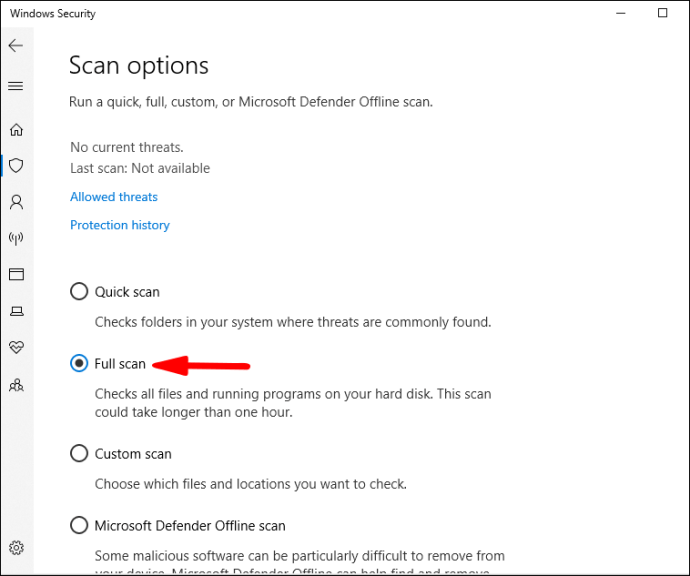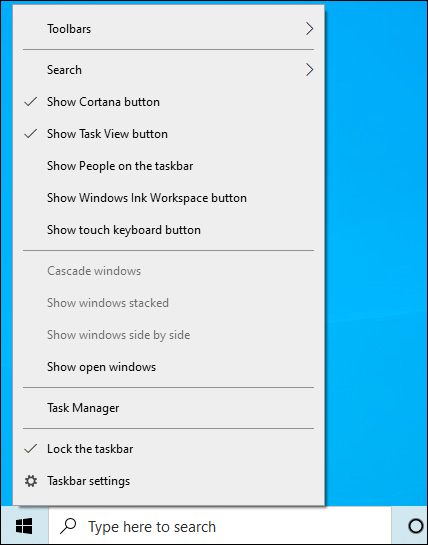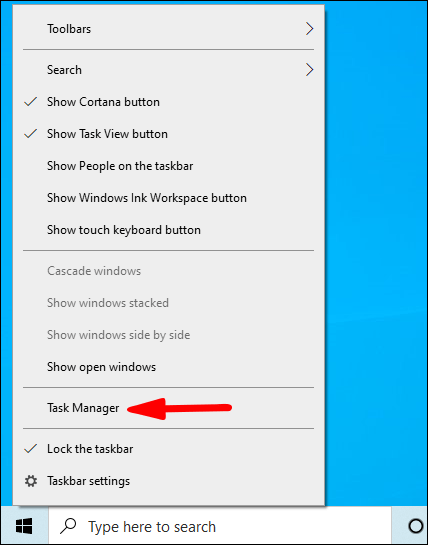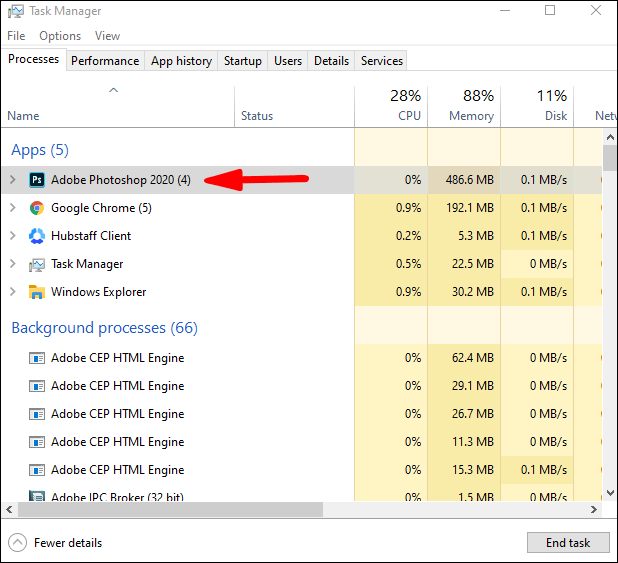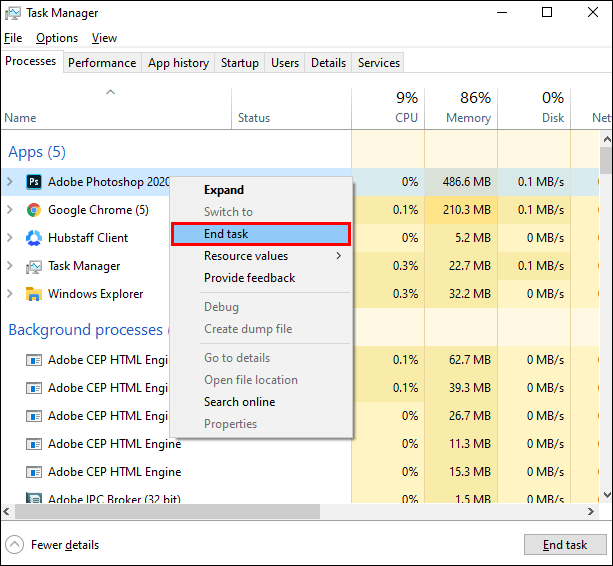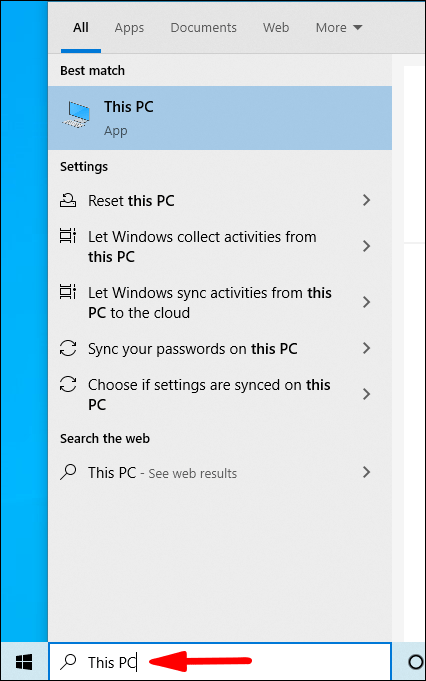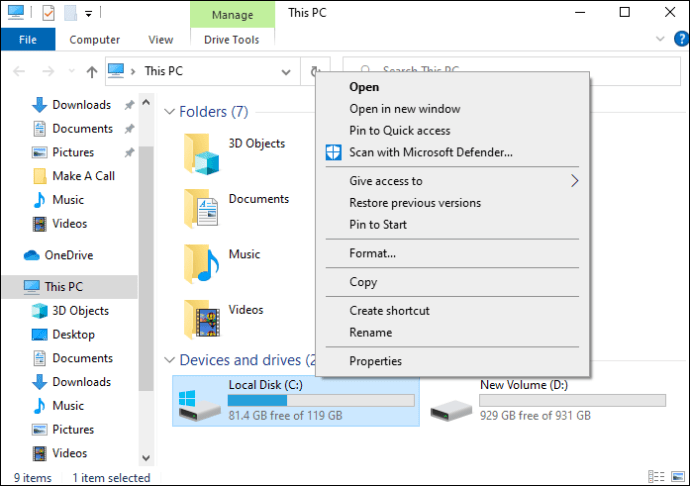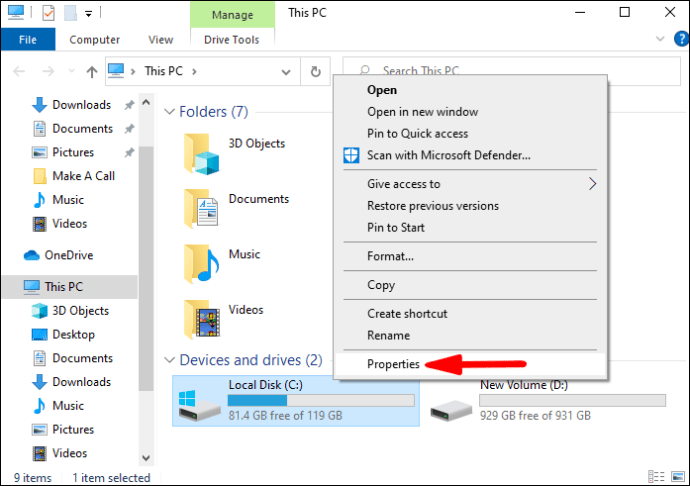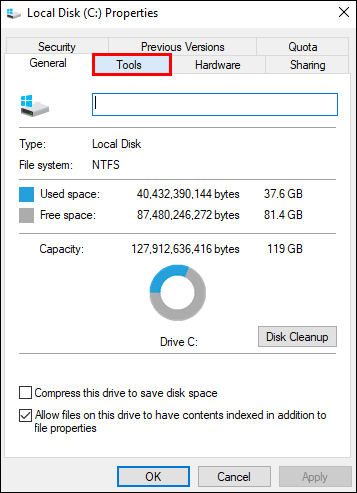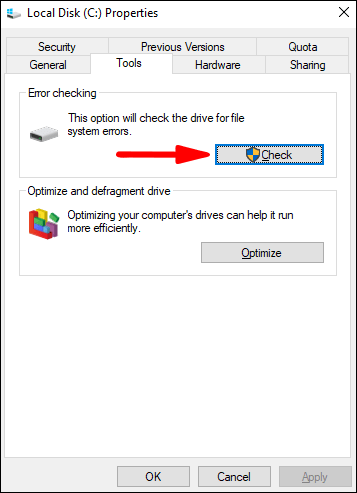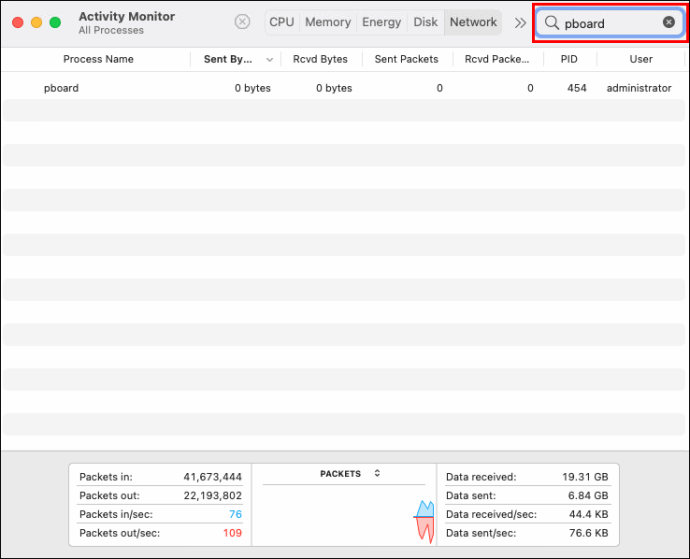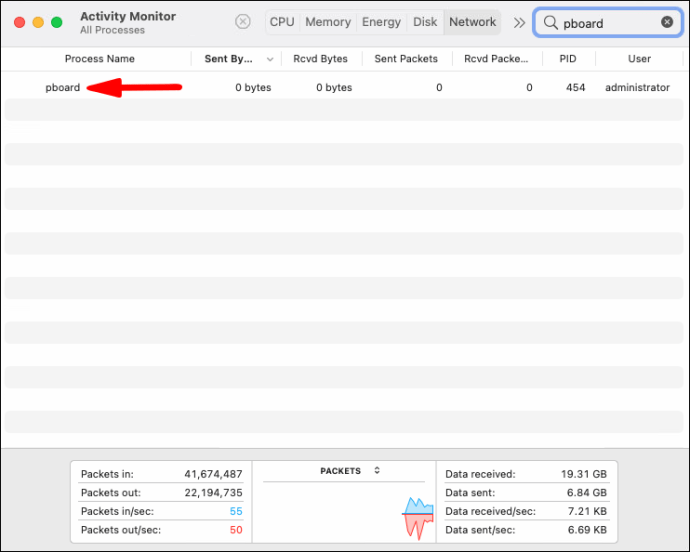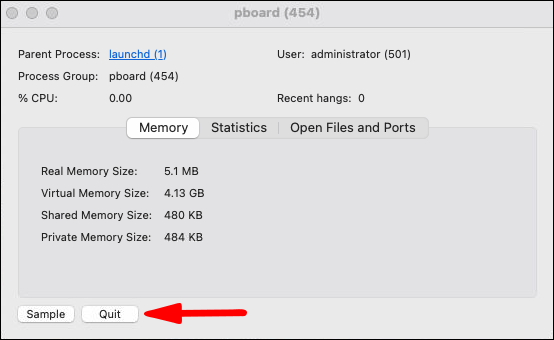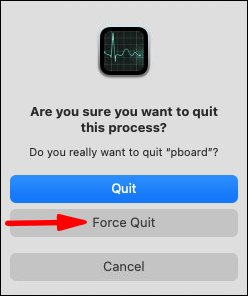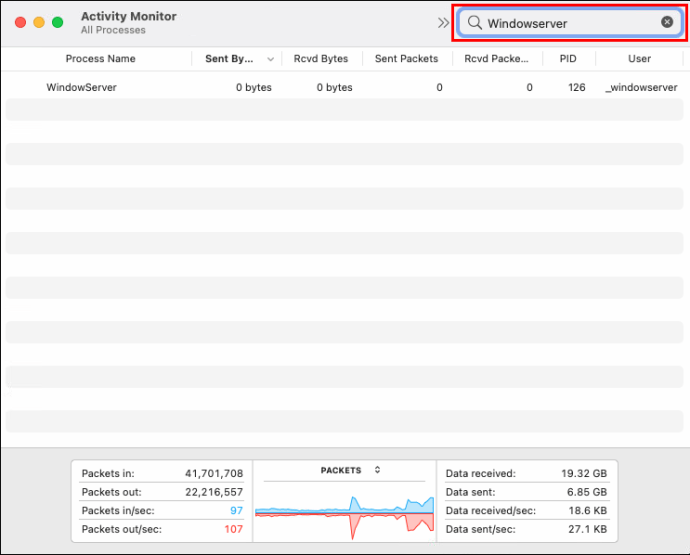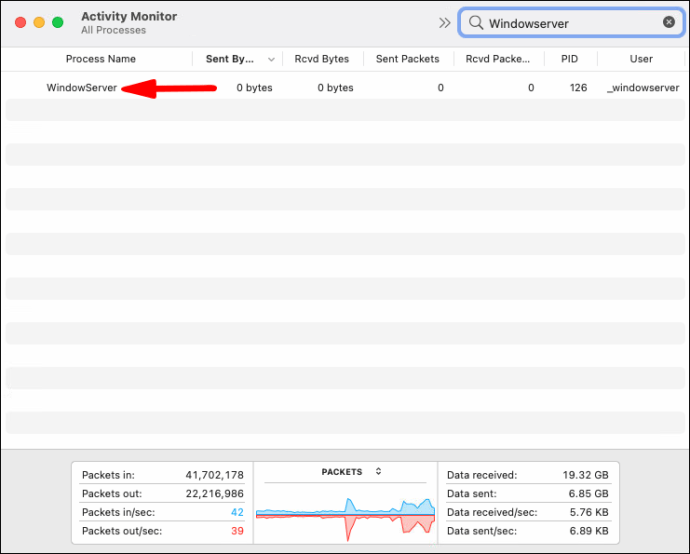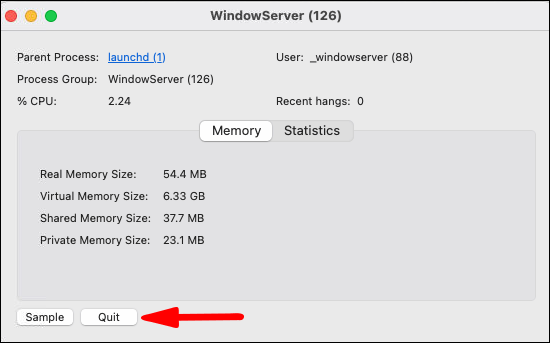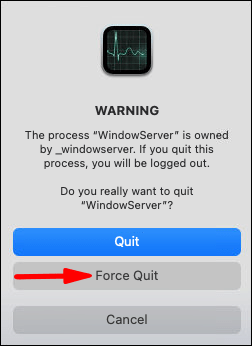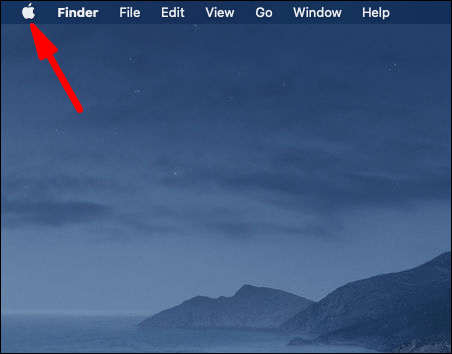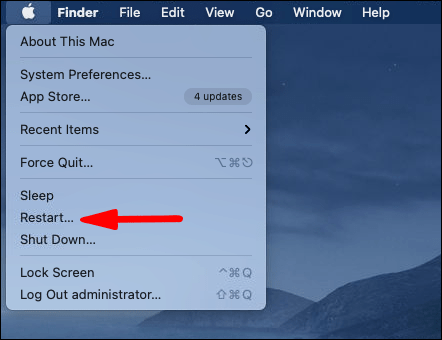Viena iš dažniausiai naudojamų funkcijų kompiuteriuose yra kopijavimas-įklijavimas. Tai palengvina mūsų darbą ir leidžia greičiau atlikti užduotis. Tačiau gali būti nemalonu, kai ši funkcija nustoja veikti, ir tai gali sukelti keli dalykai.

Jei kyla problemų norint tinkamai veikti kopijavimo ir įklijavimo funkciją, skaitykite šį straipsnį, kad rastumėte galimus problemos sprendimus.
Kaip veikia kopijavimas-įklijavimas?
Kopijuodami failą / tekstą išsaugote jį virtualioje iškarpinėje. Įklijuodami jį ištraukite iš mainų srities į konkrečią paskirties vietą. Įvairios paslaugos palaiko šį procesą ir leidžia lengvai perkelti failus / tekstus iš šaltinio į norimą vietą, nereikia jų fiziškai vilkti arba kažkur visam laikui saugoti.
Dėl savo paprastumo ir privalumų šis plačiai paplitęs veiksmas yra populiarus visose operacinėse sistemose ir daugelyje programų. Išsiaiškinkime, ką galite padaryti, kai ši funkcija neveikia tinkamai.
Kopijuoti ir įklijuoti neveikia „Windows 10“.
Patikrinkite, ar „Windows“ atnaujinta
Yra keletas priežasčių, dėl kurių kopijavimo ir įklijavimo funkcija gali neveikti sistemoje „Windows 10“. Jei jūsų „Windows“ versija neatnaujinta, gali nepavykti kopijavimo ir įklijavimo. Štai kaip galite įsitikinti, kad jis atnaujintas:
- Atidarykite meniu Pradėti.

- Pradėkite rašyti „Nustatymai“ ir atidarykite jį.

- Bakstelėkite „Atnaujinti ir sauga“.

- Bakstelėkite „Patikrinti, ar nėra atnaujinimų“.
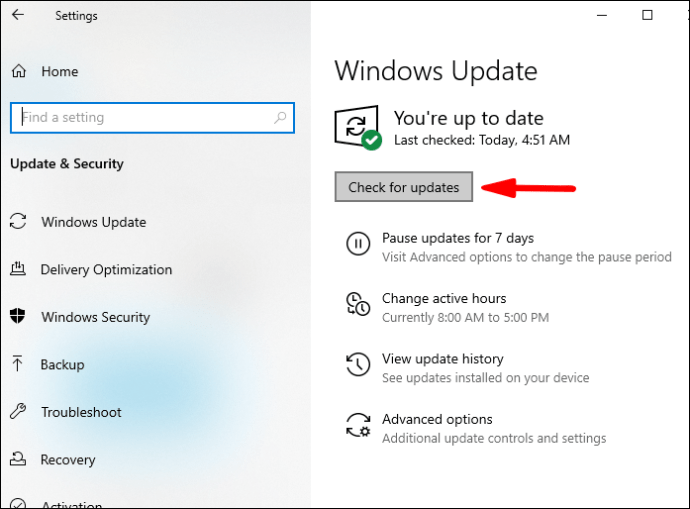
Jei „Windows“ nebuvo atnaujinta į naujausią versiją, ji dabar pradės atsisiųsti naujinimus. Kai iš naujo paleisite kompiuterį, visi naujinimai bus įdiegti. Jei tai buvo jūsų kopijavimo ir įklijavimo problemos priežastis, ji turėtų būti išspręsta dabar.
Klaviatūros trikčių šalinimas
Tarkime, kad bandote kopijuoti ir įklijuoti naudodami sparčiuosius klavišus, bet atrodo, kad jie neveikia. Tokiu atveju galite pabandyti pašalinti klaviatūros triktis, kad išspręstumėte problemą:
- Atidarykite meniu Pradėti.

- Pradėkite rašyti „Nustatymai“ ir atidarykite jį.

- Bakstelėkite „Atnaujinti ir sauga“.

- Bakstelėkite „Trikčių šalinimas“.
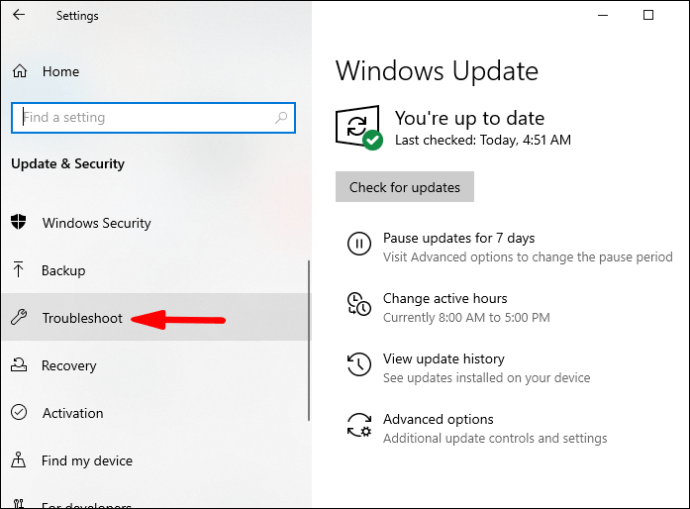
- Bakstelėkite „Papildomi trikčių šalinimo įrankiai“.
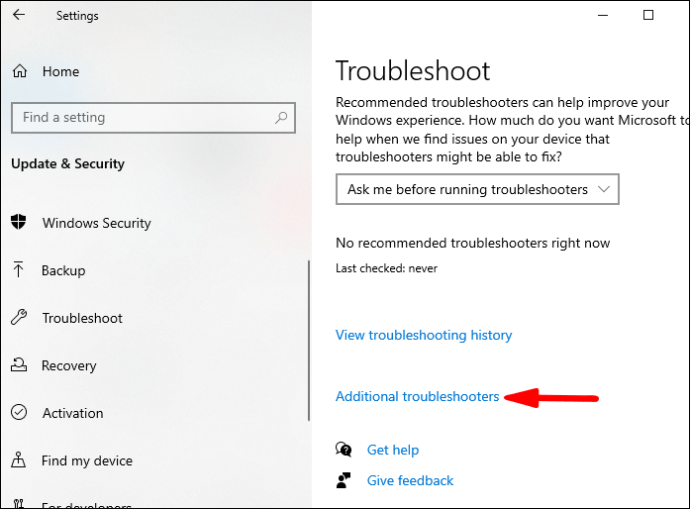
- Bakstelėkite „Klaviatūra“.
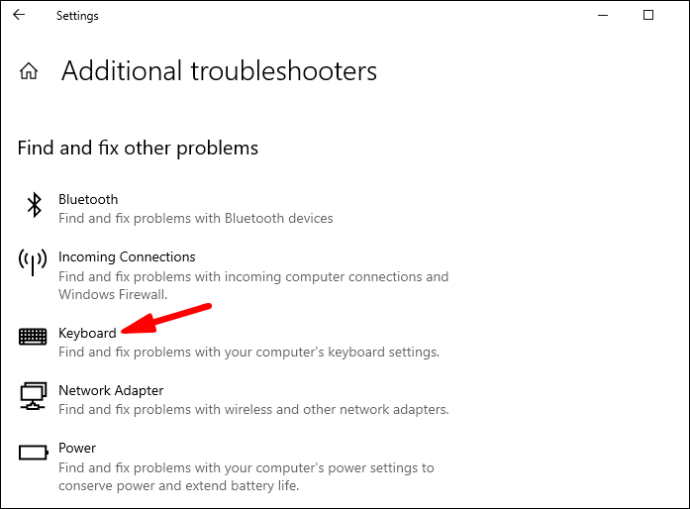
- Bakstelėkite „Paleisti trikčių šalinimo įrankį“.
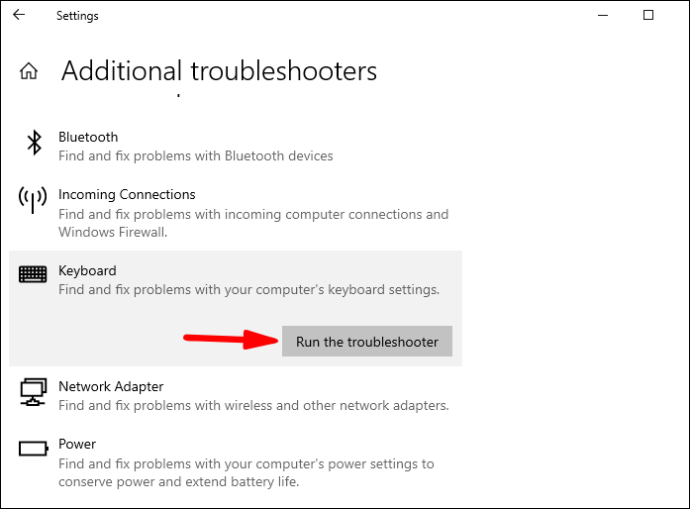
Jei jūsų kompiuteris aptiks galimas problemas, jis rekomenduos, kaip jas išspręsti, taip išspręsdami kopijavimo ir įklijavimo problemą.
Patarimas: Turėtumėte įsitikinti, kad klaviatūros kopijavimo ir įklijavimo spartieji klavišai yra tinkamai nustatyti.
Patikrinkite, ar nėra virusų
Jei norite nustatyti, ar kopijavimo ir įklijavimo funkcija neveikia dėl viruso, atlikite šiuos veiksmus:
- Atidarykite meniu Pradėti.

- Pradėkite rašyti „Windows Security“ ir atidarykite.
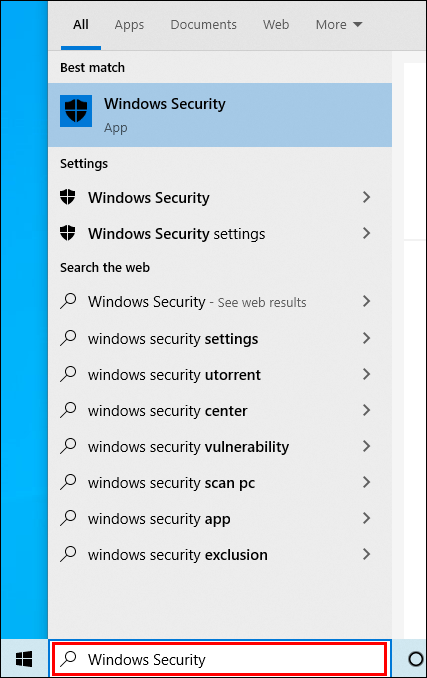
- Bakstelėkite „Apsauga nuo virusų ir grėsmių“.
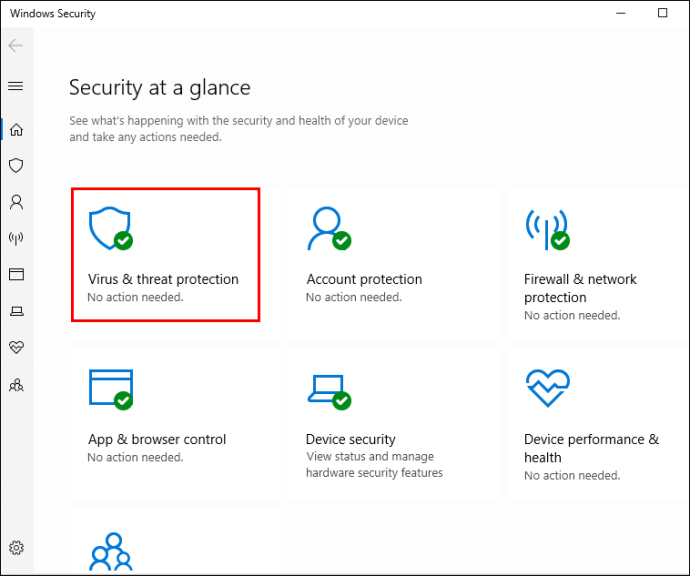
- Bakstelėkite „Nuskaitymo parinktys“.
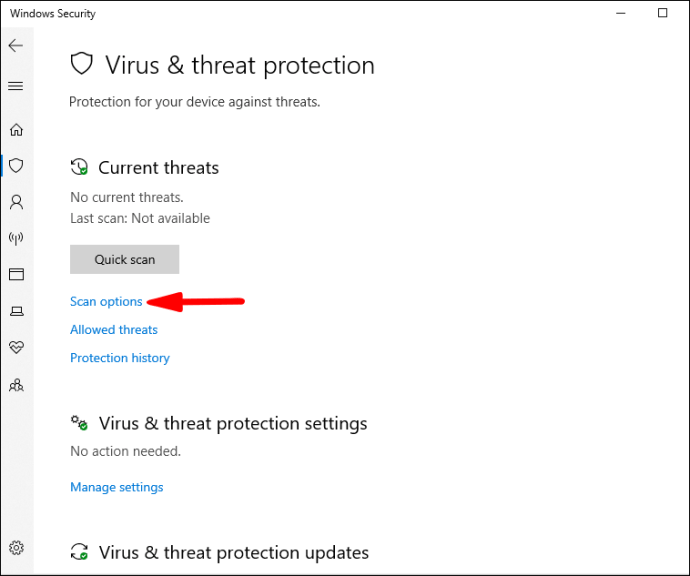
- Bakstelėkite „Visas nuskaitymas“.
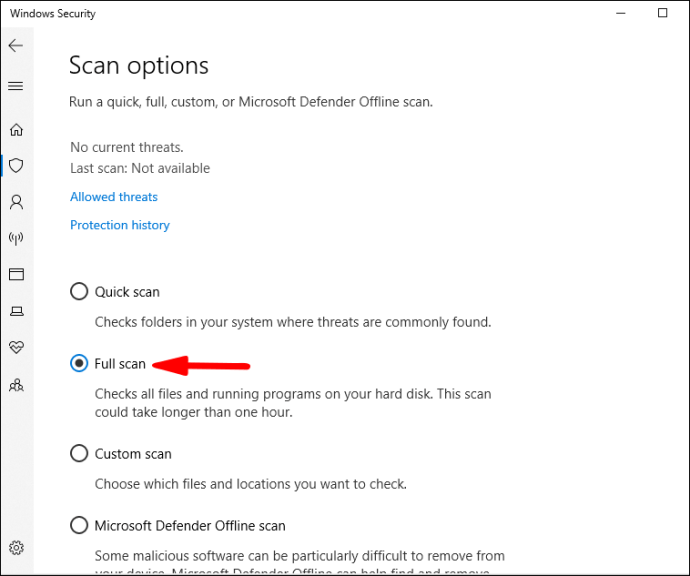
Taip pat galite pasirinkti „Greitas nuskaitymas“, nors rekomenduojama atlikti „Visą nuskaitymą“. Ši parinktis analizuos visus failus, o ne tik tuos, kuriuose dažniausiai randami virusai.
Patarimas: Visas nuskaitymas gali užtrukti iki vienos valandos, todėl įsitikinkite, kad tai darote, kai nereikia iš karto naudotis kompiuteriu.
Uždarykite Atidarykite programas
Jei vienu metu atidaryta per daug programų, jos gali sutapti, todėl kopijavimo ir įklijavimo funkcija neveikia. Galite pasirinkti, kurias programas uždaryti naudodami užduočių tvarkytuvę:
- Dešiniuoju pelės mygtuku spustelėkite meniu Pradėti.
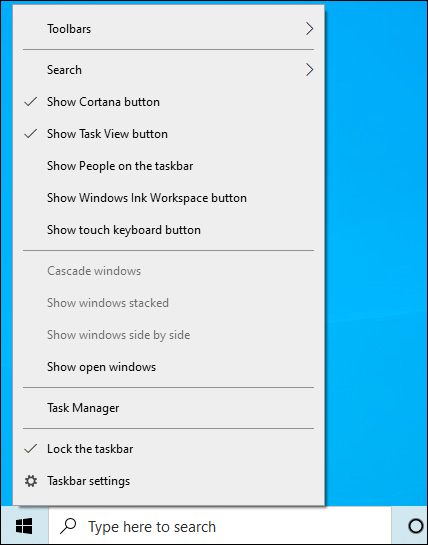
- Bakstelėkite „Task Manager“.
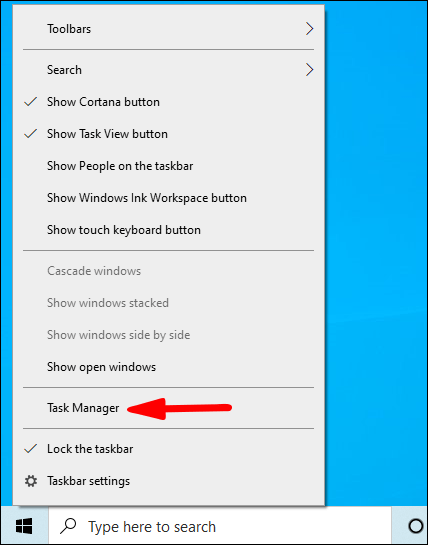
- Pasirinkite programą, kurią norite uždaryti, ir pasirinkite ją.
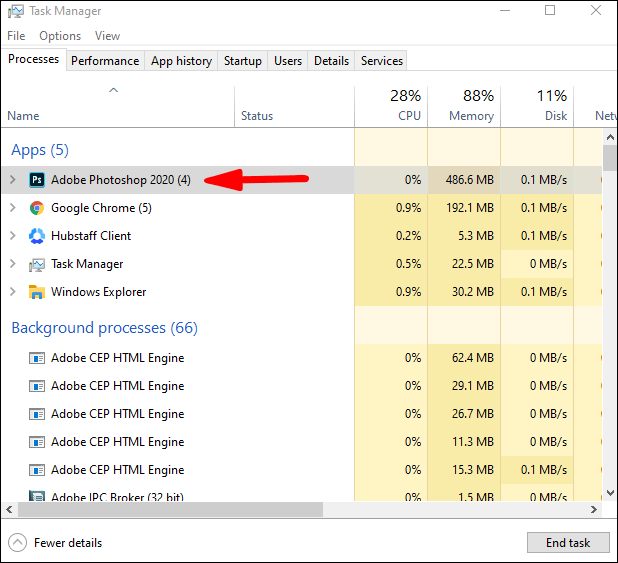
- Dešiniuoju pelės mygtuku spustelėkite programą ir bakstelėkite „Baigti užduotį“.
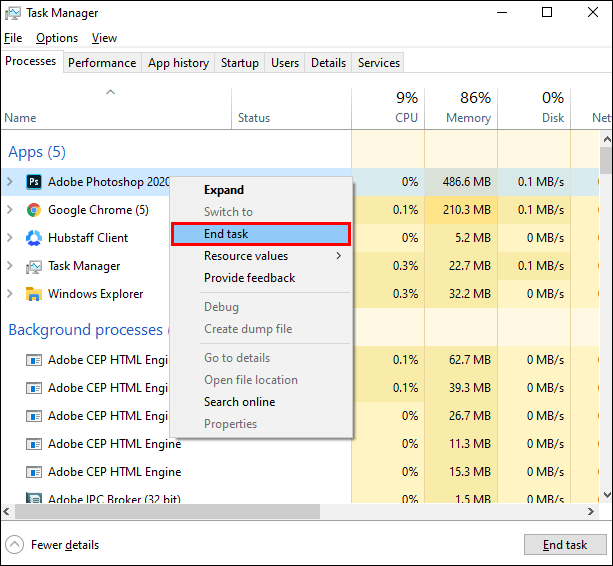
Jei per daug atidarytų programų ar programų neveikė kopijavimo ir įklijavimo funkcija, turėtumėte sugebėti ją išspręsti atlikdami šiuos veiksmus.
Išjunkite antivirusinę programą
Nors svarbu naudoti antivirusinę programinę įrangą, kad apsaugotumėte savo įrenginį, dėl šios programinės įrangos kartais gali sutrikti kopijavimo ir įklijavimo funkcija. Norėdami nustatyti, ar tai yra jūsų problemos priežastis, galite pabandyti išjungti kai kurias antivirusinės programinės įrangos funkcijas arba net visiškai ją išjungti. Tai galite daryti tik trumpą laiką, kol išsiaiškinsite, ar tai yra jūsų problemos priežastis.
Tarkime, kad nustatėte, kad dėl to neveikia kopijavimo ir įklijavimo funkcija. Tokiu atveju geriausias pasirinkimas yra jį pašalinti ir pereiti prie kitos antivirusinės programinės įrangos. Rinkoje yra įvairių antivirusinių priemonių, nesunkiai rasite sau tinkamiausią ir mažiau problemų sukeliančią.
Paleiskite „Check Disk Utility“.
Vienas iš galimų sprendimų, kai „Windows 10“ neveikia kopijavimo ir įklijavimo, yra disko patikrinimo įrankis. Patikrinti diską yra įrankis, galintis ištaisyti sistemos klaidas. Štai kaip galite jį paleisti:
- Atidarykite meniu Pradėti.

- Pradėkite rašyti „Šis kompiuteris“ ir atidarykite jį.
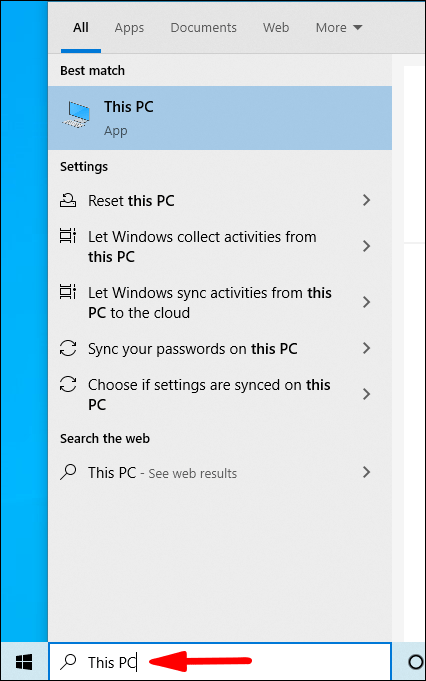
- Dešiniuoju pelės mygtuku spustelėkite standųjį diską.
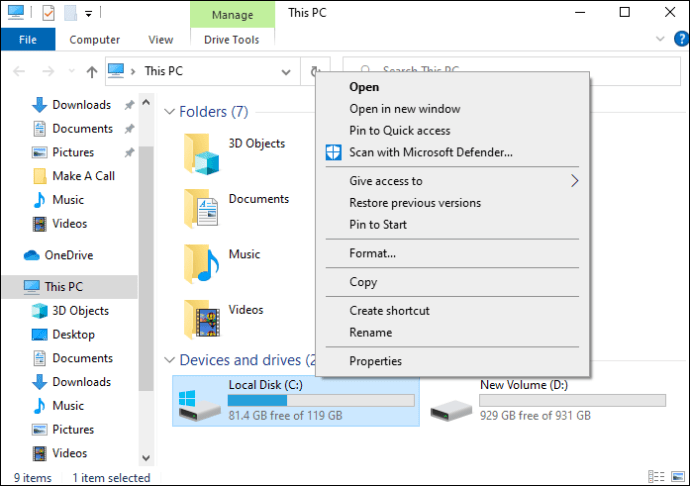
- Bakstelėkite „Ypatybės“.
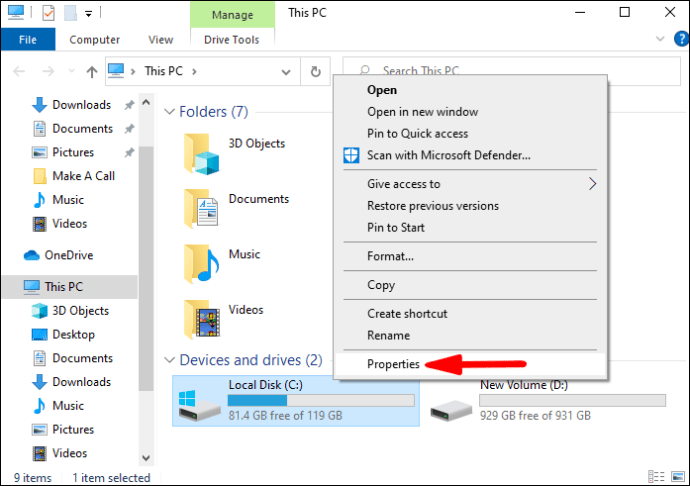
- Pasirinkite skirtuką „Įrankiai“.
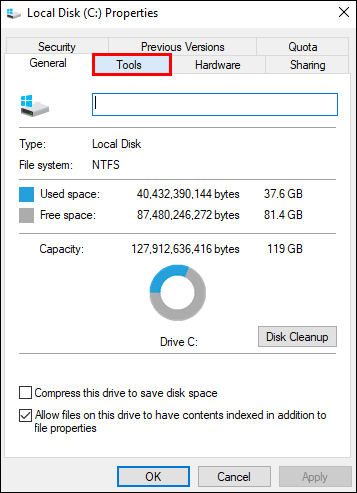
- Skiltyje „Klaidų tikrinimas“ spustelėkite mygtuką „Tikrinti“.
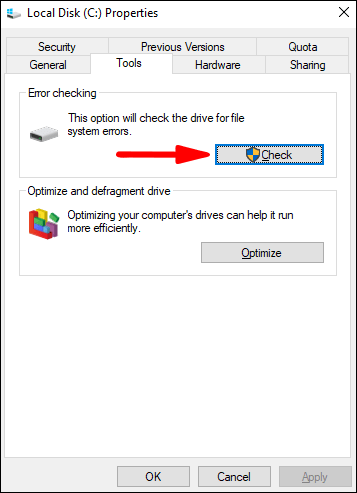
Jei yra klaidų, jos bus ištaisytos, kai iš naujo paleisite kompiuterį. Jei dėl to neveikė kopijavimo ir įklijavimo programa, ją reikia ištaisyti dabar.
Kopijuoti ir įklijuoti neveikia „Mac“.
Jei esate „Mac“ vartotojas ir jūsų kopijavimo ir įklijavimo funkcija neveikia, atėjote į reikiamą vietą. Yra keletas dalykų, kuriuos galite padaryti, kad kopijavimo ir įklijavimo programa tinkamai veiktų.
Patikrinkite, ar jūsų klaviatūra yra problema
Jei nesate tikri, ar problemą sukelia klaviatūra, galite pabandyti naudoti meniu juostos „Redaguoti“. Čia galite pasirinkti „Kopijuoti“ ir „Įklijuoti“.
Taip pat galite naudoti pelę norėdami pasirinkti tekstą, nukopijuoti ir įklijuoti jį. Jei tai veikia, tai reiškia, kad yra problemų su klaviatūra, todėl įsitikinkite, kad ji įjungta / tinkamai prijungta ir ar naudojate tinkamus sparčiuosius klavišus.
Iškarpinės iš naujo paleisti
- Išeikite iš programų, kuriose kopijavimo ir įklijavimo funkcija neveikia.
- Meniu juostoje bakstelėkite „Eiti“.

- Bakstelėkite „Komunalinės paslaugos“.

- Bakstelėkite „Veiklos monitorius“.

- Viršutiniame dešiniajame kampe esančiame paieškos laukelyje įveskite „pboard“.
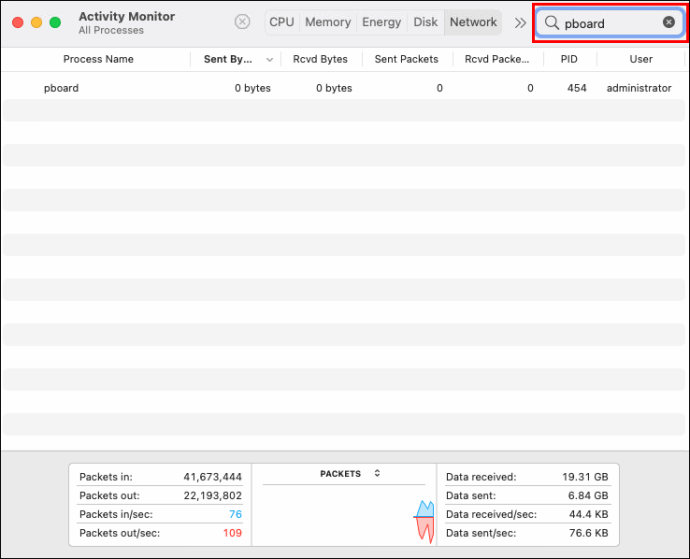
- Dukart spustelėkite „pboard“.
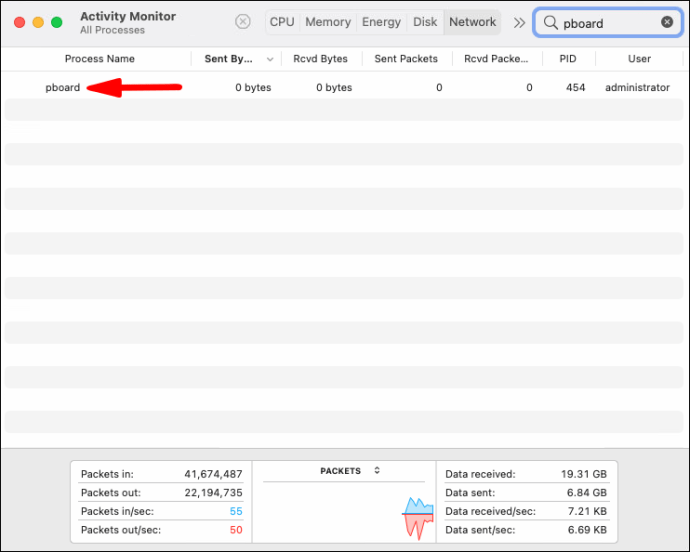
- Bakstelėkite „Baigti“.
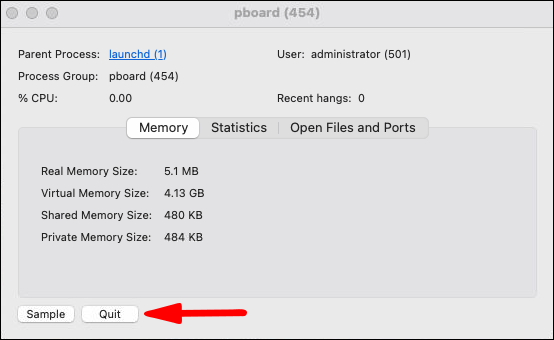
- Bakstelėkite „Priversti išeiti“.
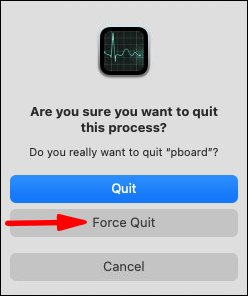
- Išeikite iš „Activity Monitor“.
- Atidarykite programas, kuriose kopijavimas ir įklijavimas neveikė. Jei tai buvo problema, ji turėtų veikti dabar.
Užmuškite „WindowServer“ procesą
Jei priverstinis išjungimas iš pboard problemos neišsprendė, o kopijavimo ir įklijavimo funkcija vis tiek neveikia, galite pabandyti sustabdyti „WindowServer“ procesą.
Patarimas: Prieš tai darydami būtinai išsaugokite visas užduotis, nes tai atlikus „Mac“ paprašys vėl prisijungti. Net jei „Mac“ iš naujo atidarys visas užduotis, galite prarasti visus neišsaugotus darbus.
- Meniu juostoje bakstelėkite „Eiti“.

- Bakstelėkite „Komunalinės paslaugos“.

- Bakstelėkite „Veiklos monitorius“.

- Viršutiniame dešiniajame kampe esančiame paieškos laukelyje įveskite „windowserver“.
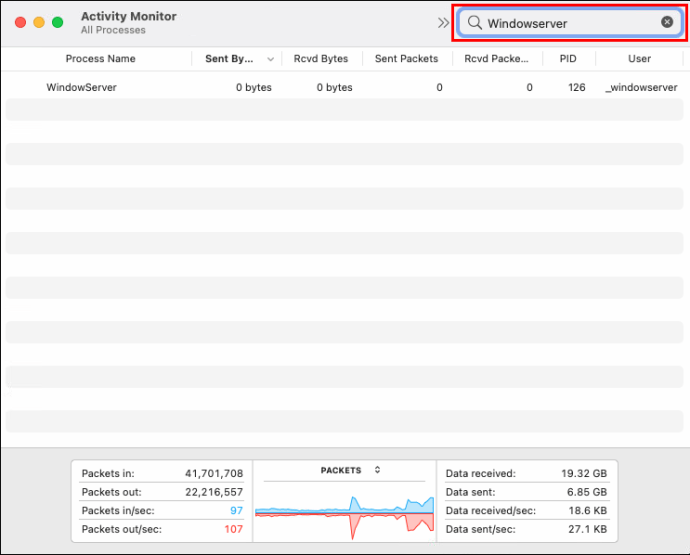
- Dukart spustelėkite „langų serveris“.
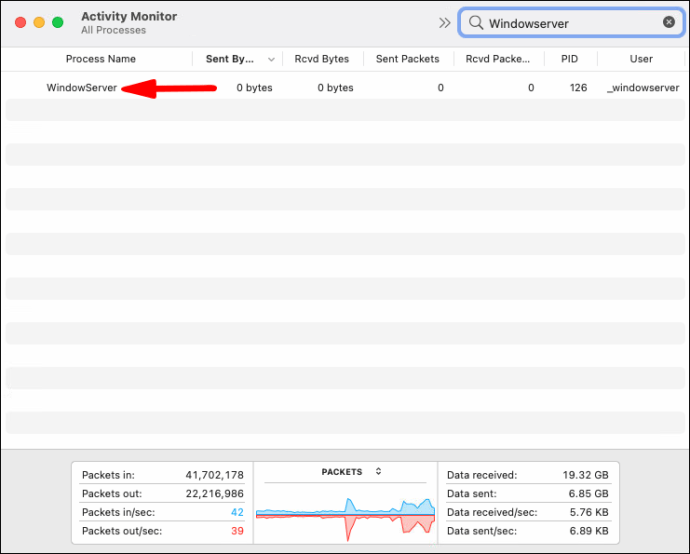
- Bakstelėkite „Baigti“.
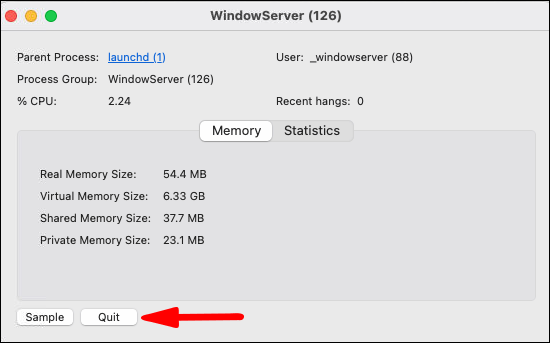
- Bakstelėkite „Priversti išeiti“.
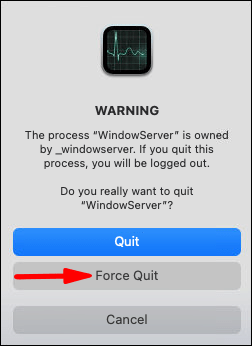
„Mac“ įrenginio paleidimas iš naujo
Jei kopijavimo ir įklijavimo funkcija vis tiek neveikia, pabandykite iš naujo paleisti įrenginį.
- Bakstelėkite Apple logotipą.
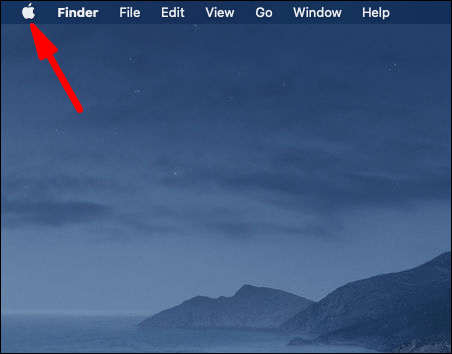
- Bakstelėkite „Paleisti iš naujo“.
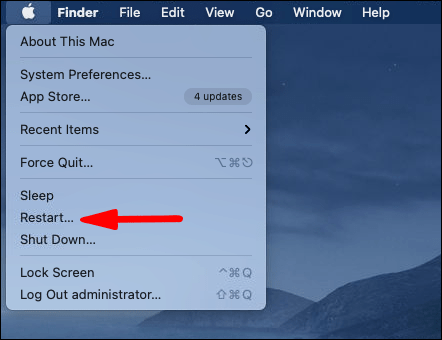
Bet kokie galimi gedimai turėtų būti pašalinti iš naujo paleidus kompiuterį.
„Copy-Paste“ neveikia „Ubuntu“.
Jei naudojate Ubuntu ir jūsų kopijavimo ir įklijavimo funkcija neveikia, yra keletas dalykų, kuriuos galite pabandyti, kad jis veiktų.
Patikrinkite savo klaviatūrą
Jei negalite kopijuoti ir įklijuoti naudoti sparčiuosius klavišus, pabandykite pasirinkti failą / tekstą naudodami pelę, tada meniu pasirinkite „Kopijuoti“ ir „Įklijuoti“. Jei tai veikia, tai reiškia, kad problema yra jūsų klaviatūra. Įsitikinkite, kad klaviatūra įjungta / tinkamai prijungta ir ar naudojate tinkamus sparčiuosius klavišus.
Patikrinkite leidimą
Jei Ubuntu turite kelias paskyras ir pasirinkote netinkamą, neturėsite leidimo naudoti kopijavimo ir įklijavimo funkcijos. „Ubuntu“ šią parinktį turi tik pagrindiniai vartotojai. Jei taip yra, galite atsijungti ir pasirinkti tinkamą paskyrą, kurioje turėsite šią parinktį.
Uždarykite Atidarykite programas
Jei atidarysite per daug programų, jos gali persidengti ir taip išjungti kopijavimo ir įklijavimo funkciją. Jei norite patvirtinti, kad tai yra problema, pabandykite uždaryti kelias programas ir tada naudokite kopijavimo ir įklijavimo nuorodas.
Įrenginio paleidimas iš naujo
Jei tai pirmas kartas, kai kopijavimo ir įklijavimo funkcija neveikia, galite pabandyti iš naujo paleisti įrenginį. Tai gali būti tik laikinas gedimas ir iš naujo paleisdami įrenginį galite jį išspręsti.
Kopijavimas ir įklijavimas neveikia konkrečiose programose
Gali atsitikti taip, kad kopijavimo-įklijavimo funkcija neveikia tik naudojant konkrečias programas. Tokiu atveju pirmas dalykas, kurį galite padaryti, yra uždaryti ir iš naujo atidaryti programą.
Jei tai neveikia, galite patikrinti, ar programa atnaujinta. Jei ne, būtinai atsisiųskite naujausią versiją, nes tai gali būti kopijavimo ir įklijavimo neveikianti priežastis.
Iškarpinės programų naudojimas
Rinkoje yra įvairių iškarpinės programų, kurios gali palengvinti kopijavimą ir įklijavimą. Šios programėlės naudingos dėl kelių priežasčių: jose galima išsaugoti kelis norimus kopijuoti tekstus/failus, saugoma istorija, kurią galite pasiekti bet kada, jos leidžia nurodyti norimą naudoti formatavimą ir pan. Jei dažnai naudojate kopijavimą-įklijavimą , tai puikus būdas sutaupyti laiko ir palengvinti darbą.
Tačiau šios trečiųjų šalių programos dažnai gali prieštarauti jūsų integruotai iškarpinei. Taigi, jei turite vieną iš šių programų ir bandote naudoti integruotą iškarpinę, kopijavimo ir įklijavimo funkcija gali neveikti. Įsitikinkite, kad uždarėte arba išjungėte programą ir iš naujo paleiskite kompiuterį, ir tai turėtų išspręsti jūsų problemą.
Kopijavimo ir įklijavimo įgalinimas niekada nėra švaistymas!
Dabar jūs sužinojote, kaip padaryti, kad kopijavimo ir įklijavimo parinktis tinkamai veiktų. Kadangi kopijavimas ir įklijavimas yra viena iš pagrindinių funkcijų, kuri kasdien naudojama kelis kartus, svarbu ją įjungti. Jei bandote išsiaiškinti, kodėl jūsų kopijavimo ir įklijavimo funkcija neveikia, ir galimus sprendimus, šiame straipsnyje rasite jums reikalingus atsakymus.
Ar kada nors turėjote problemų dėl kopijavimo ir įklijavimo kompiuteryje? Papasakokite mums toliau pateiktame komentarų skyriuje.