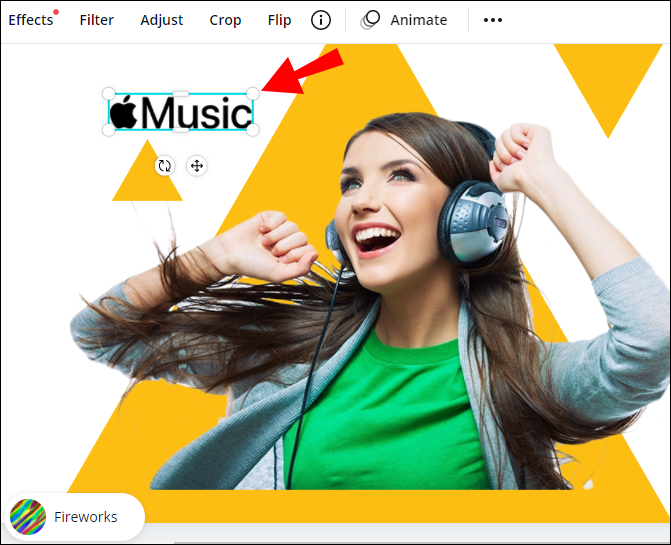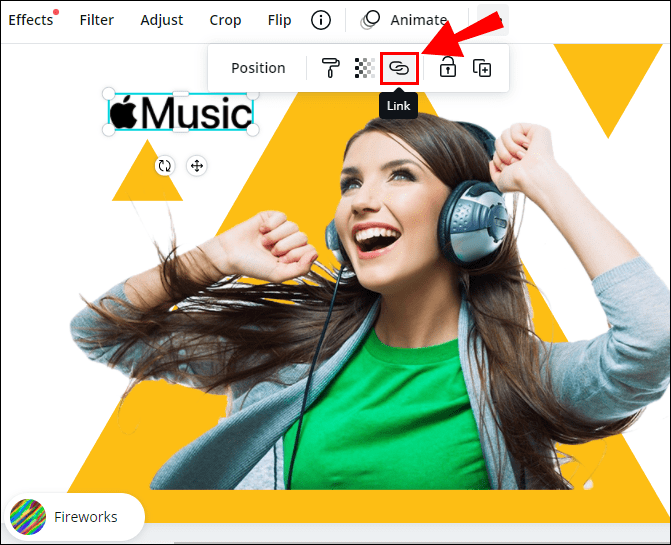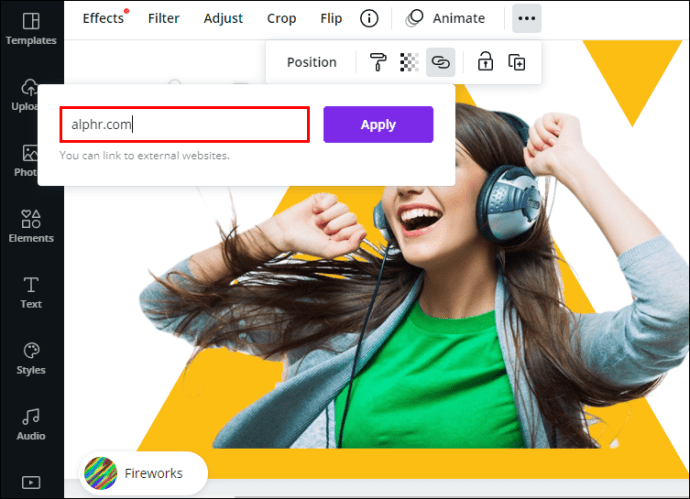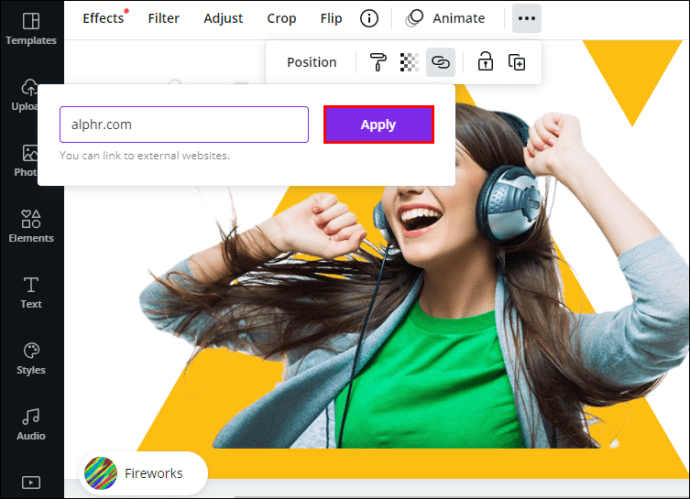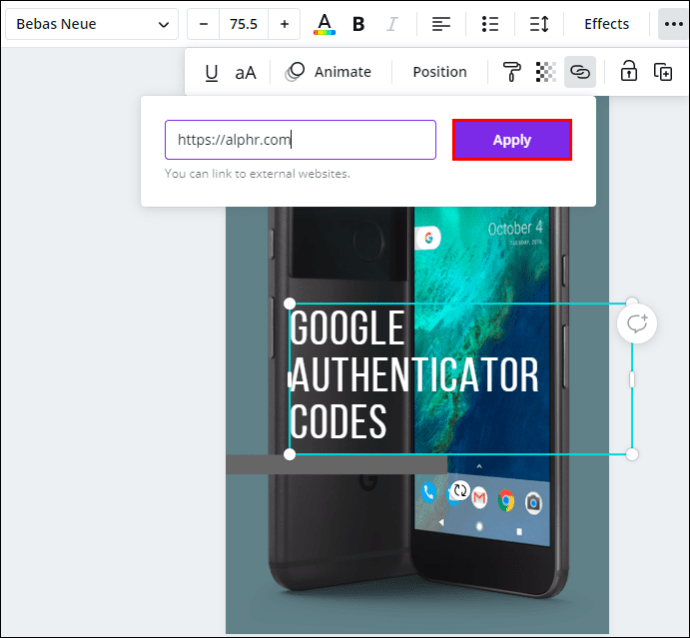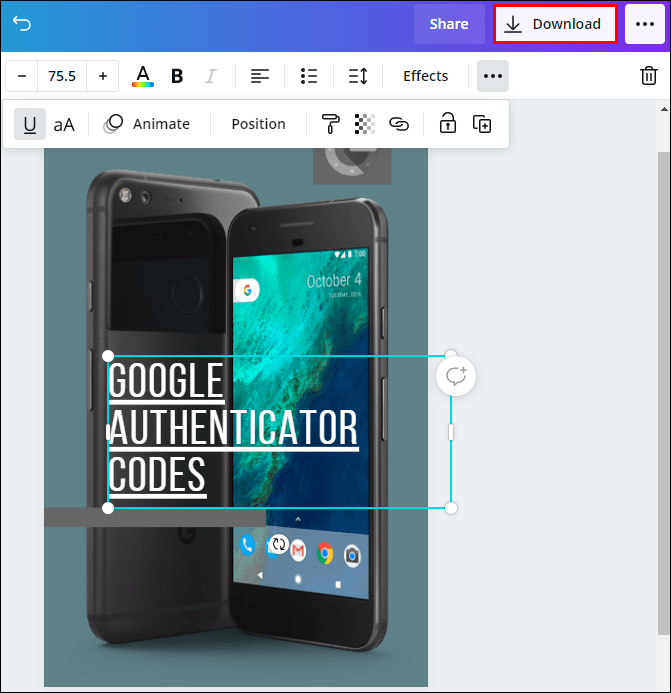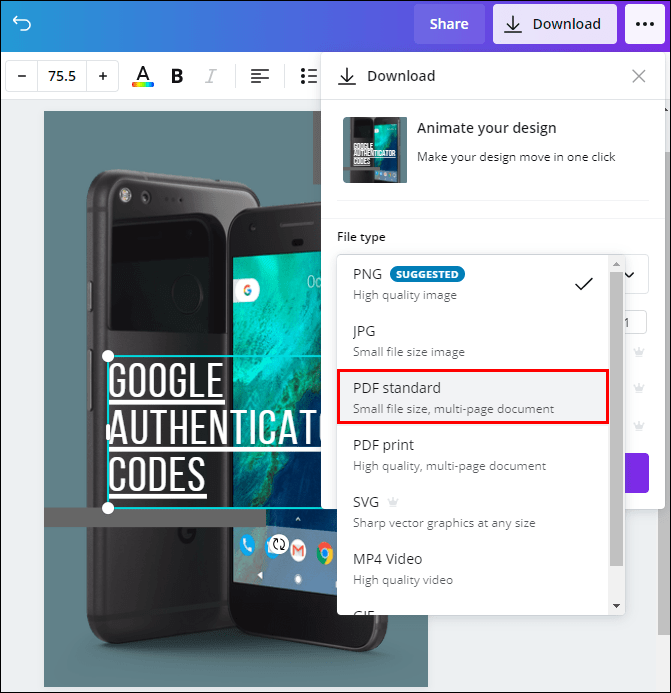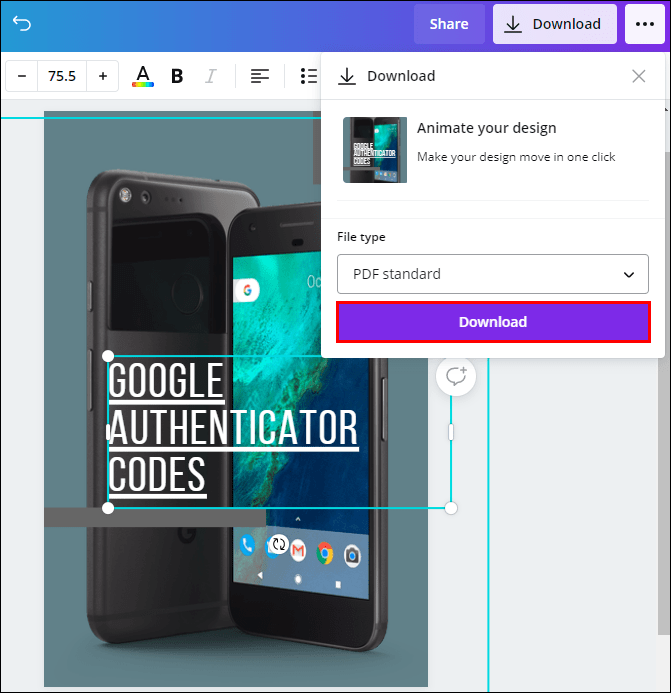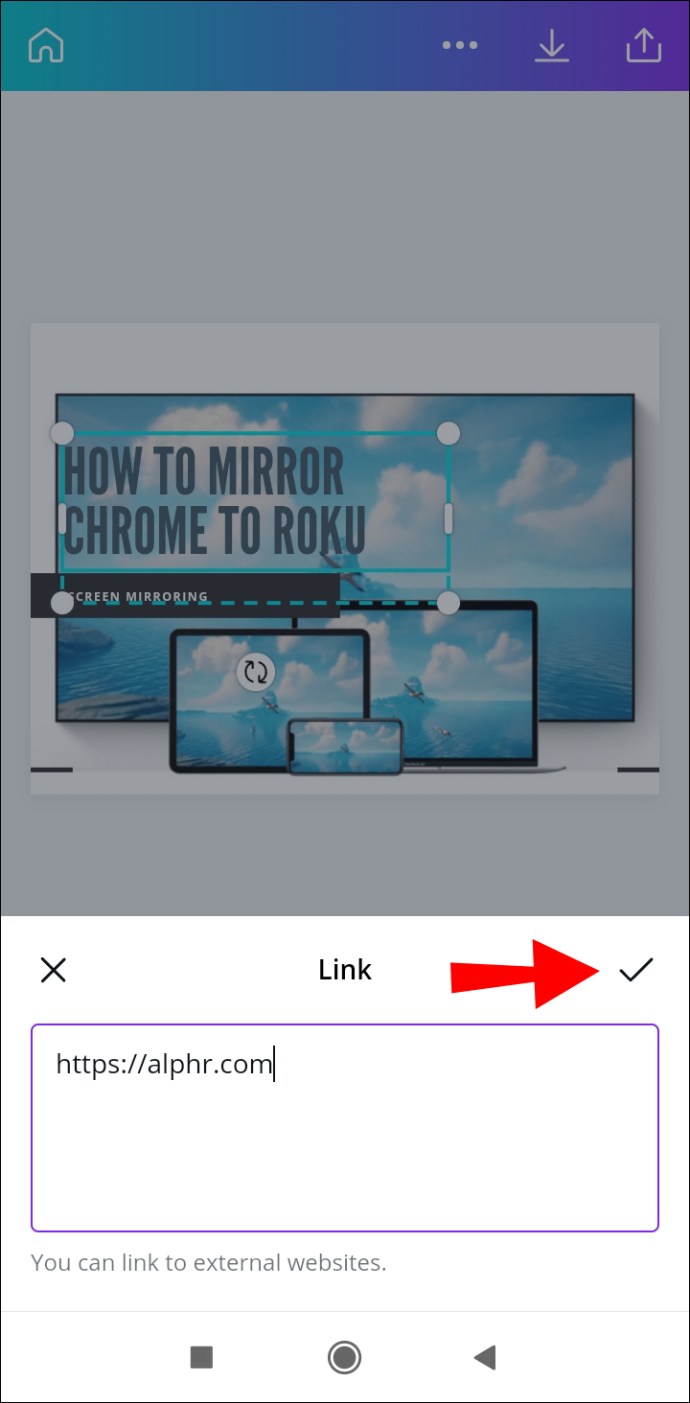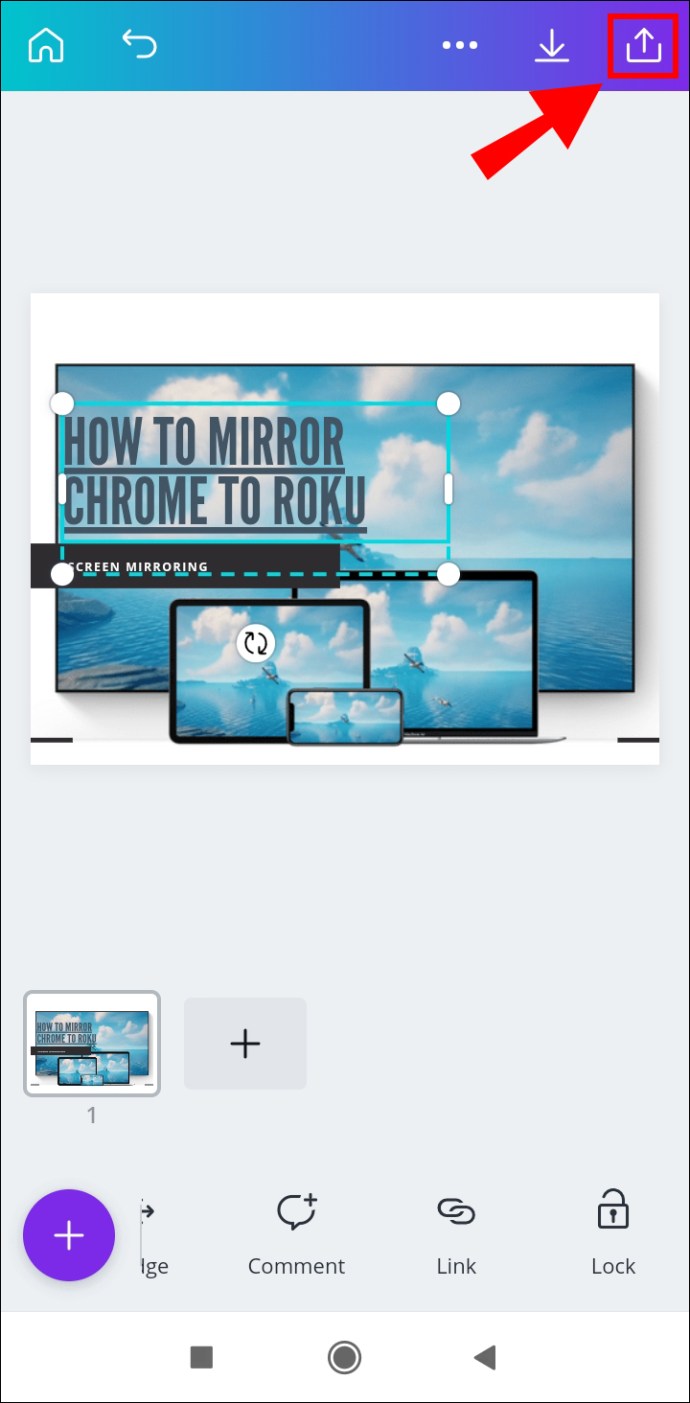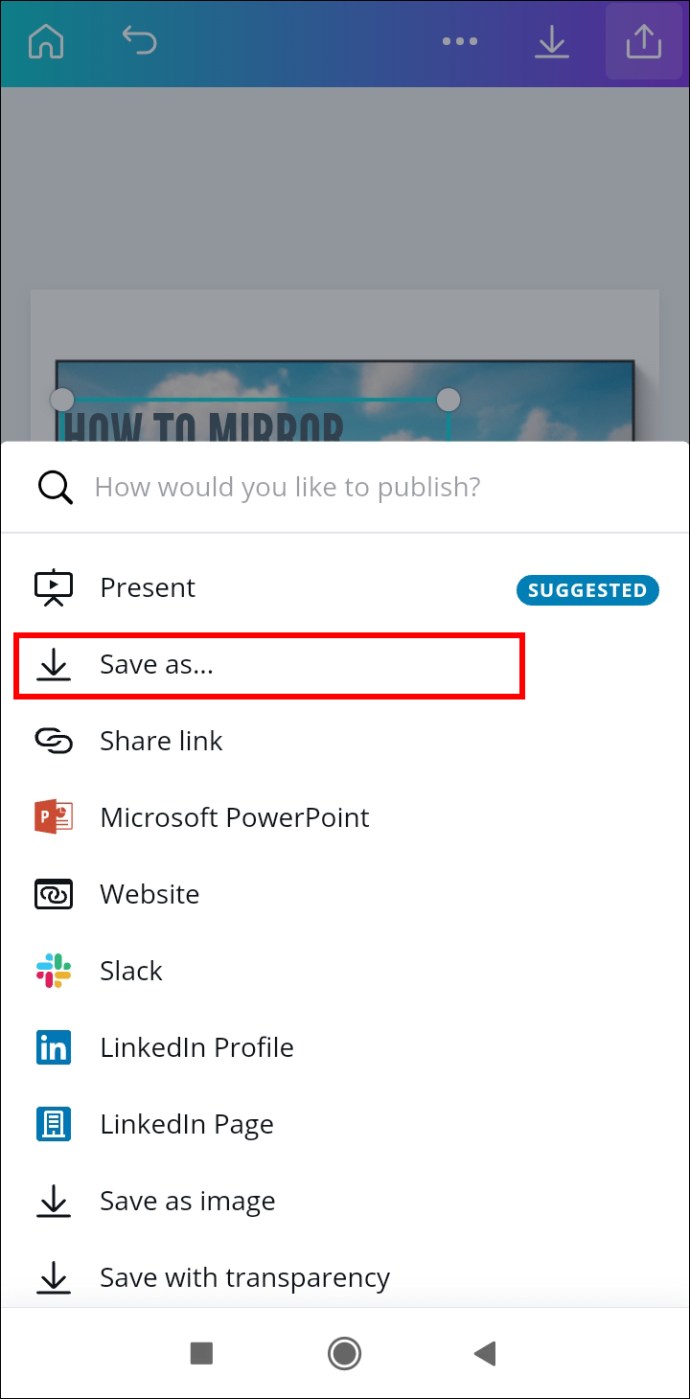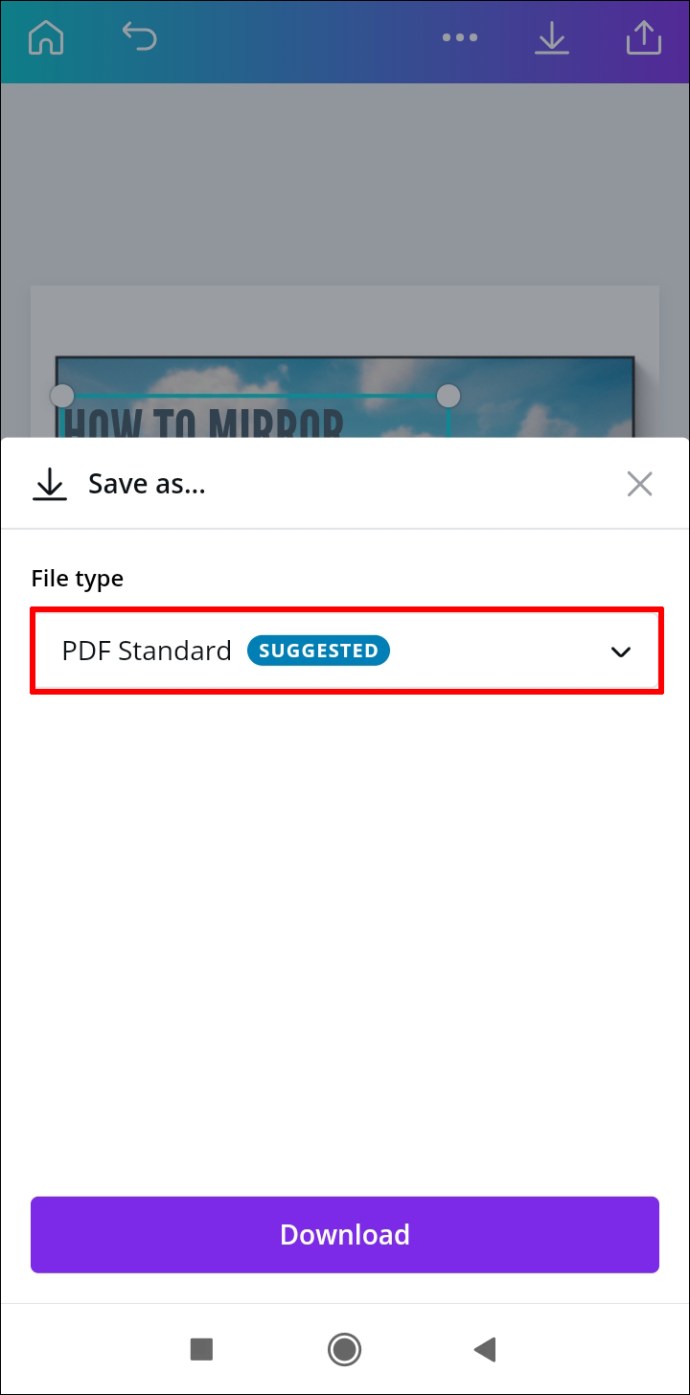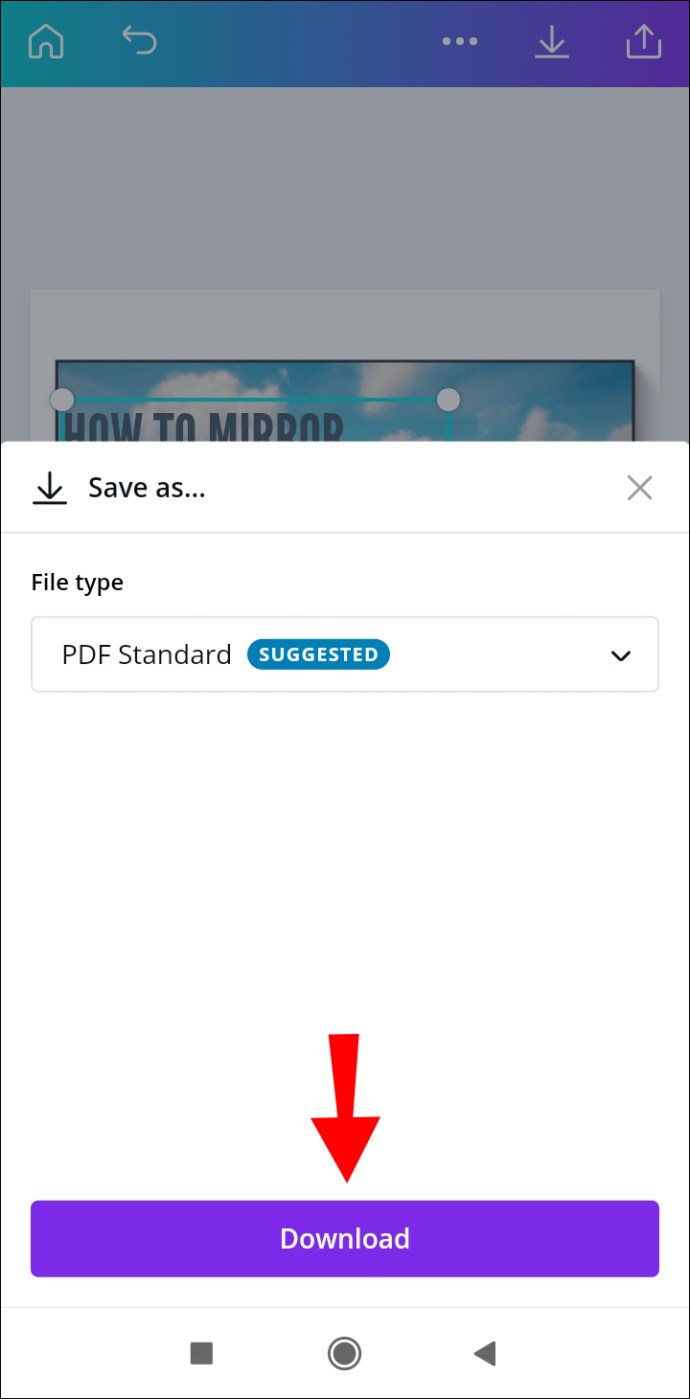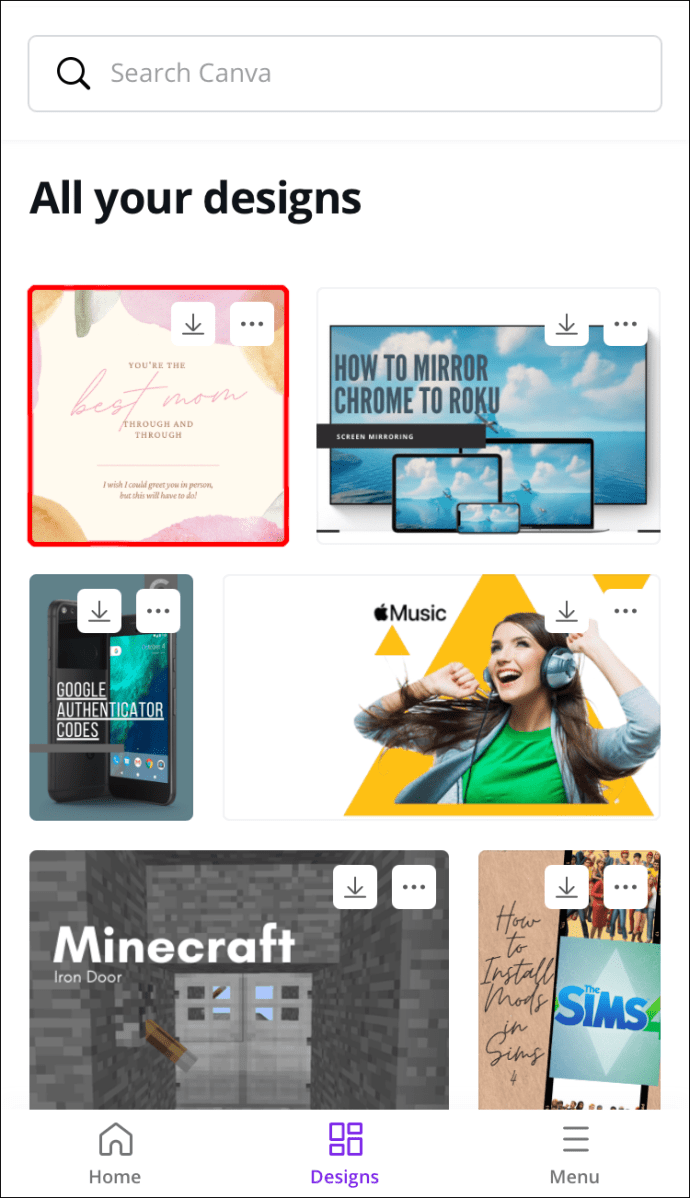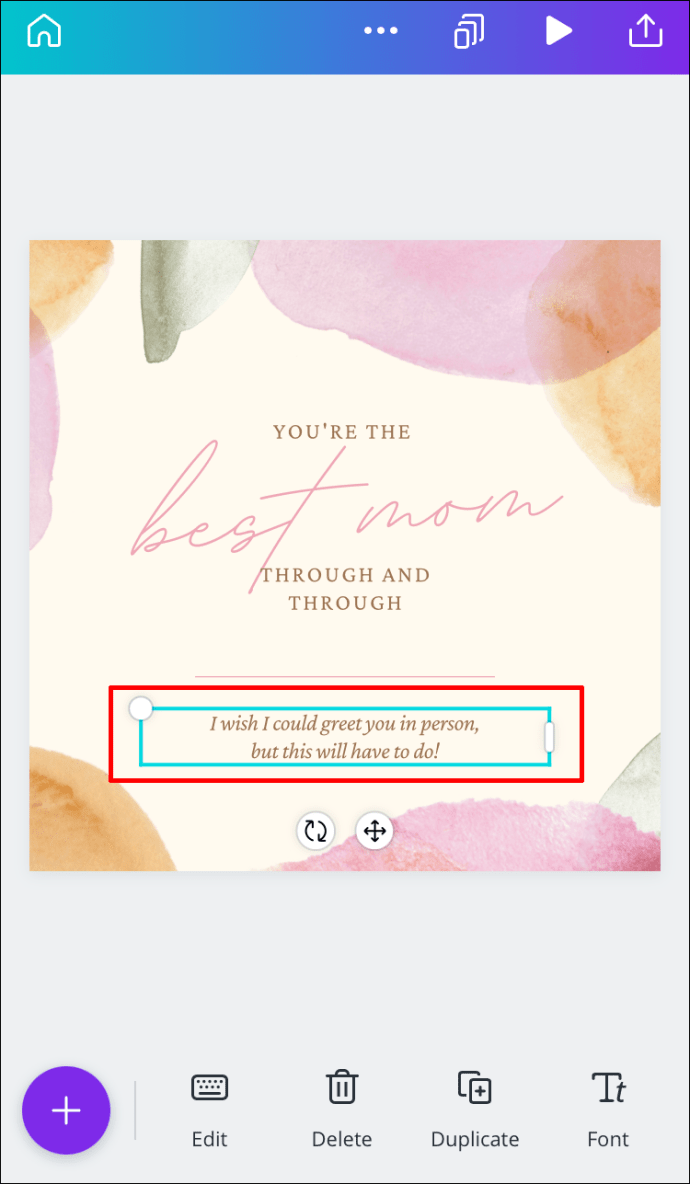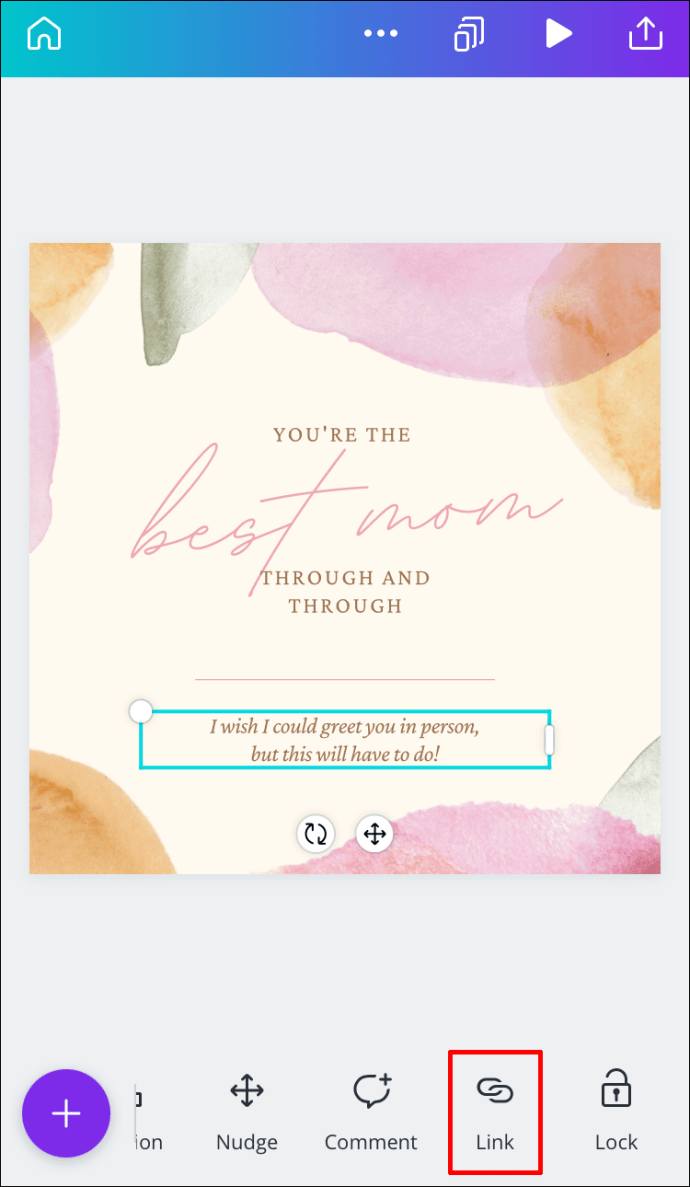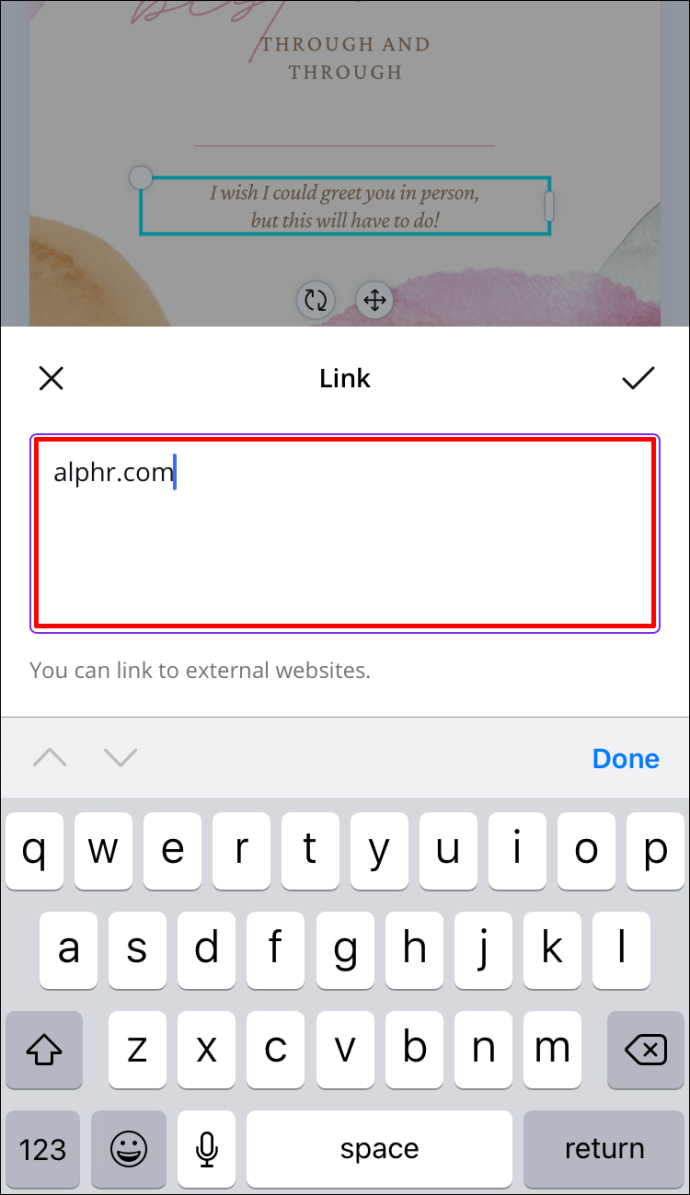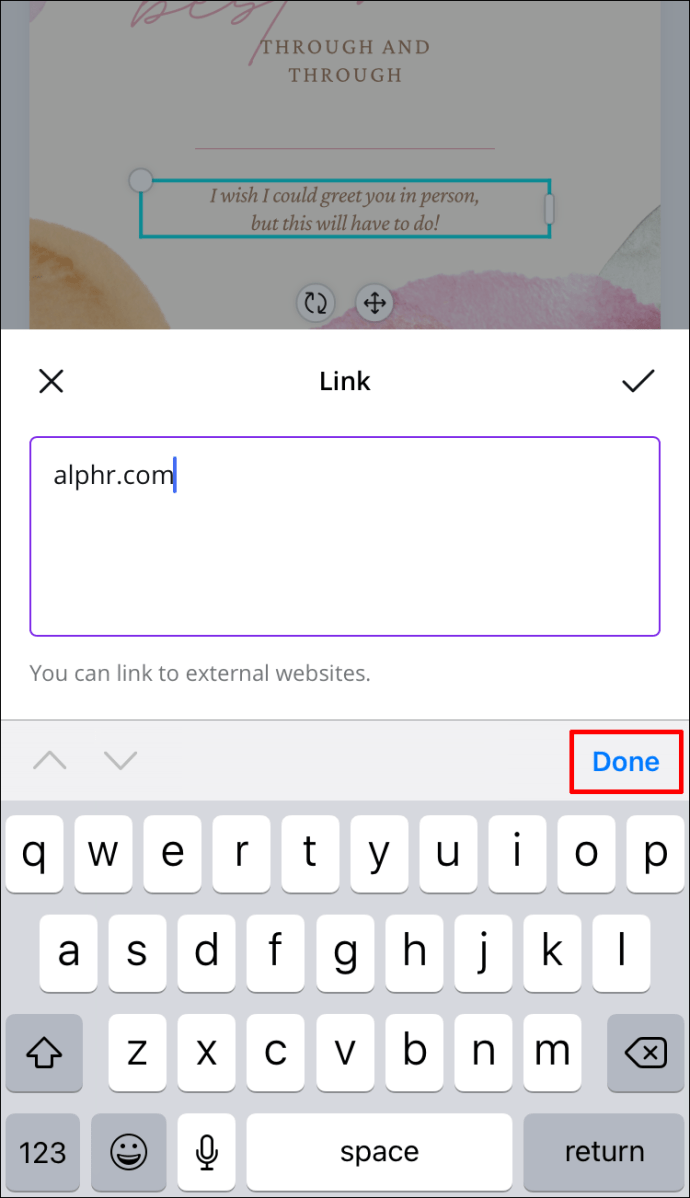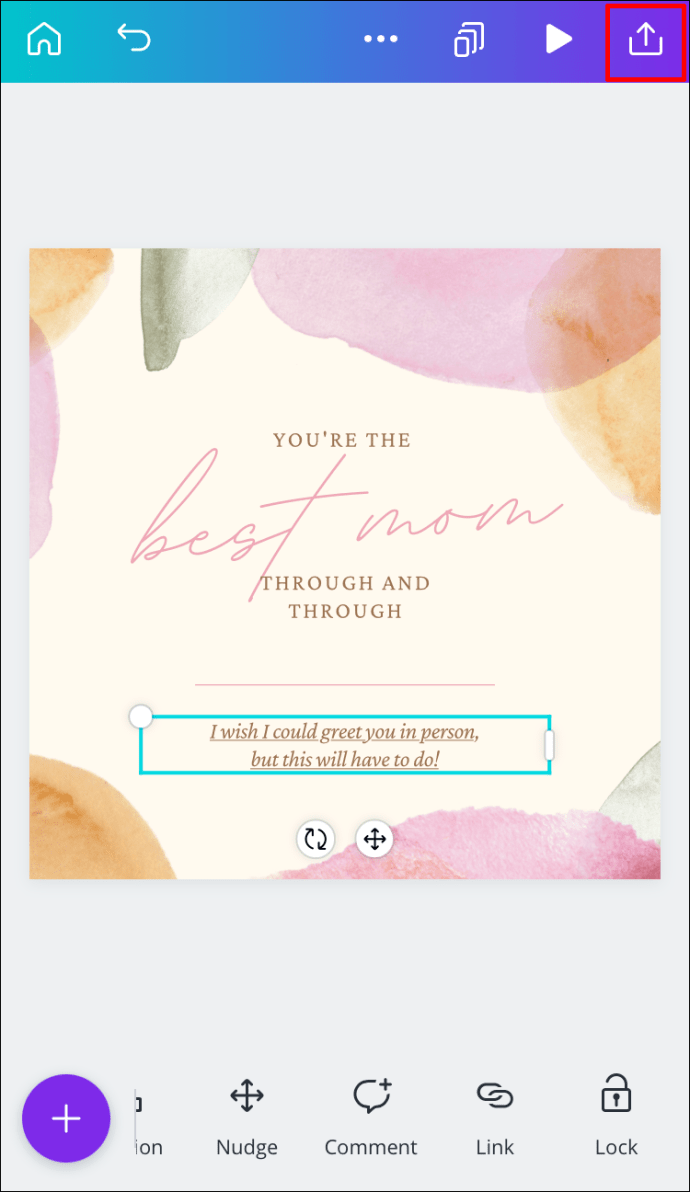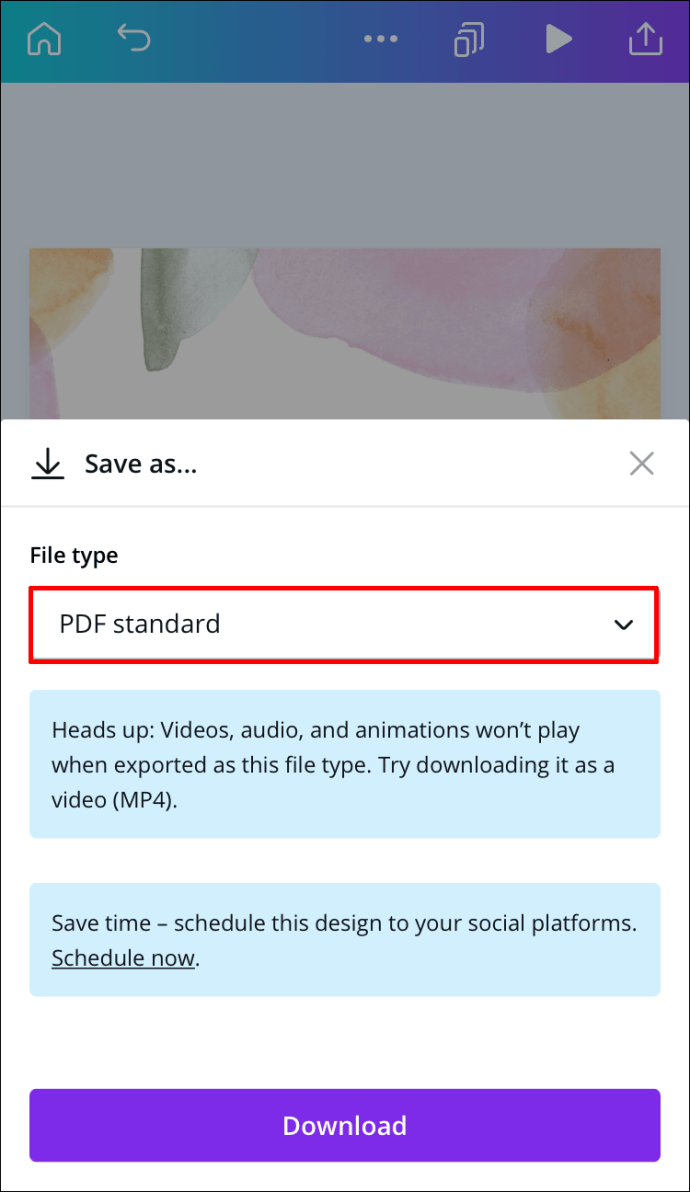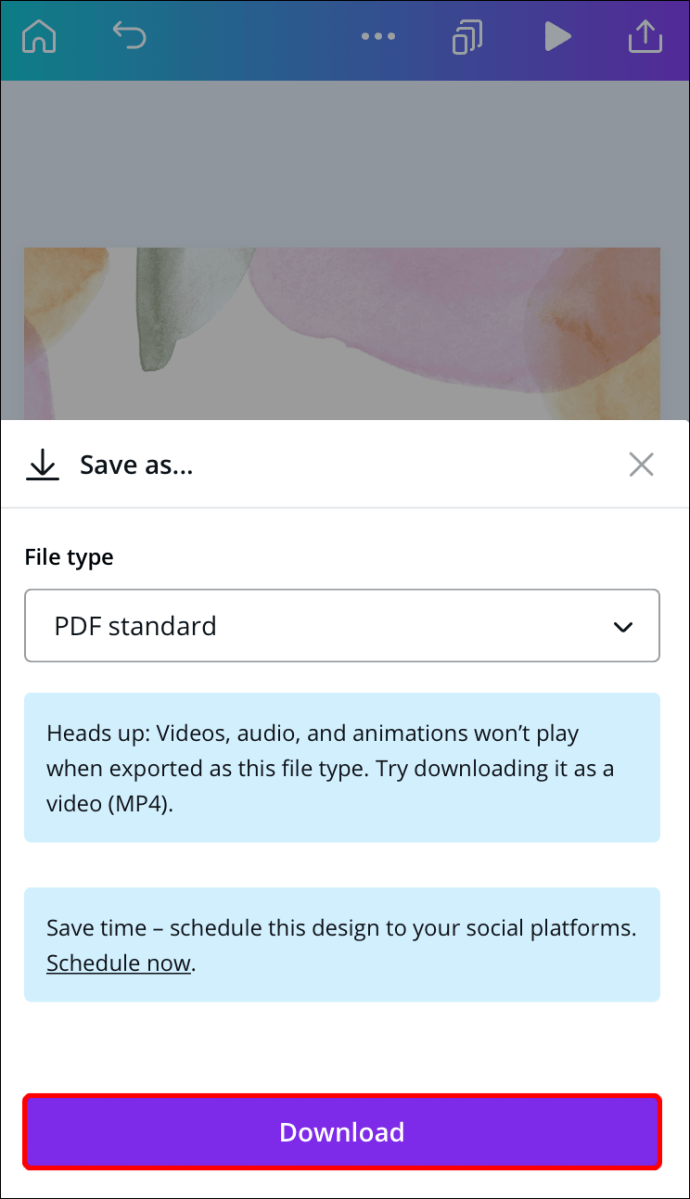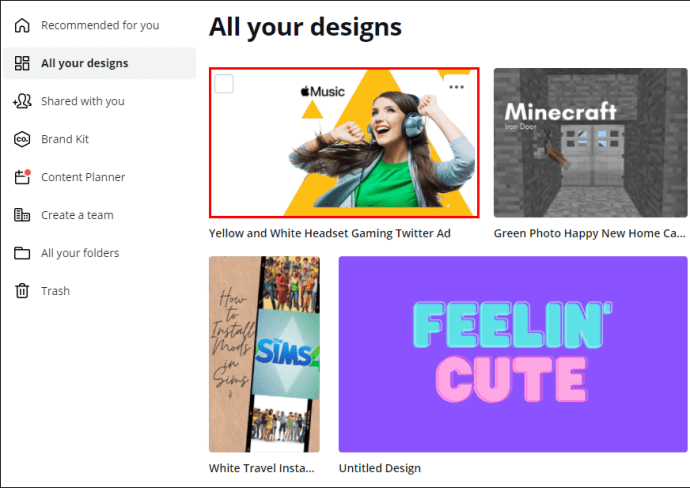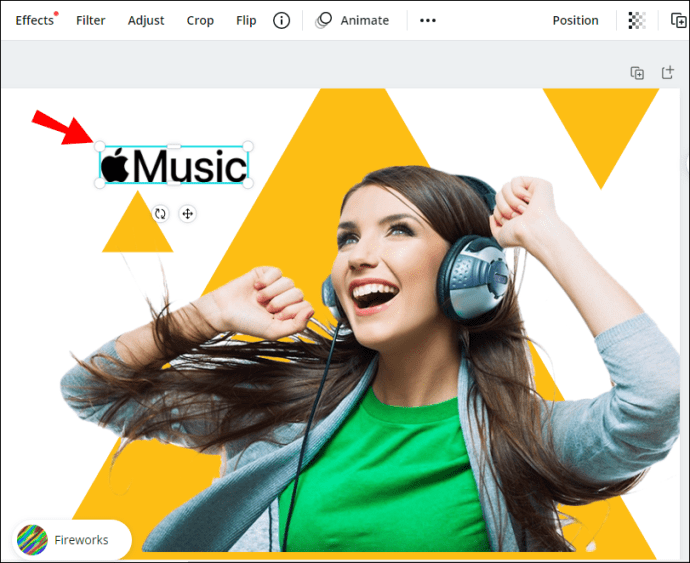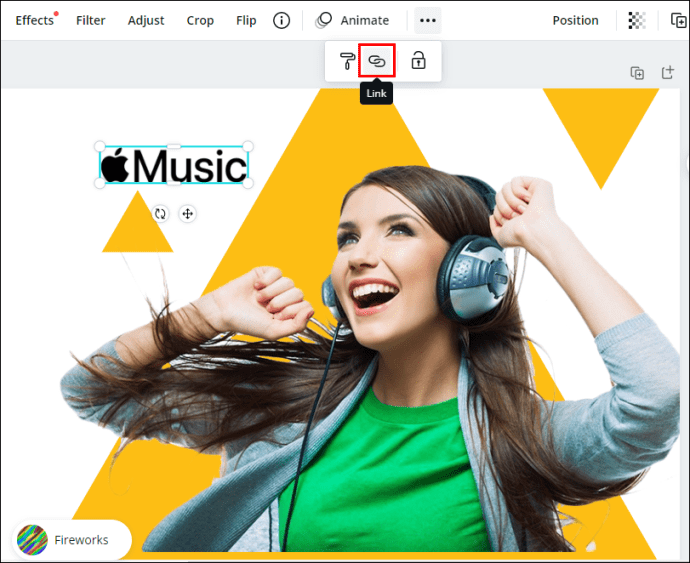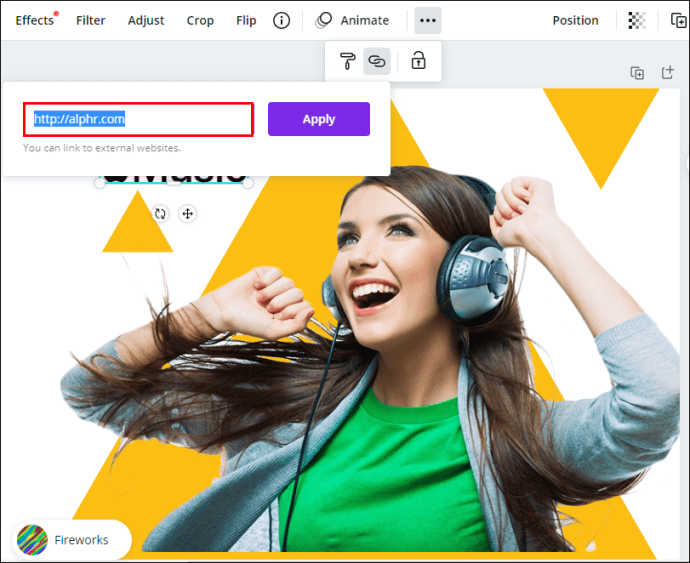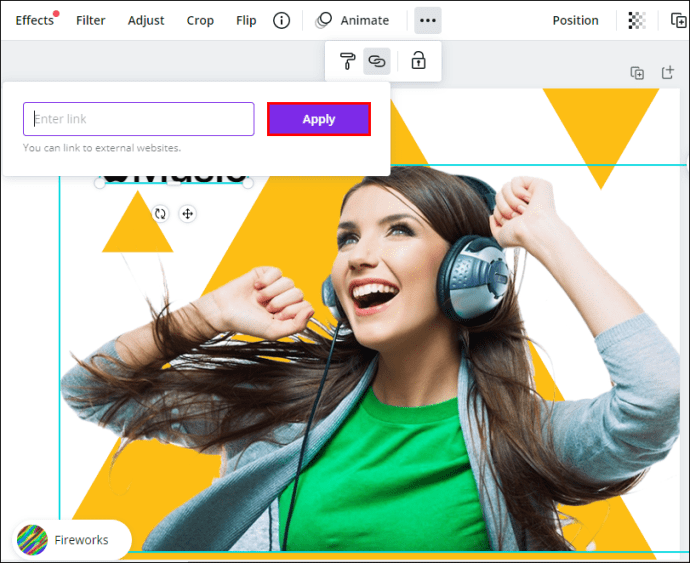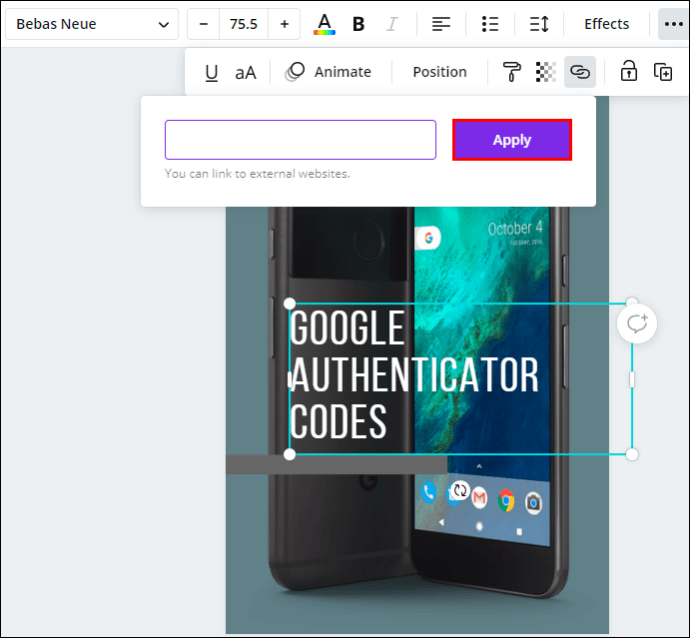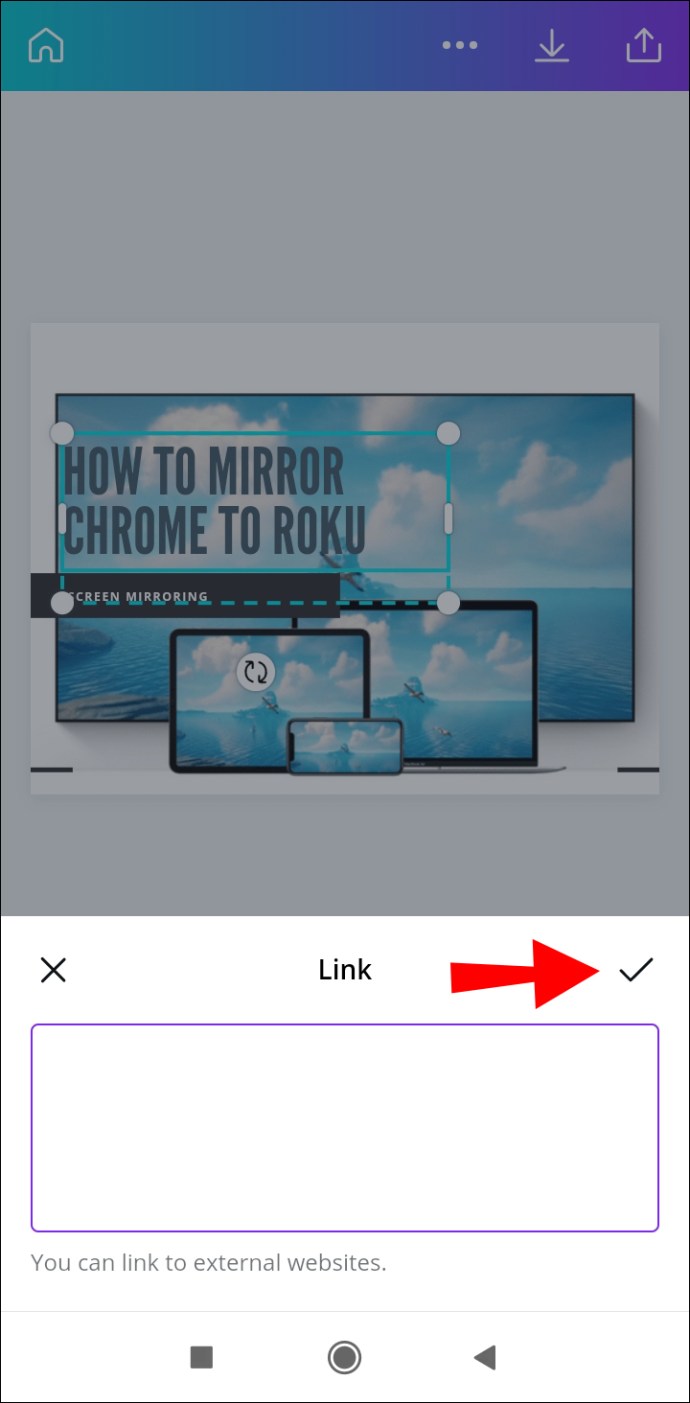Žinojimas, kaip pridėti nuorodas į „Canva“, gali būti labai naudingas. Įterpdami nuorodą į savo dizainą, galite leisti potencialiems klientams peržiūrėti jūsų svetainę arba eiti tiesiai į konkretaus produkto puslapį. Taip pat turite galimybę pridėti nuorodą į savo CV, kuri leis įdarbintojams peržiūrėti jūsų svetainę, tinklaraštį ar aplanką.

Šiame vadove parodysime, kaip pridėti ir pašalinti nuorodas „Canva“ skirtinguose įrenginiuose. Taip pat atsakysime į kai kuriuos dažniausiai užduodamus klausimus apie „Canva“ nuorodų parinktis.
Kaip pridėti nuorodas „Canva“?
Yra daug kūrybiškų būdų, kaip naudoti „Canva“ savo naudai. Galite kurti gyvenimo aprašymus, socialinių tinklų įrašus, viršelio nuotraukas, Instagram istorijas, grafiką, logotipus, tinklaraščio įrašus ir daug daugiau dizaino. Be galimybės kurti praktiškai bet ką, „Canva“ taip pat siūlo daugybę įrankių, kuriuos galite naudoti norėdami patobulinti savo dizainą – tekstą, spalvas, šriftus, efektus, vaizdus, komentarus ir nuorodas.
Galima pridėti nuorodas į bet kurį dizaino elementą, nesvarbu, ar tai žodis, vaizdas ar animacija. Ši funkcija leidžia susieti dizainą su kita svetaine, kurioje galite pateikti daugiau informacijos, reklamuoti produktą, nukreipti klientus į savo socialinės žiniasklaidos platformas ir kt. Jūs netgi galite pridėti spustelėjamų nuorodų į išsaugotus PDF failus, kuriuos sukūrėte „Canva“.
Nuorodų įtraukimo į „Canva“ procesas yra gana paprastas ir reikalauja tik kelių greitų veiksmų. Parodysime, kaip tai padaryti skirtinguose įrenginiuose.
Mac
Norėdami pridėti nuorodą į „Canva“ projektą „Mac“, vadovaukitės toliau pateiktomis instrukcijomis:
- Atidarykite „Canva“ savo naršyklėje.

- Prisijunkite naudodami savo Google arba Facebook paskyrą.
- Pradėkite naują projektą arba atidarykite esamą.
- Spustelėkite elementą, kuriame norite pateikti nuorodą.
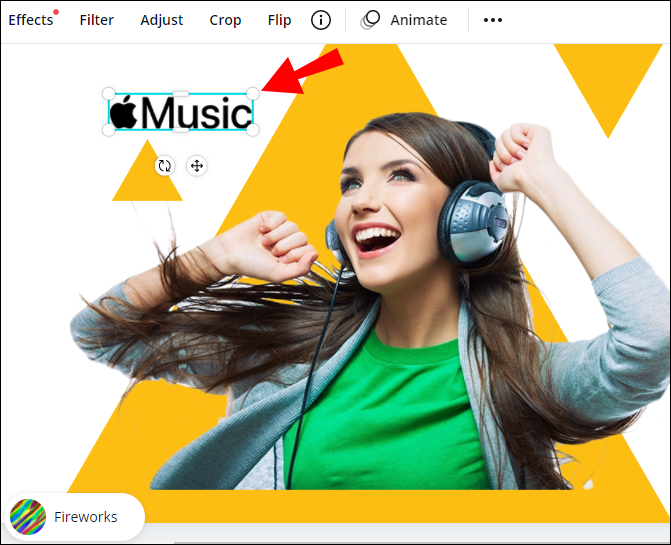
- Eikite į nuorodos piktogramą viršutiniame dešiniajame ekrano kampe.
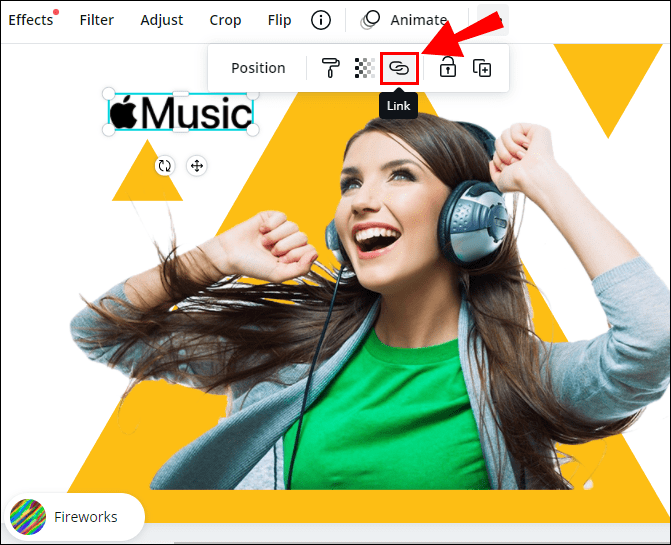
Pastaba: jei nematote nuorodos piktogramos, eikite į tris taškus viršutiniame dešiniajame ekrano kampe ir pamatysite parinktį pridėti nuorodą į savo dizainą.
- Įveskite nuorodą į laukelį.
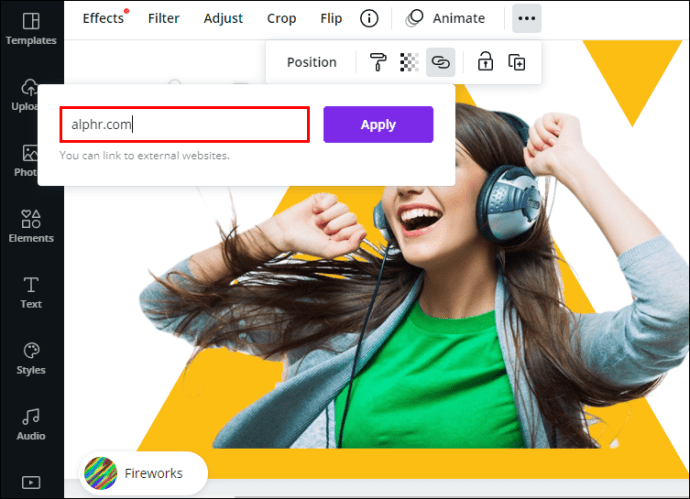
- Pasirinkite „Taikyti“.
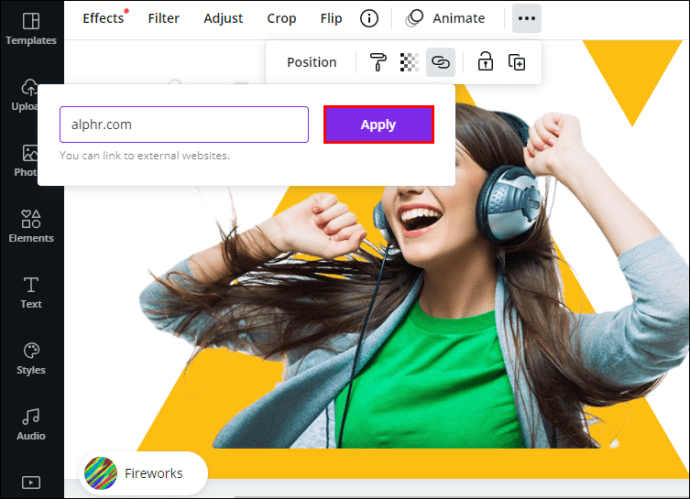
Tai viskas. Dabar, kai spustelėsite susietą elementą, iškart būsite nukreipti į svetainę.
Norėdami sukurti hipersaitą „Canva“, atlikite tuos pačius veiksmus. Baigę projektą būtinai atsisiųskite projektą PDF failo forma. Jei išsaugosite projektą kaip JPEG arba PNG failą, vėliau negalėsite atidaryti hipersaito.
Windows 10
Jei norite pridėti nuorodų į „Canva“ dizainą sistemoje „Windows 10“, atlikite toliau nurodytus veiksmus.
- Atidarykite „Canva“ savo naršyklėje.

- Prisijunkite, jei dar to nepadarėte.
- Pradėkite naują projektą arba atidarykite esamą.
- Pasirinkite elementą, kurį norite susieti.

- Eikite į grandinės piktogramą viršutiniame dešiniajame ekrano kampe.

- Lauke įveskite URL.

- Spustelėkite „Taikyti“.
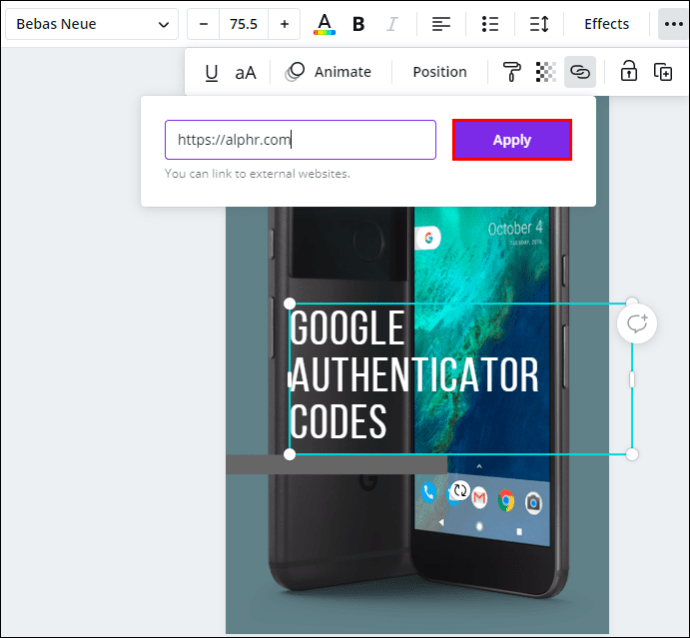
- Viršutiniame dešiniajame ekrano kampe eikite į „Atsisiųsti“.
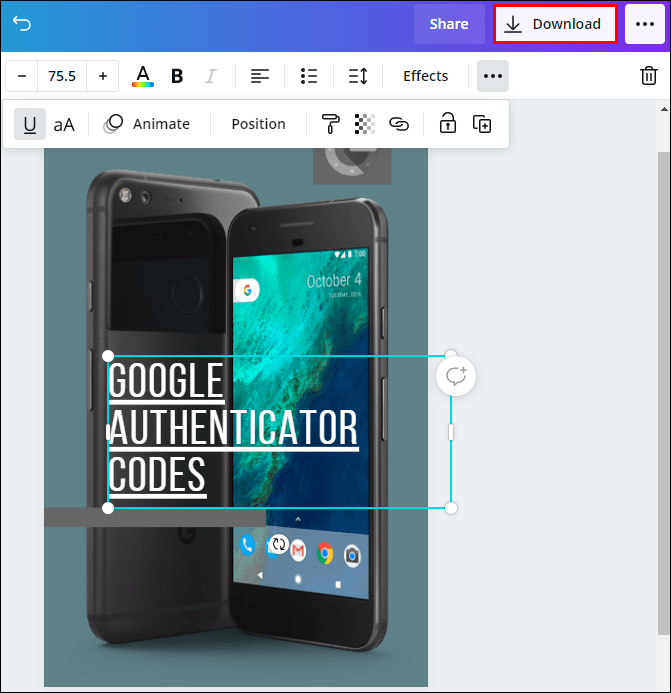
- Skiltyje „Failo tipas“ pasirinkite „PDF standartas“.
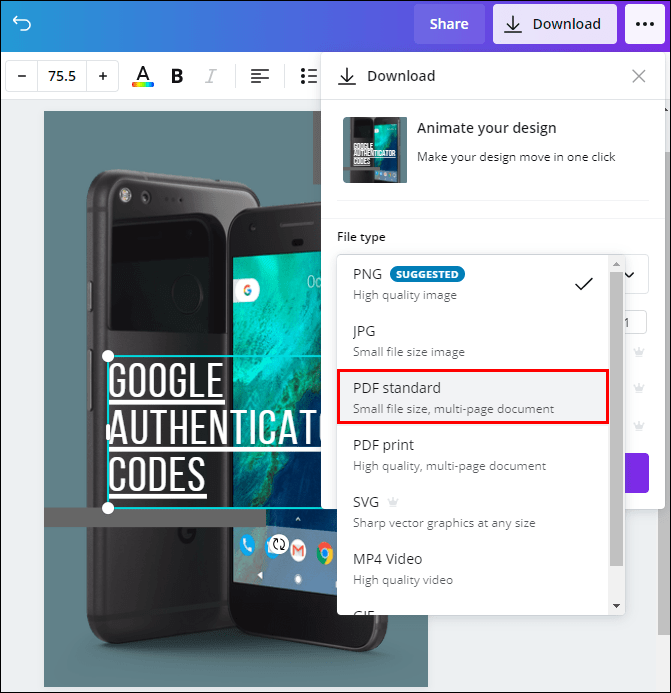
- Spustelėkite „Atsisiųsti“.
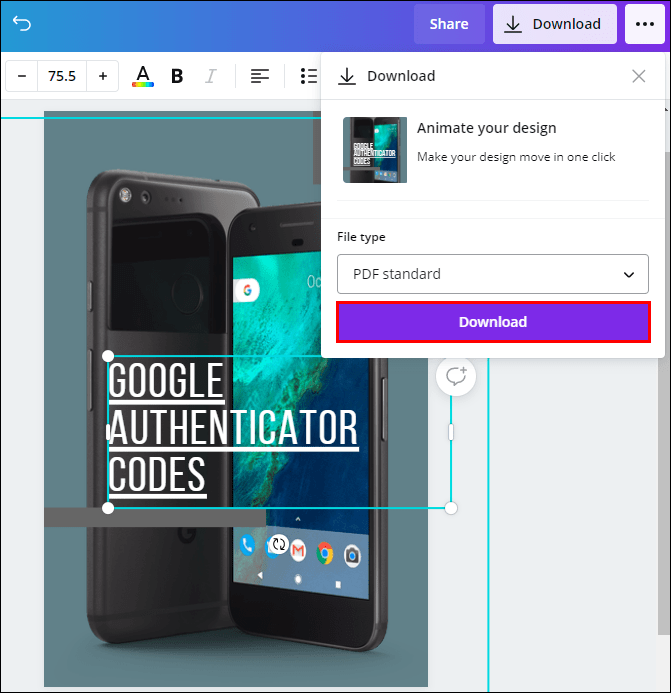
Pastaba: galite pridėti nuorodų į vaizdus, tekstą, vaizdo įrašus ir kitus elementus.
Jei persigalvosite arba neteisingai įvedėte nuorodą, taip pat turėsite galimybę redaguoti nuorodą. Norėdami tai padaryti, tiesiog spustelėkite nuorodos piktogramą ir įveskite naują.
Android
Taip pat galite įdiegti programą „Canva“ savo telefone. Jei norite pridėti nuorodų į „Canva“ dizainą „Android“ įrenginyje, atlikite toliau nurodytus veiksmus.
- „Android“ įrenginyje paleiskite programą „Canva“.

- Prisijunkite, jei dar to nepadarėte.
- Atidarykite naują dizainą pagrindiniame puslapyje arba eikite į „Dizainas“, kad atidarytumėte ankstesnį dizainą.

- Bakstelėkite elementą, prie kurio norite pridėti nuorodą.

- Apatinėje įrankių juostoje raskite „Nuoroda“.

- Įveskite nuorodą į lauką.

- Bakstelėkite „Atlikta“.
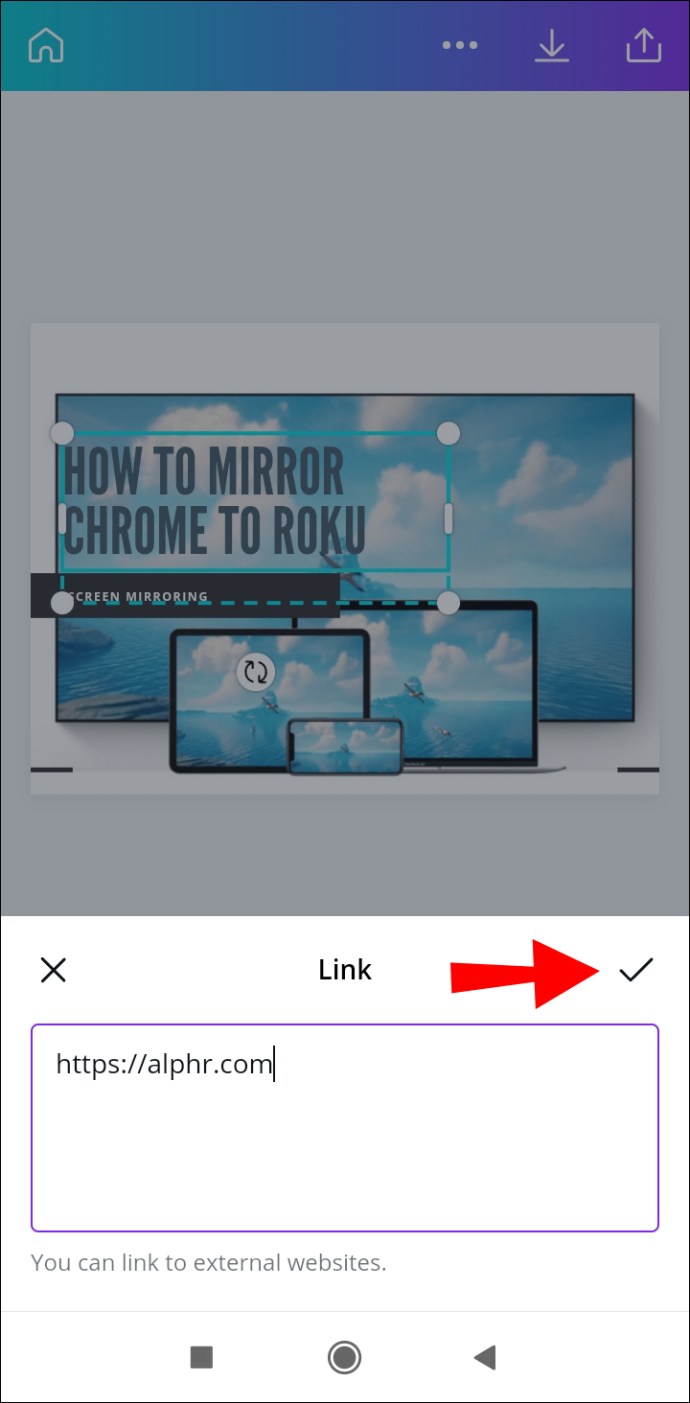
- Baigę projektą eikite į bendrinimo piktogramą viršutiniame dešiniajame ekrano kampe.
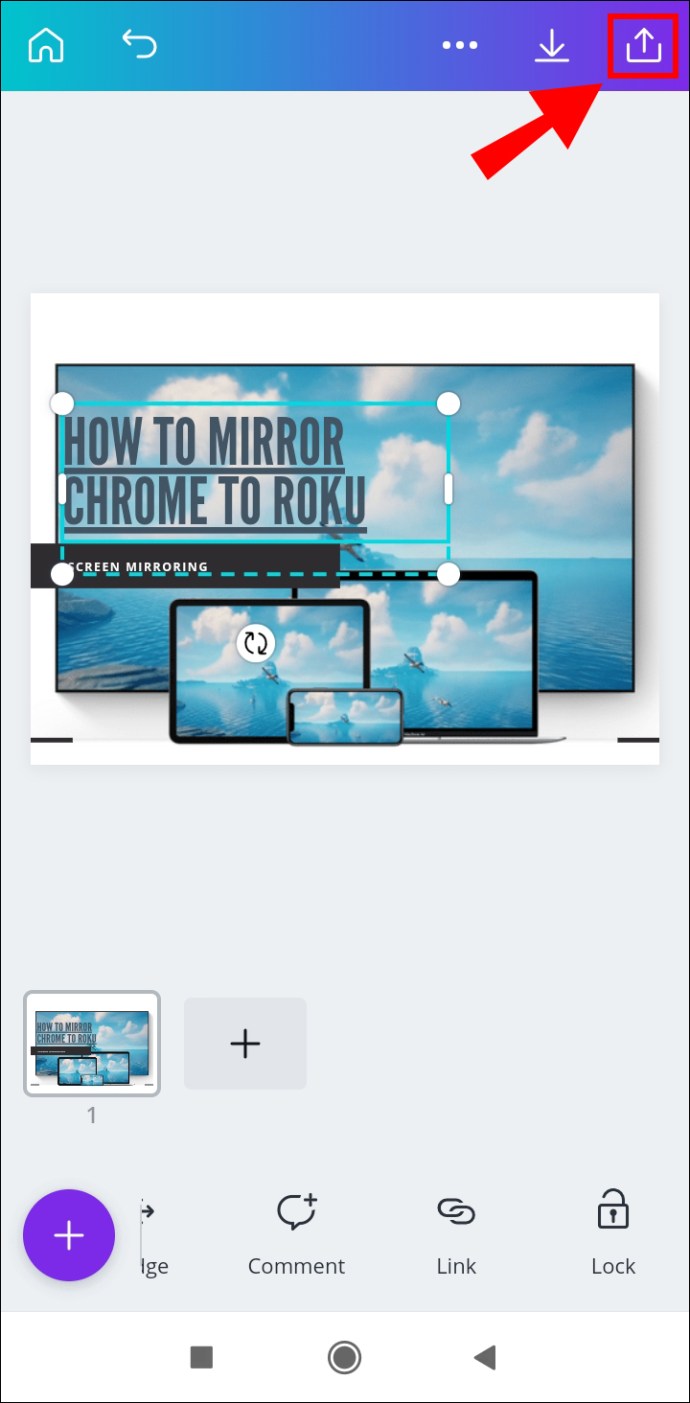
- Pasirinkite „Išsaugoti kaip…“
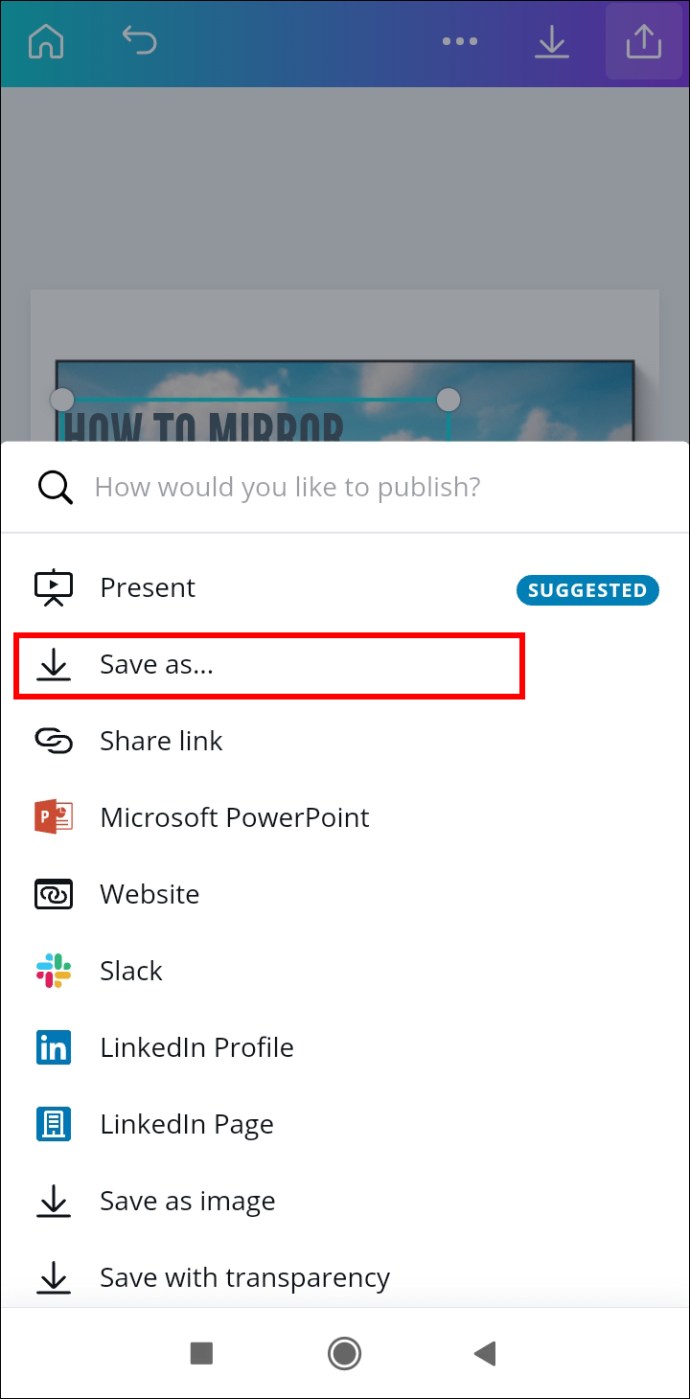
- Bakstelėkite „PDF standartas“ „Failo tipas“.
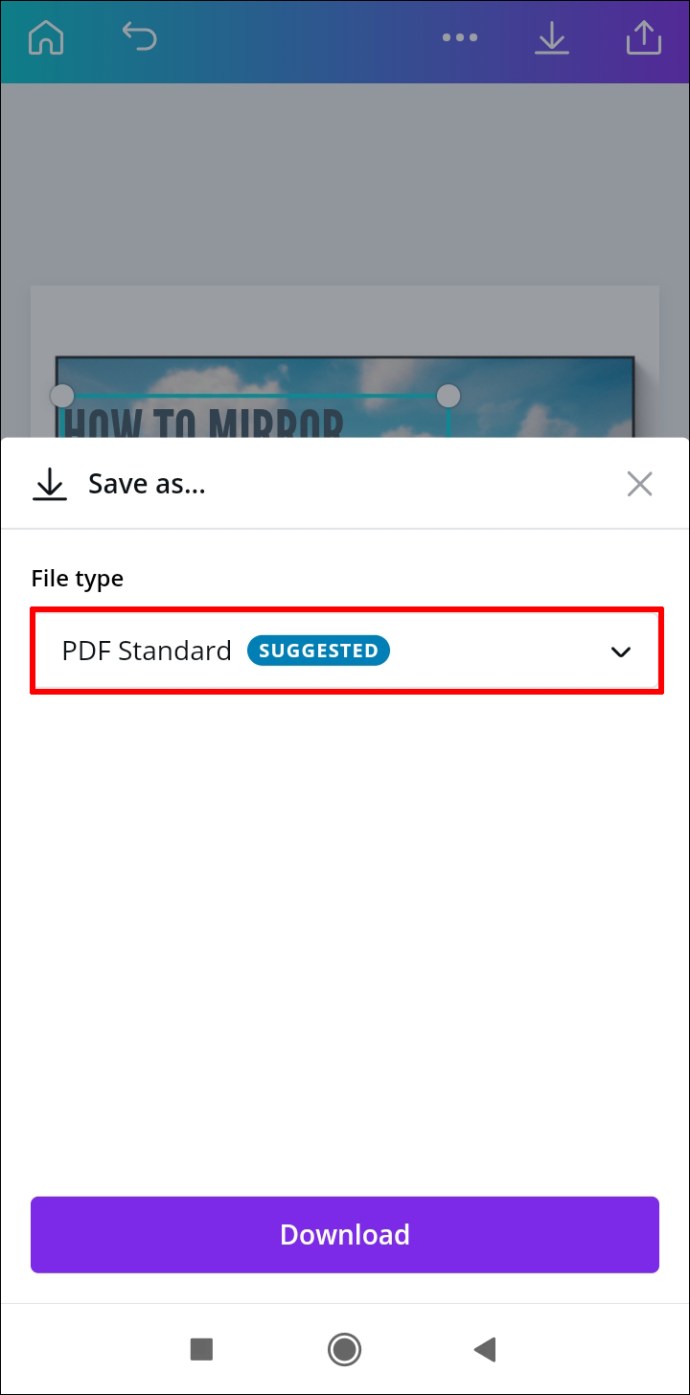
- Eikite į „Atsisiųsti“.
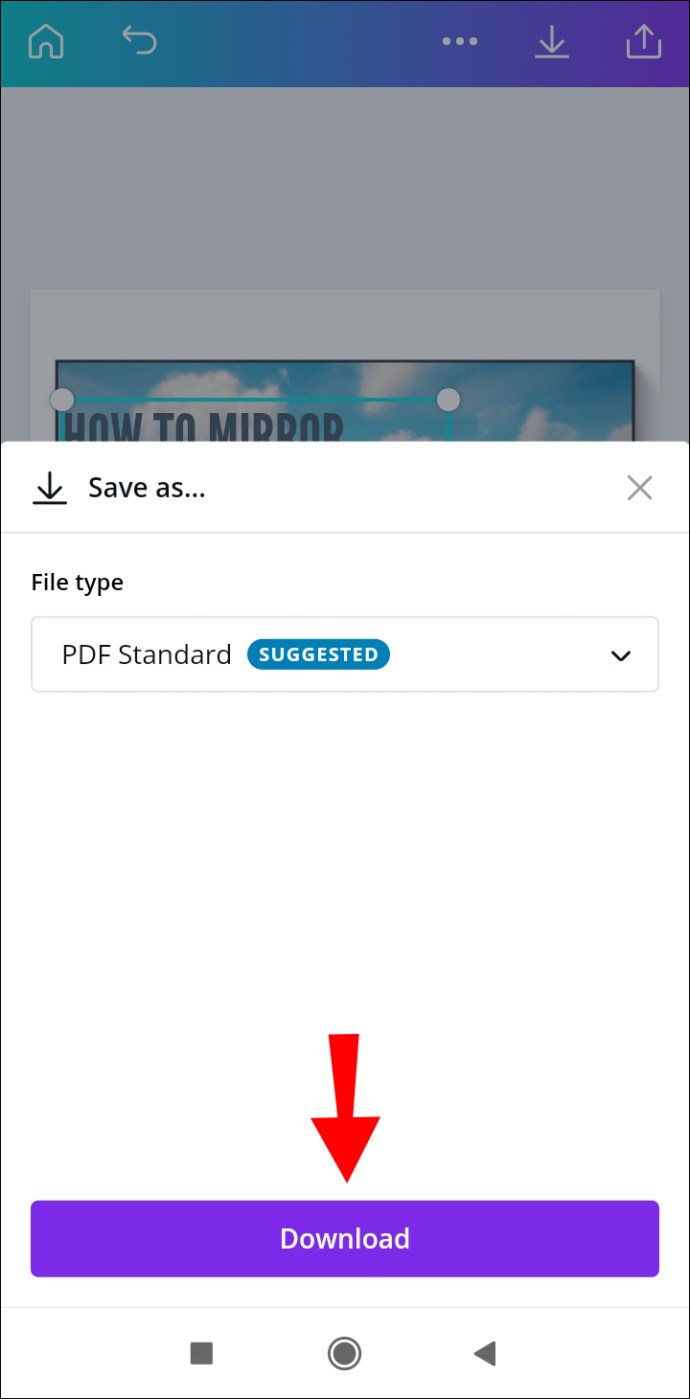
Tai viskas. Dabar galite bendrinti savo dizainą įvairiose socialinės žiniasklaidos platformose, leisdami bet kam paliesti arba spustelėti jūsų įterptą nuorodą.
iPhone
Norėdami pridėti nuorodas į „Canva“ savo „iPhone“ įrenginyje, vadovaukitės toliau pateiktomis instrukcijomis:
- Atidarykite „Canva“ savo „iPhone“.

- Prisijunkite, jei dar to nepadarėte.
- Pasirinkite projektą, kuriame įterpsite nuorodą.
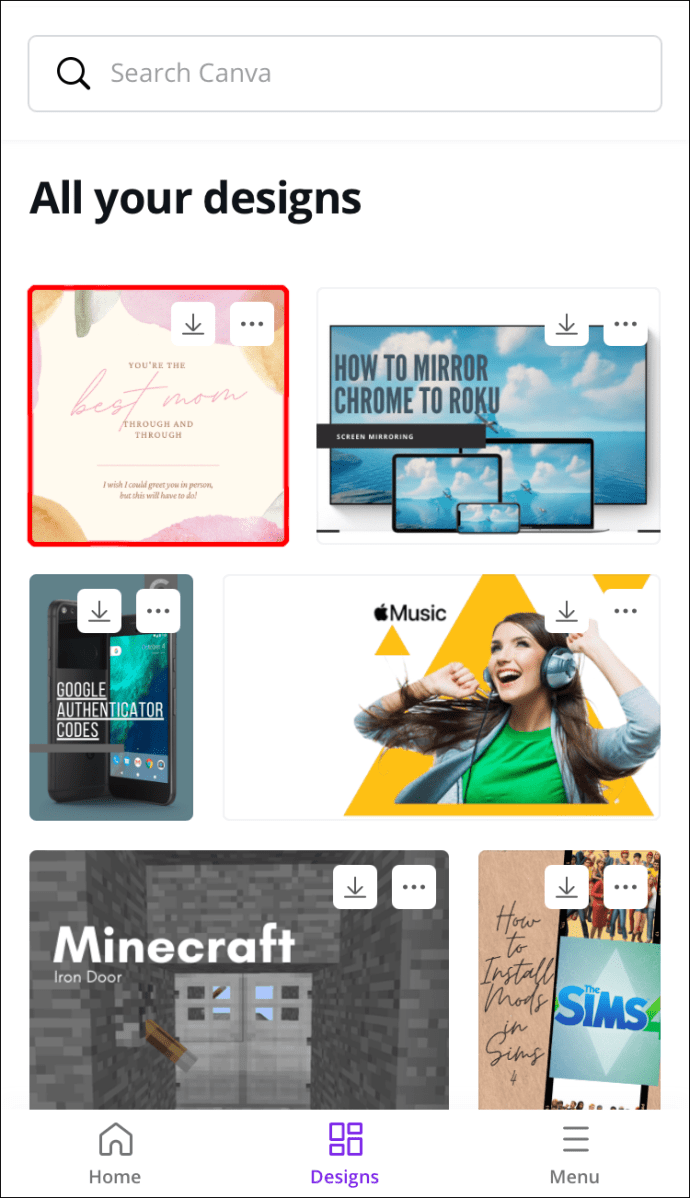
- Bakstelėkite elementą, kurį norite susieti.
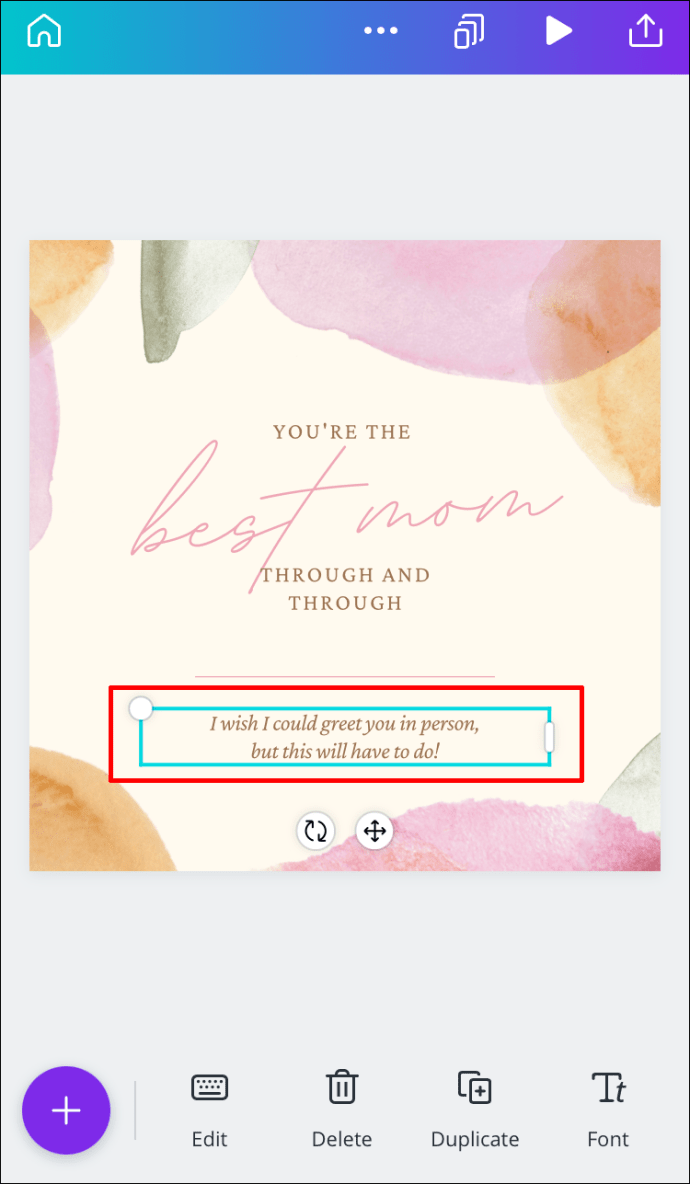
- Apatinėje įrankių juostoje eikite į „Nuoroda“.
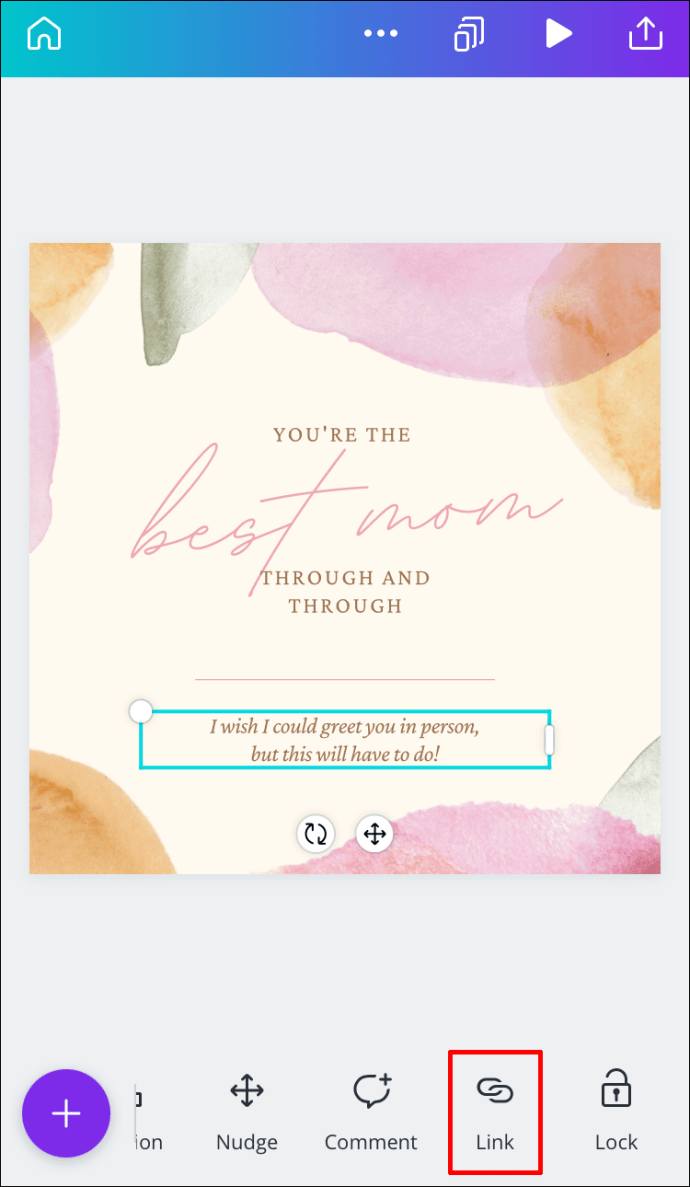
- Laukelyje įveskite URL.
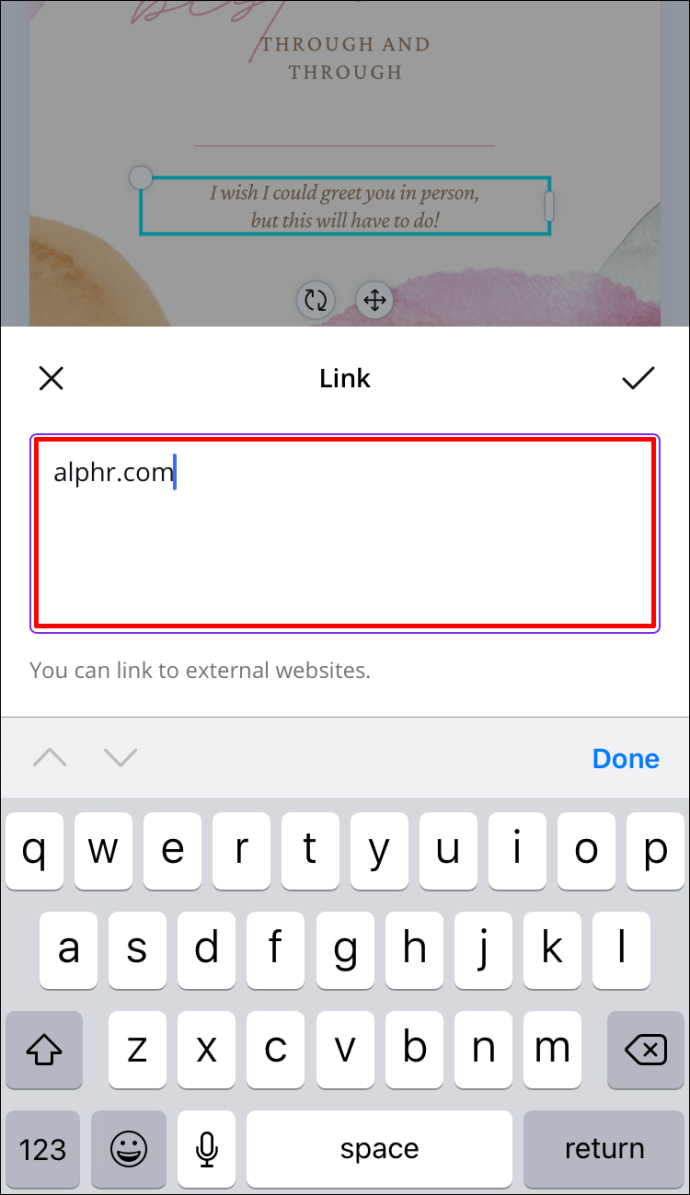
- Pasirinkite „Atlikta“.
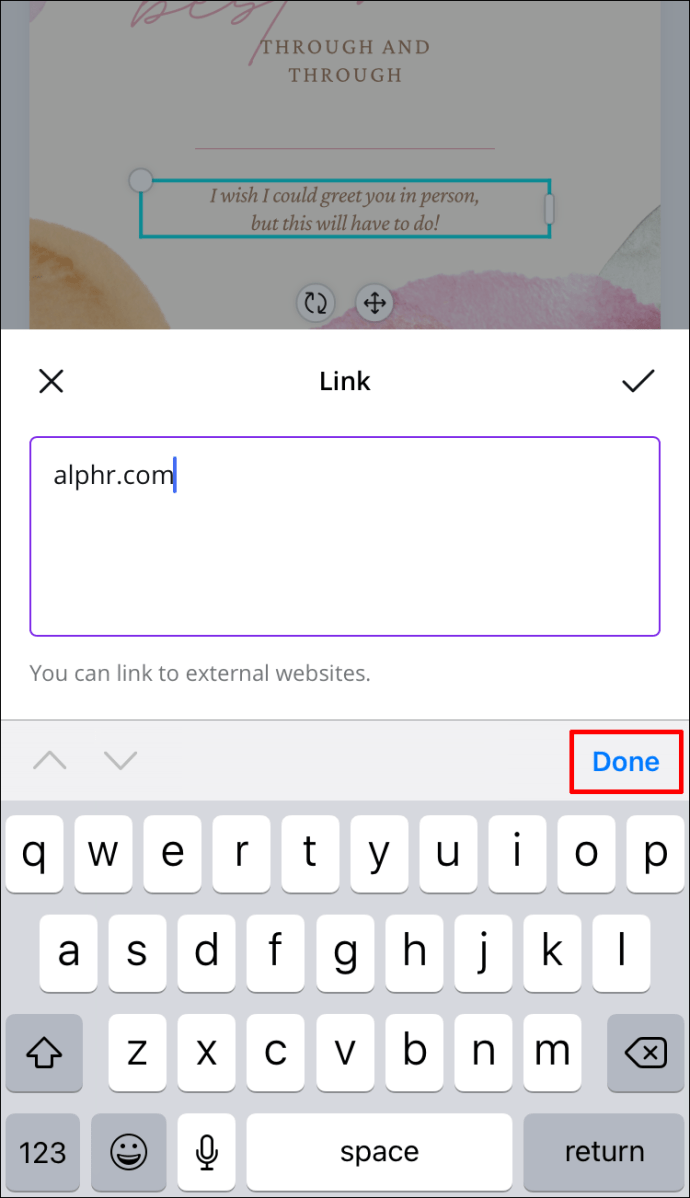
- Viršutiniame dešiniajame ekrano kampe raskite bendrinimo piktogramą.
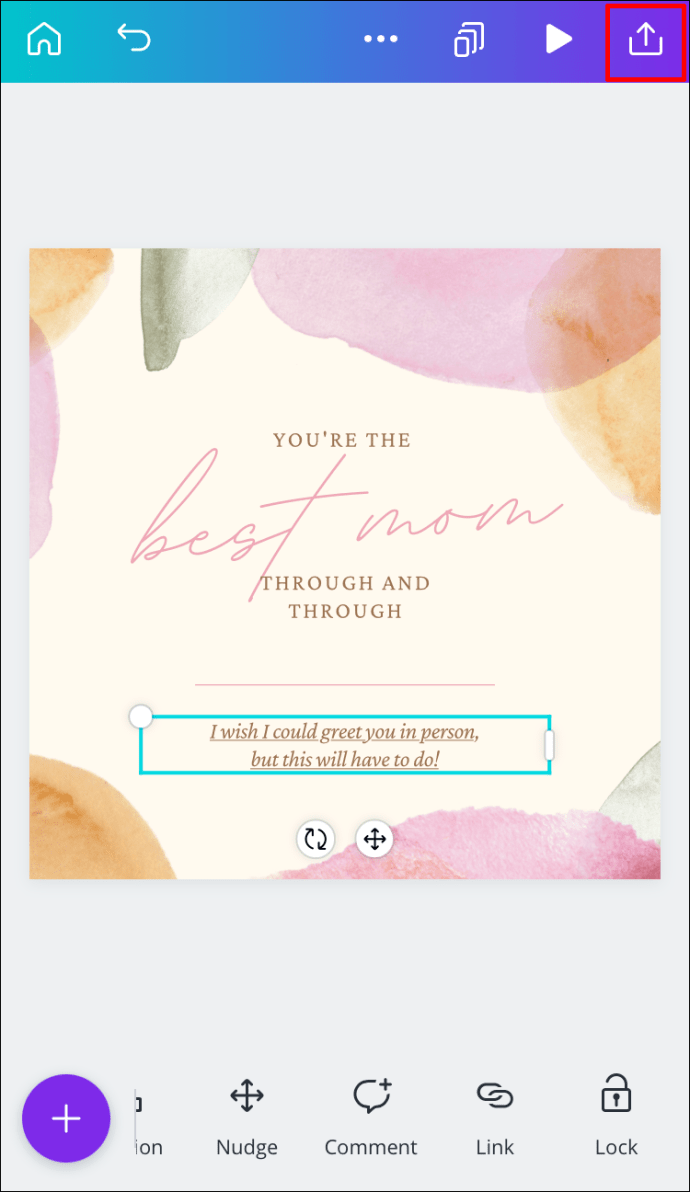
- Eikite į „Išsaugoti kaip...“, tada „PDF standartas“.
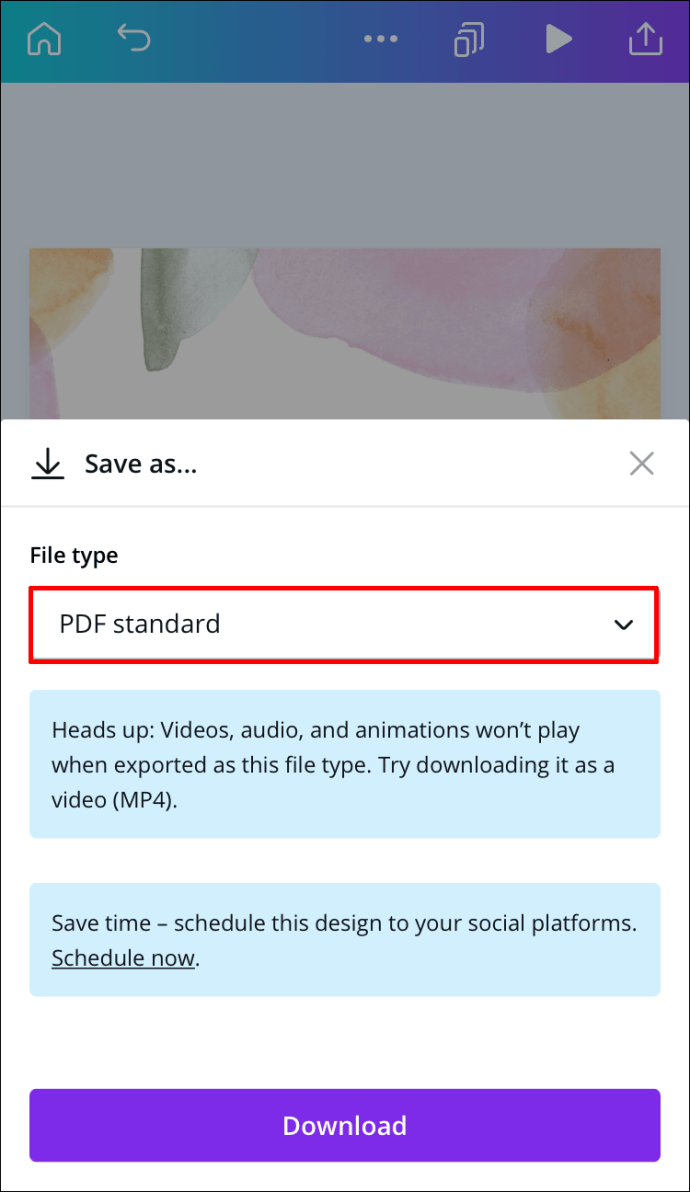
- Bakstelėkite „Atsisiųsti“.
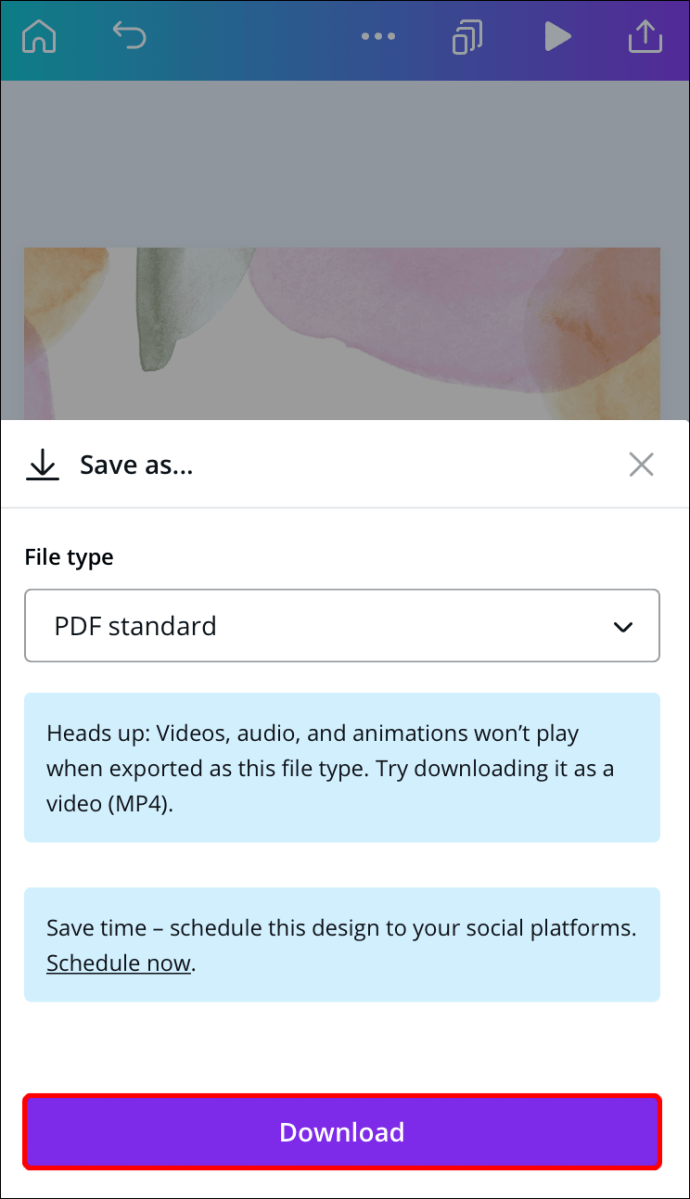
Sėkmingai įtraukėte nuorodą į savo „Canva“ projektą ir išsaugojote ją telefone.
Kaip pašalinti nuorodas iš „Canva“?
Jei netyčia įtraukėte neteisingą nuorodą arba norite ją pašalinti dėl kitos priežasties, galite tai padaryti atlikdami kelis greitus veiksmus. Tiesą sakant, pašalinti nuorodą „Canva“ yra taip pat paprasta, kaip ją pridėti. Parodysime, kaip tai padaryti skirtinguose įrenginiuose.
Mac
Norėdami pašalinti nuorodą iš „Canva“ projekto „Mac“, atlikite toliau nurodytus veiksmus.
- Atidarykite „Canva“ savo „Mac“.

- Prisijunkite prie savo paskyros.
- Atidarykite dizainą, iš kurio norite pašalinti nuorodą.
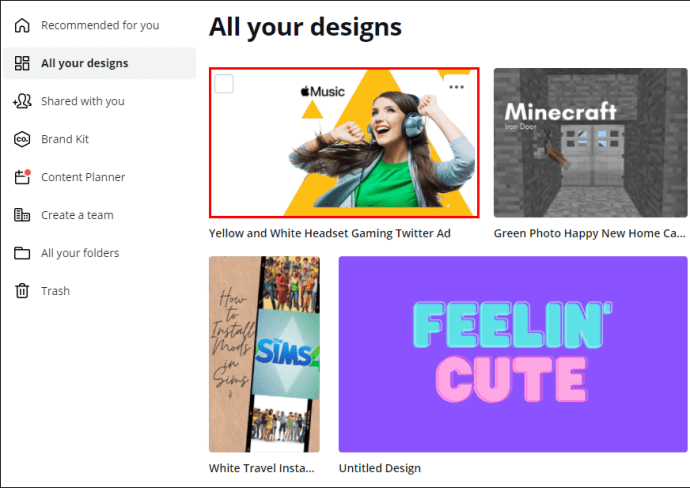
- Spustelėkite susietą elementą.
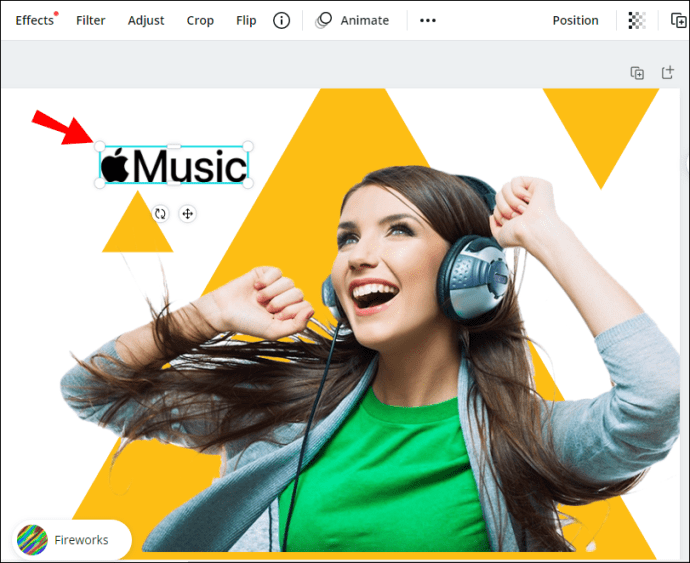
- Eikite į grandinės piktogramą viršutiniame dešiniajame ekrano kampe.
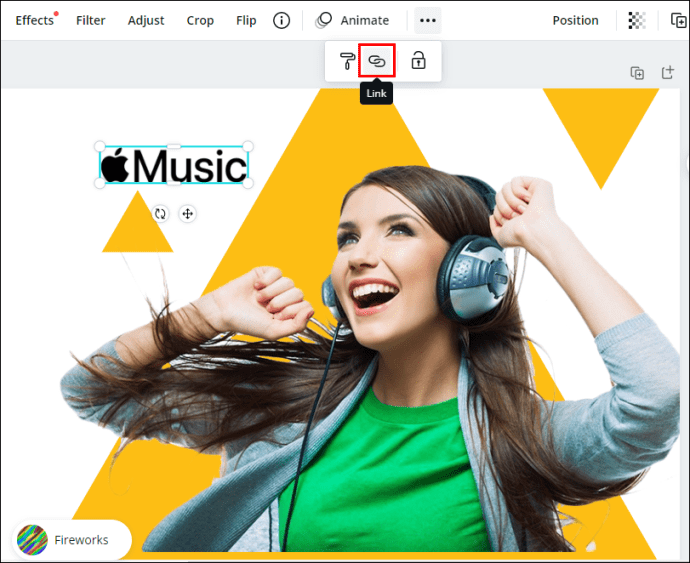
- Pasirinkite nuorodą ir ištrinkite ją laukelyje.
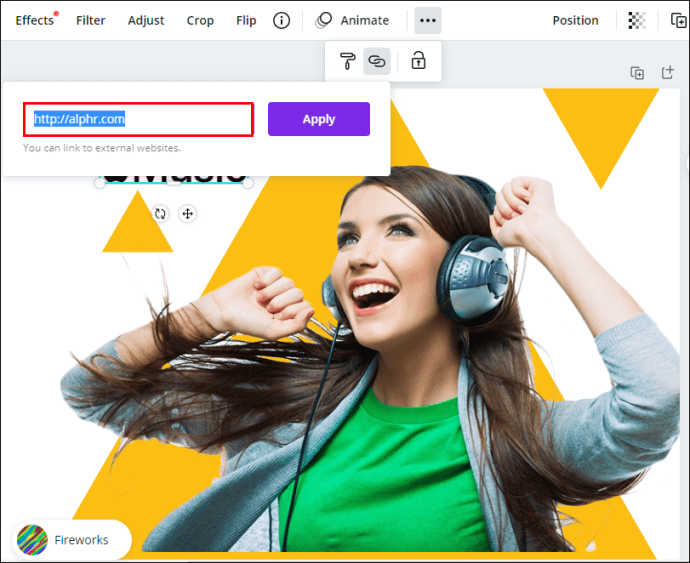
- Spustelėkite „Taikyti“.
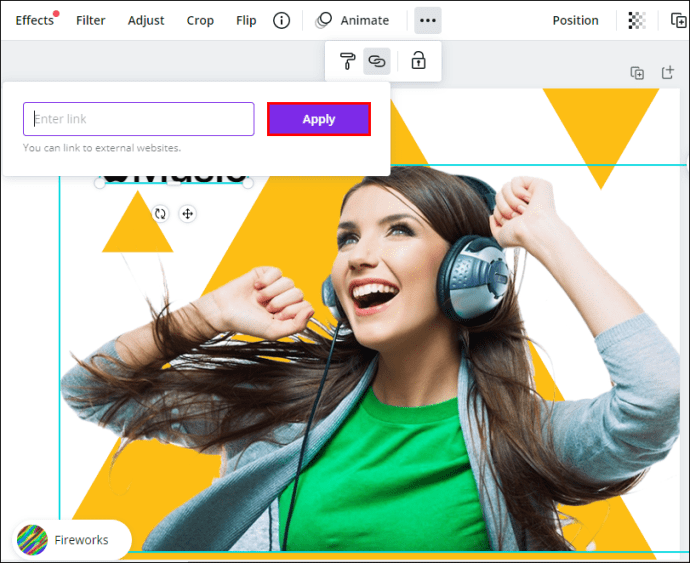
Dabar prie to paties elemento galite pridėti naują nuorodą arba įterpti naują nuorodą į kitą dizaino lauką.
Windows 10
Nuorodos pašalinimas iš „Canva“ sistemoje „Windows 10“ yra nesudėtingas ir užtruks tik kelias sekundes. Štai kaip tai daroma:
- Atidarykite „Canva“ ir prisijunkite.

- Atidarykite dizainą, iš kurio norite pašalinti nuorodą.
- Pasirinkite susietą elementą.

- Spustelėkite grandinės piktogramą viršutiniame dešiniajame ekrano kampe.

- Ištrinkite URL iš laukelio.

- Pasirinkite „Taikyti“.
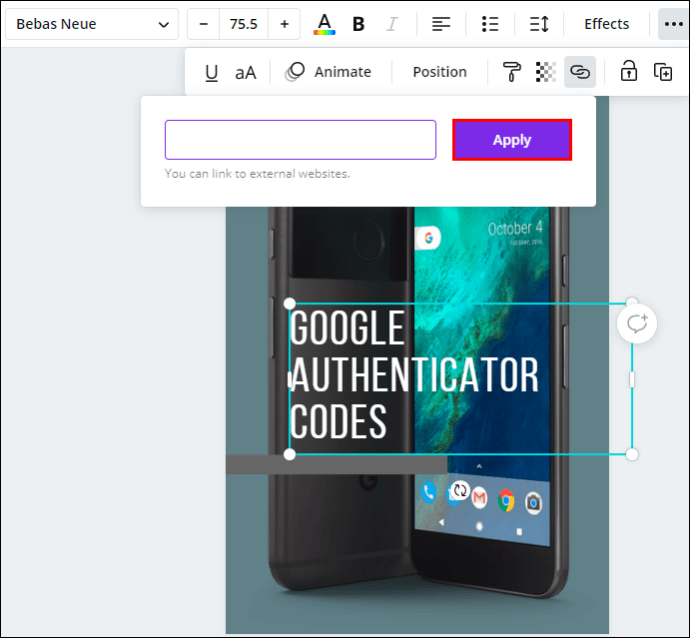
Android
Nuorodos pašalinimas iš „Canva“ telefone yra panašus į tai, kaip tai darytumėte darbalaukyje. Štai kaip tai daroma „Android“ įrenginyje:
- Paleiskite programą savo „Android“.

- Prisijunkite, jei dar to nepadarėte.
- Raskite norimą redaguoti dizainą ir atidarykite jį.

- Bakstelėkite susietą elementą.

- Apatinėje įrankių juostoje raskite grandinės piktogramą.

- Ištrinkite URL.

- Pasirinkite „Atlikta“.
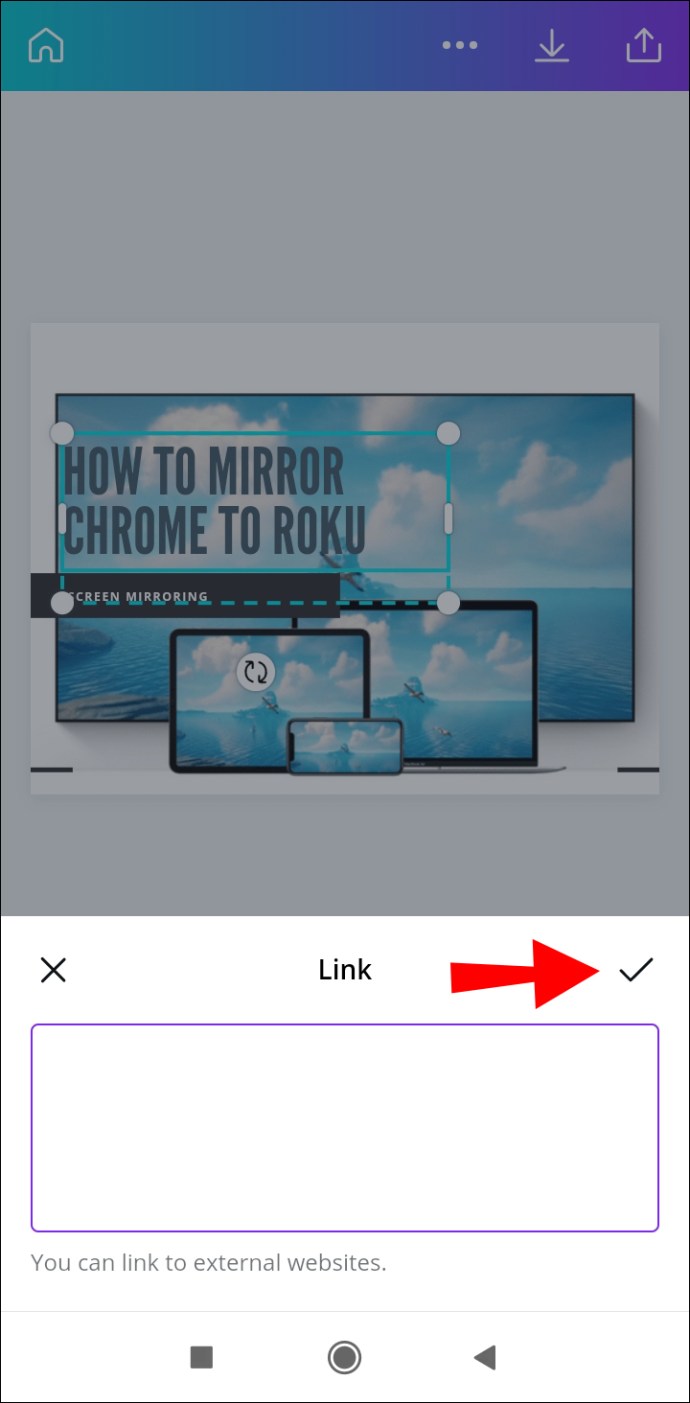
iPhone
Norėdami pašalinti nuorodą iš „Canva“ projekto „iPhone“, atlikite toliau nurodytus veiksmus.
- Paleiskite „Canva“ savo „iPhone“ ir prisijunkite.
- Raskite dizainą, iš kurio norite pašalinti nuorodą.
- Bakstelėkite susietą elementą savo dizaine.
- Apatinėje įrankių juostoje raskite „Nuoroda“.
- Ištrinkite nuorodą iš lauko.
- Pasirinkite „Atlikta“.
Sėkmingai pašalinote nuorodą iš „Canva“ dizaino.
Automatinis nuorodų atnaujinimas
Jei jūsų „Canva“ projektas yra kelių puslapių, nuorodų pridėjimas prie kiekvieno puslapio gali būti varginantis procesas. Tačiau dėl naujausių „Canva“ atnaujinimų kai kurias nuorodas galima atnaujinti rankiniu būdu. Ši funkcija taikoma poraštės nuorodoms ir el.
Poraštės nuorodos
Kalbant apie poraštes, jei viename puslapyje pridėsite nuorodą į poraštę, visos jūsų dizaino poraštės bus atnaujintos. Tokiu būdu nereikia rankiniu būdu įterpti nuorodos į kiekvieną poraštę.
El. paštas
Kitas „Canva“ pristatytas atnaujinimas yra „mailto“ funkcija. Tai reiškia „Canva“ dizainą, kur poraštėse yra el. pašto adresas. Jei kas nors spustelėtų el. pašto adresą jūsų poraštėje, jis būtų nukreiptas į savo el. pašto adresą, kur galėtų su jumis susisiekti.
Papildomi DUK
Kaip pridėti nuorodas į vaizdus?
Pridėti nuorodas į vaizdus „Canva“ galima naudojant tą patį metodą, aprašytą šio vadovo pradžioje. Štai kaip tai daroma:
1. Atidarykite „Canva“ ir prisijunkite.

2. Atidarykite dizainą, kur norite pridėti nuorodą.
3. Spustelėkite vaizdą, kurį norite susieti.

4. Eikite į grandinės piktogramą viršutiniame dešiniajame ekrano kampe.

5. Įveskite nuorodą, kurią norite pridėti prie vaizdo.

6. Spustelėkite „Taikyti“.

Jei kas nors spustelėja tą vaizdą, jis bus automatiškai nukreiptas į svetainę, kurią susiejote su vaizdu.
Optimizuokite savo „Canva“ projektus pridėdami nuorodas
Dabar žinote, kaip pridėti nuorodas ir hipersaitus prie elementų Canva skirtinguose įrenginiuose. Taip pat žinote, kaip pašalinti nuorodas ir pridėti automatines nuorodas į poraštes ir el. Žinodami, kaip įterpti nuorodas į dizainą, jūsų Canva projektai pakils į visiškai naują lygį.
Ar kada nors pridėjote nuorodą Canva? Ar vykdėte tas pačias instrukcijas, nurodytas šiame vadove? Praneškite mums toliau pateiktame komentarų skyriuje.