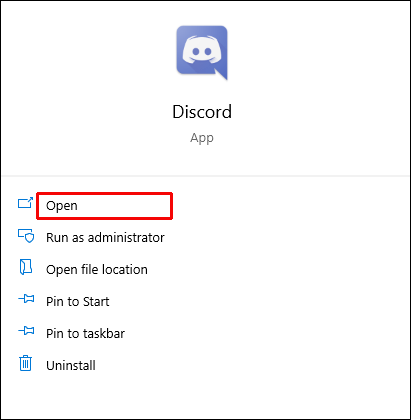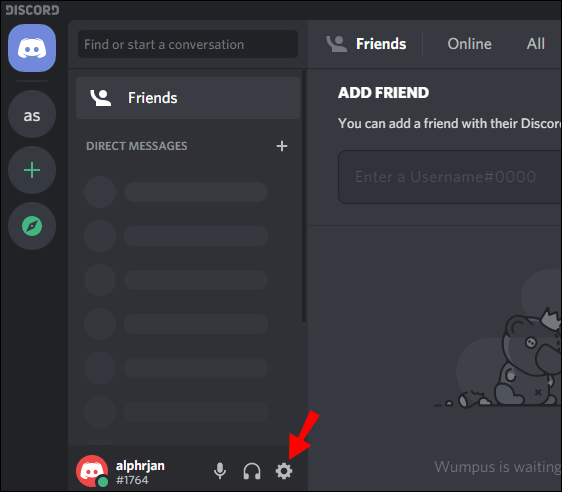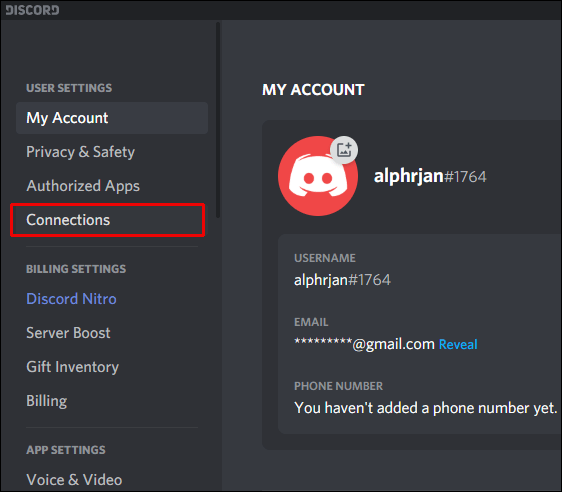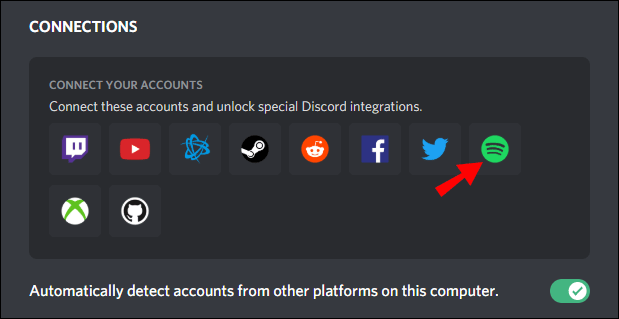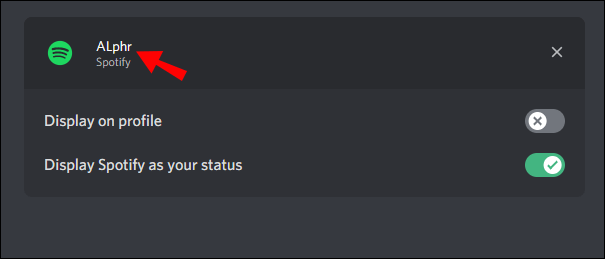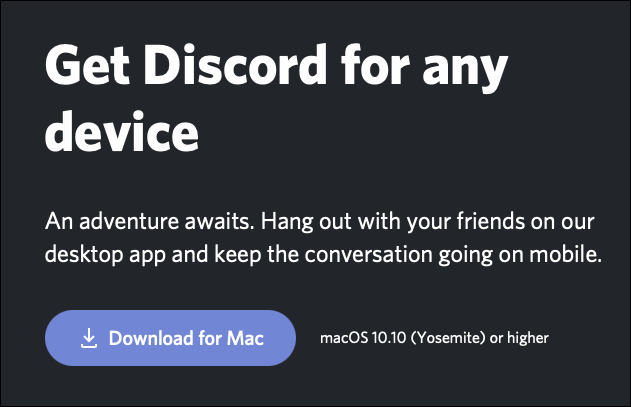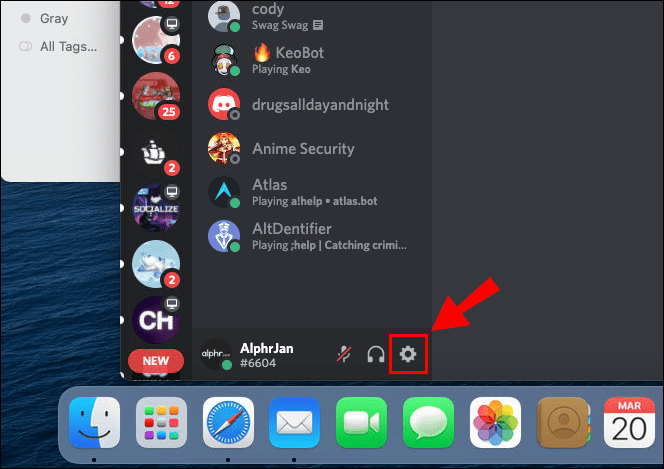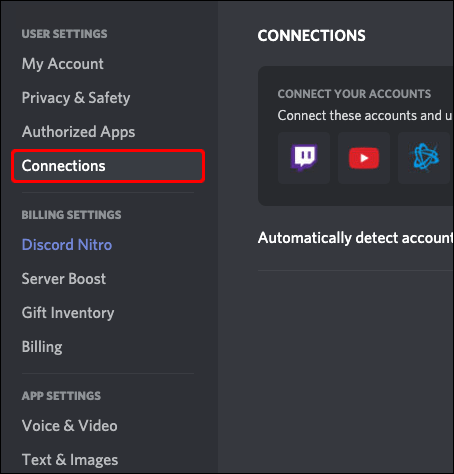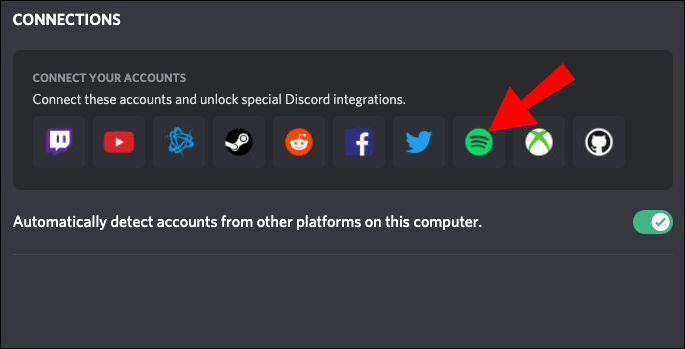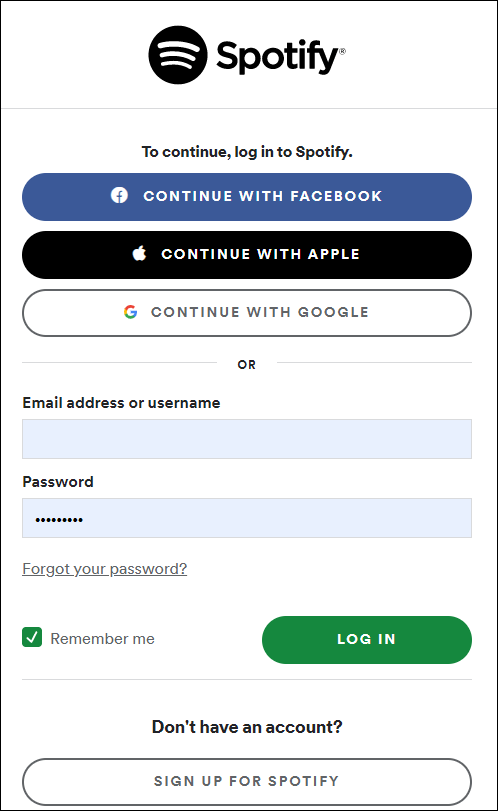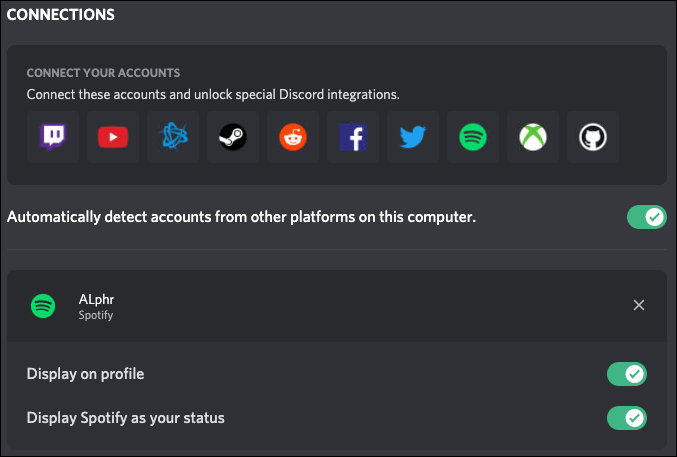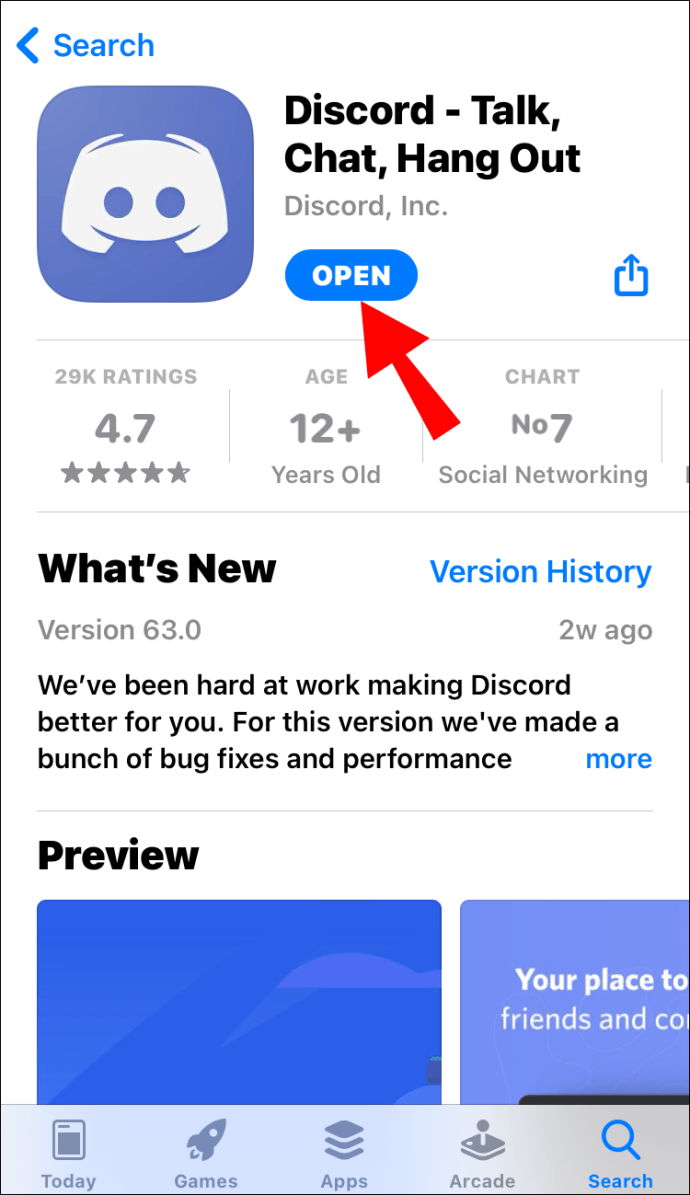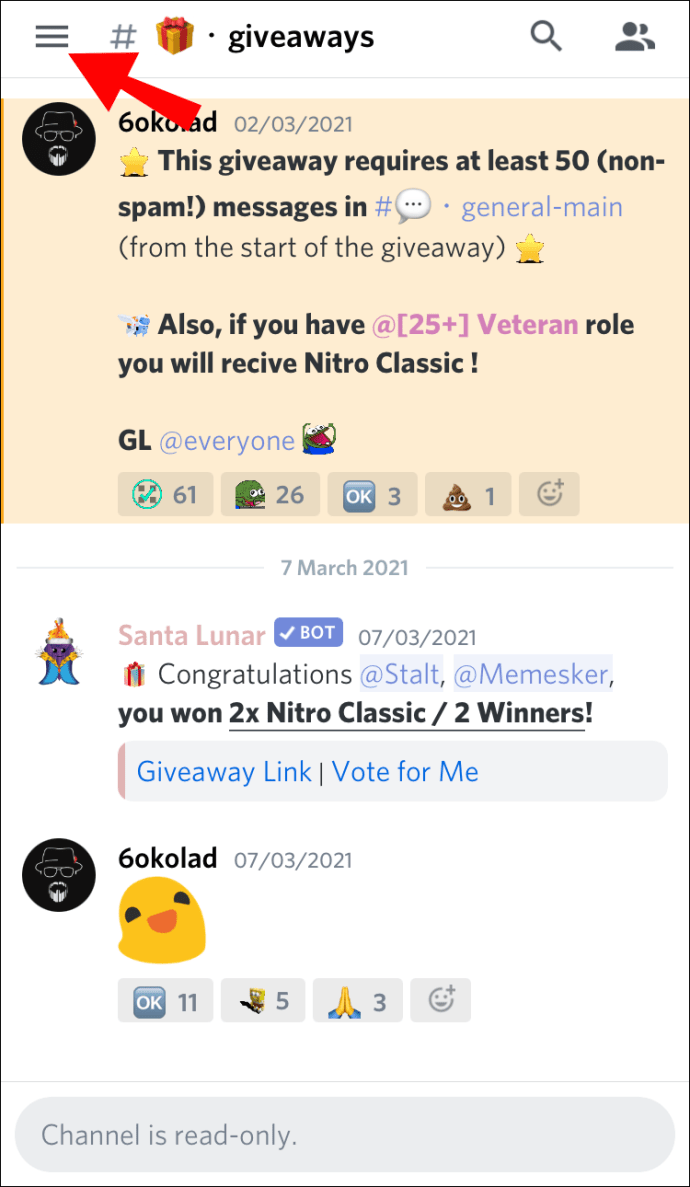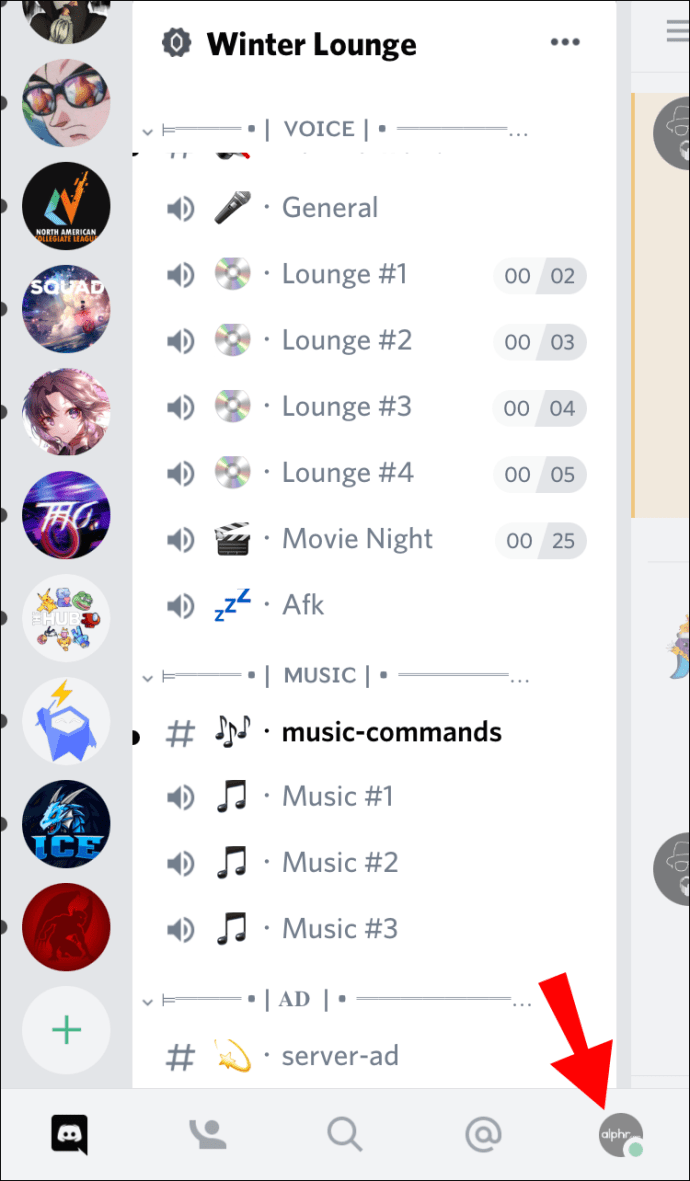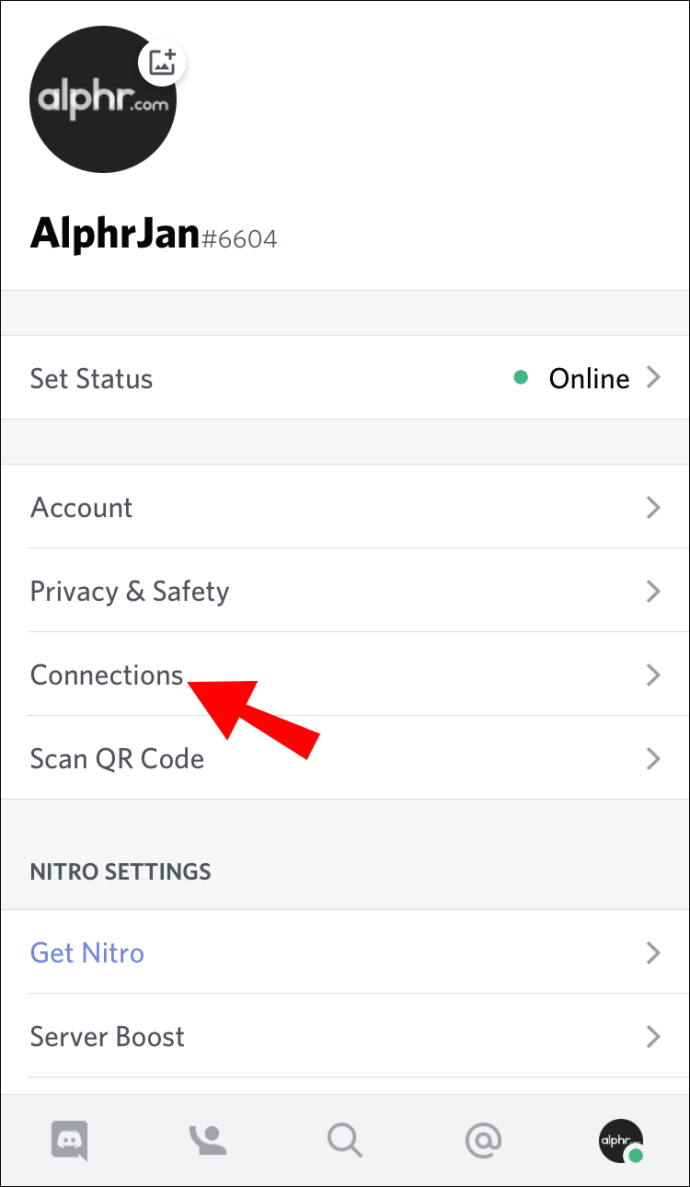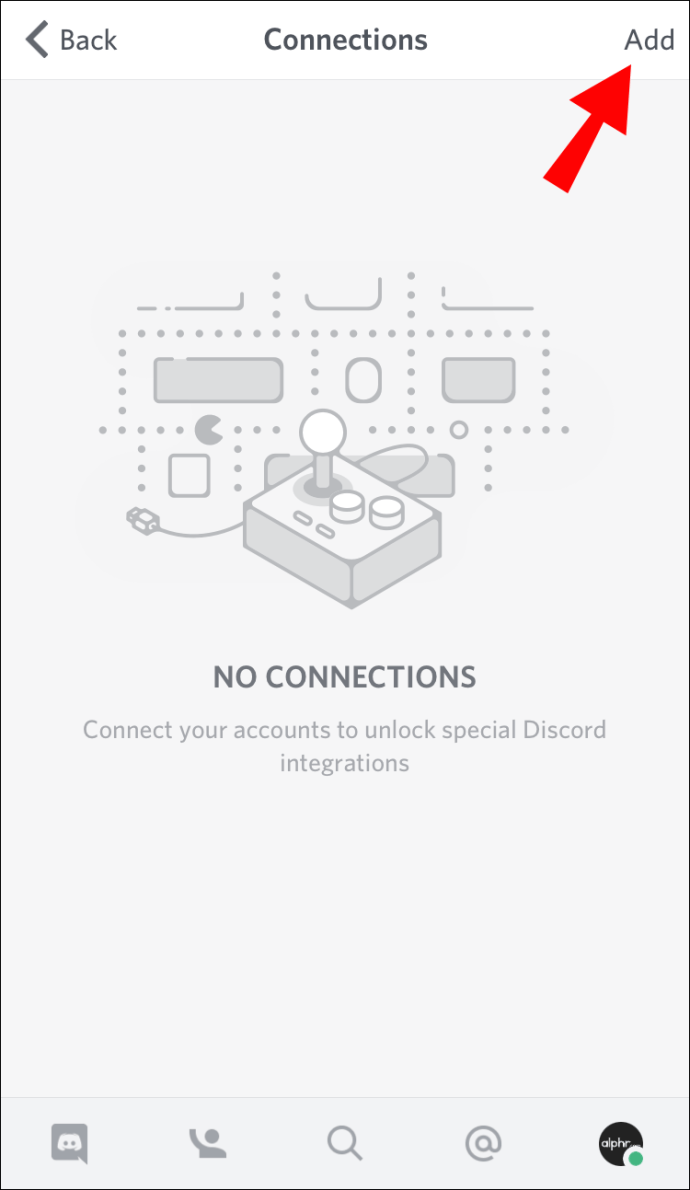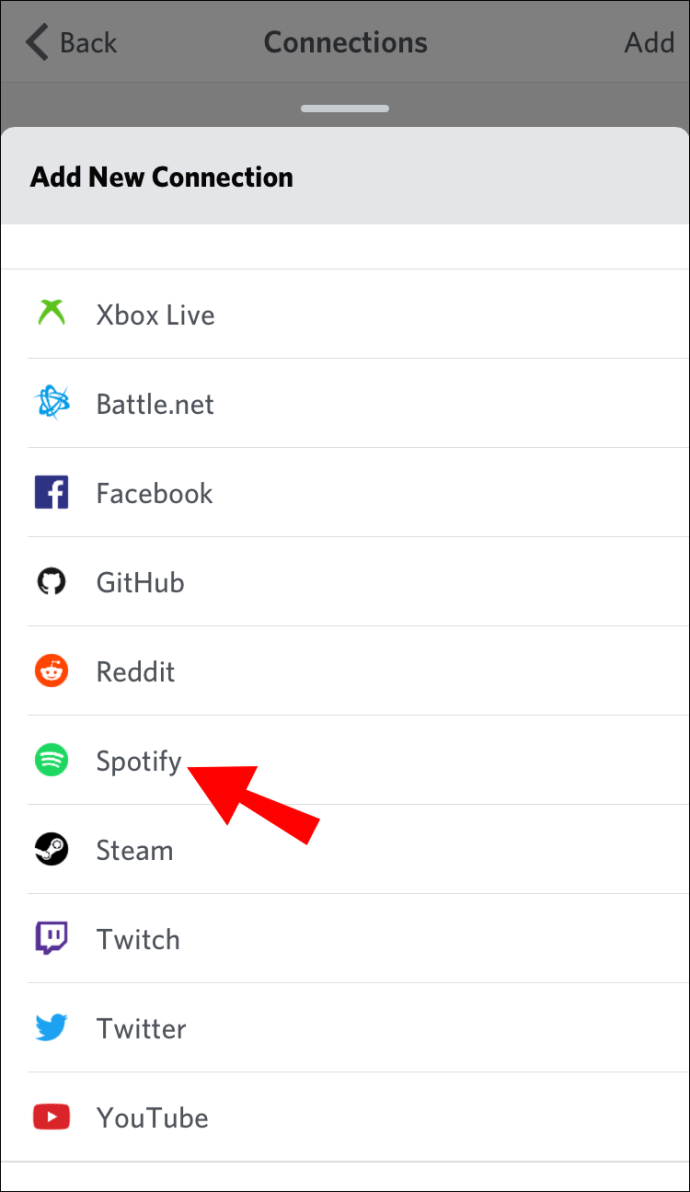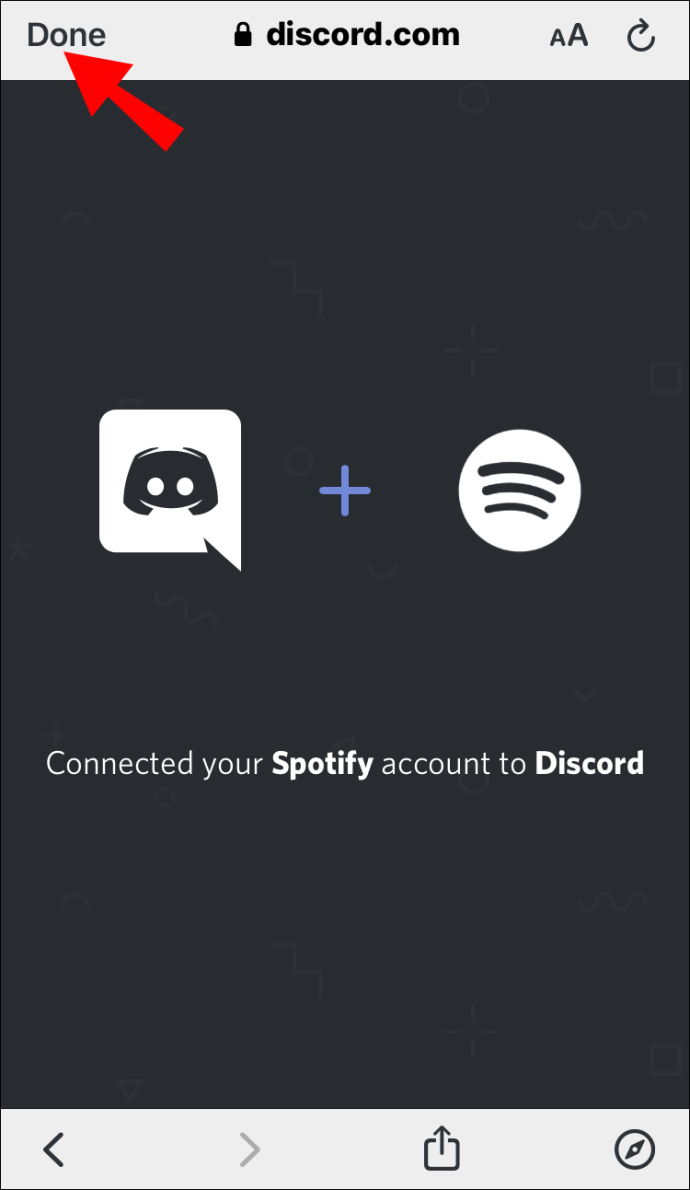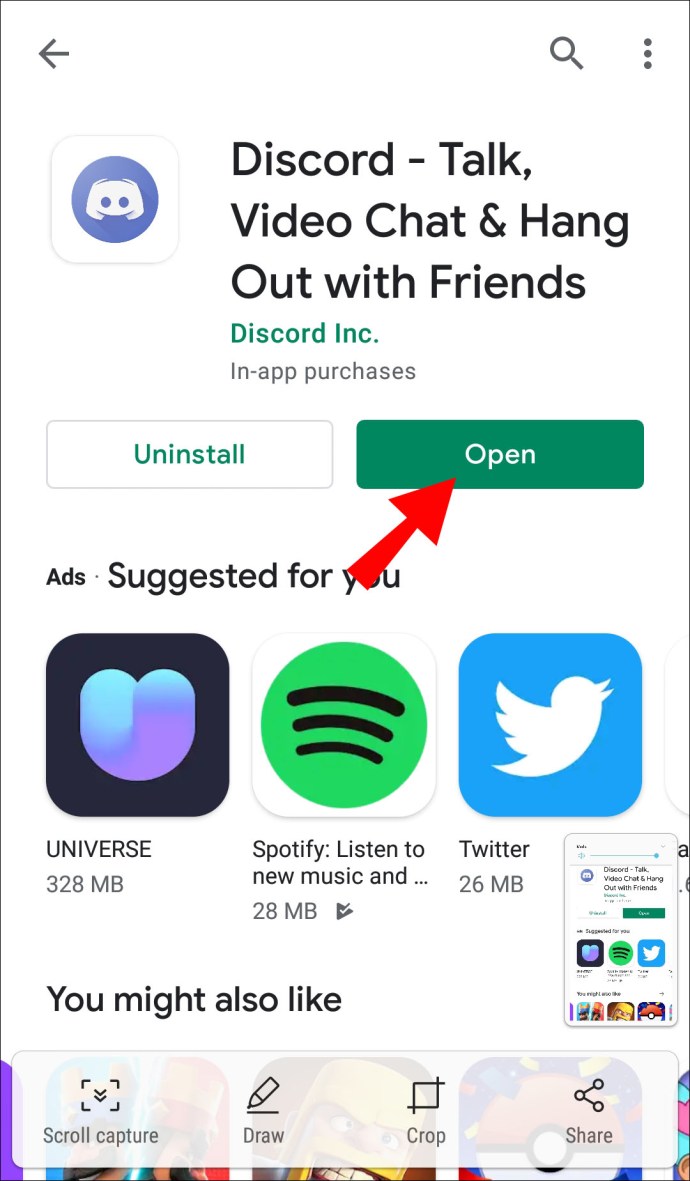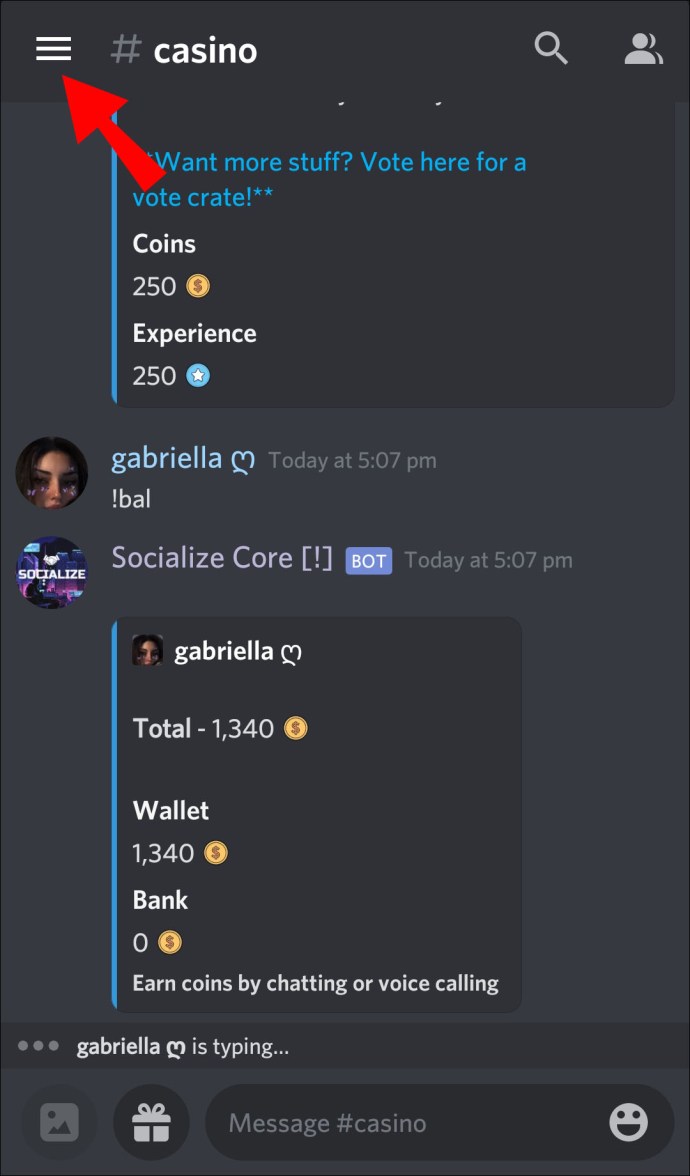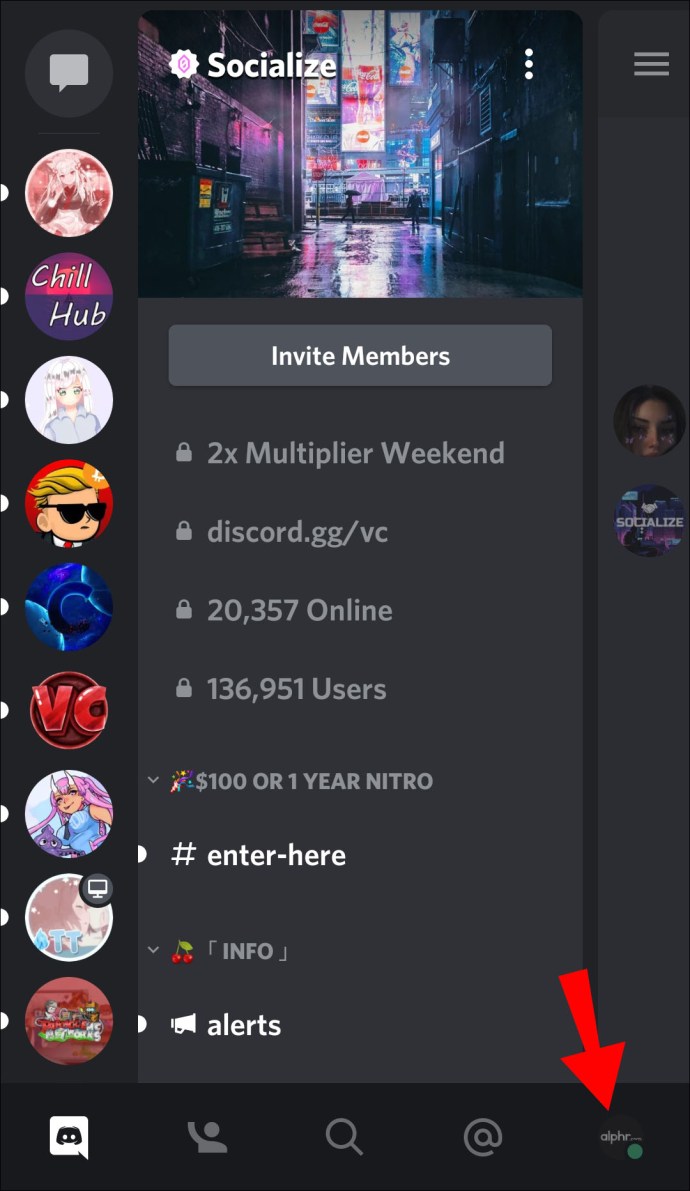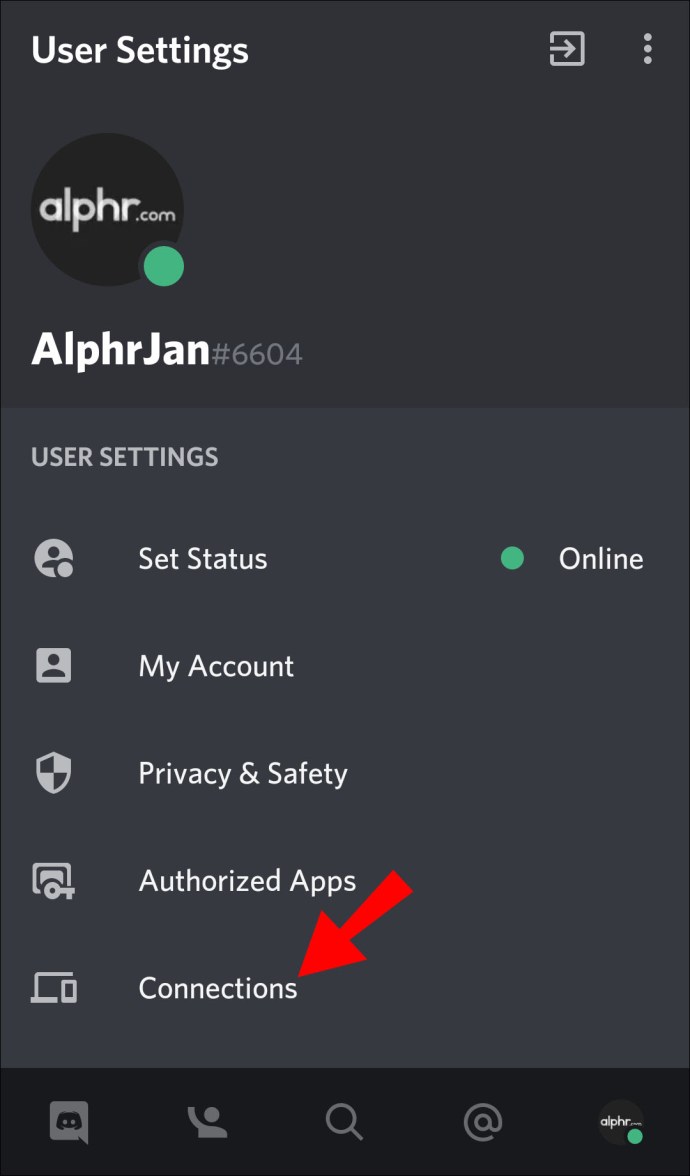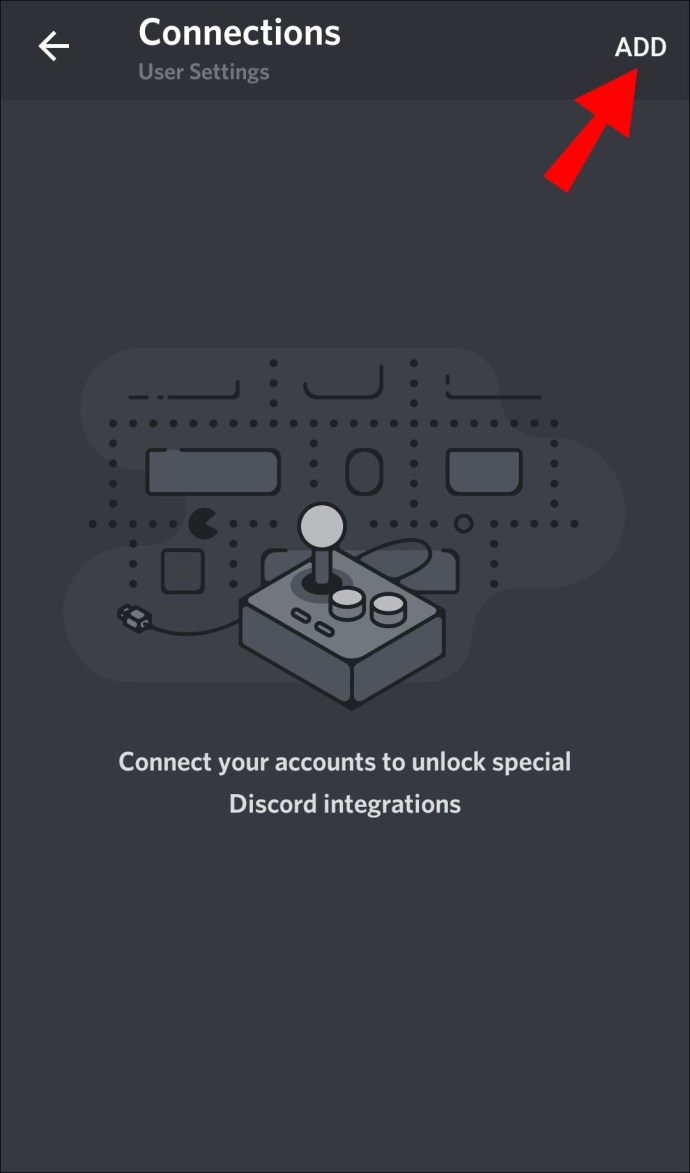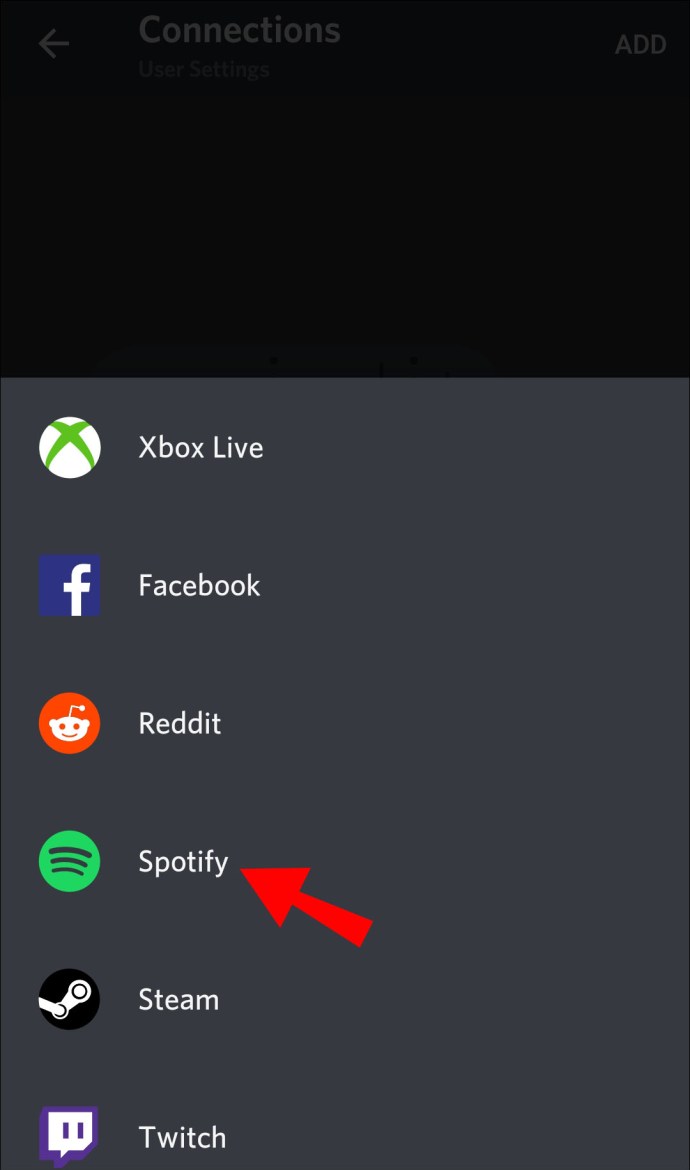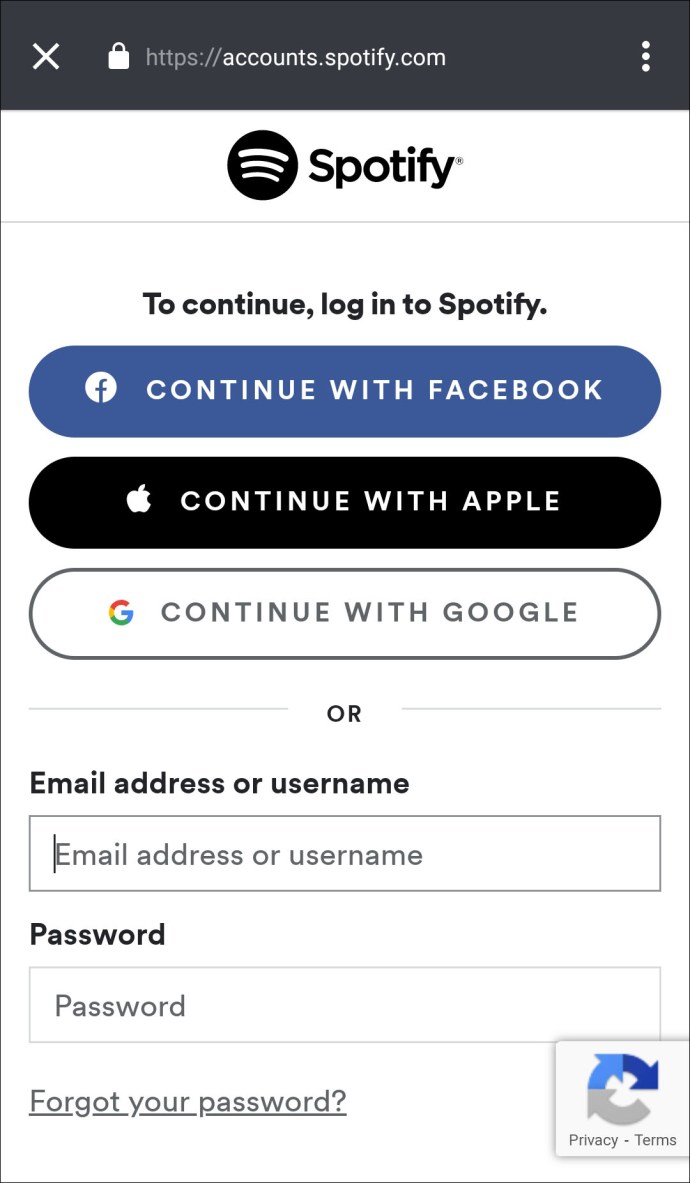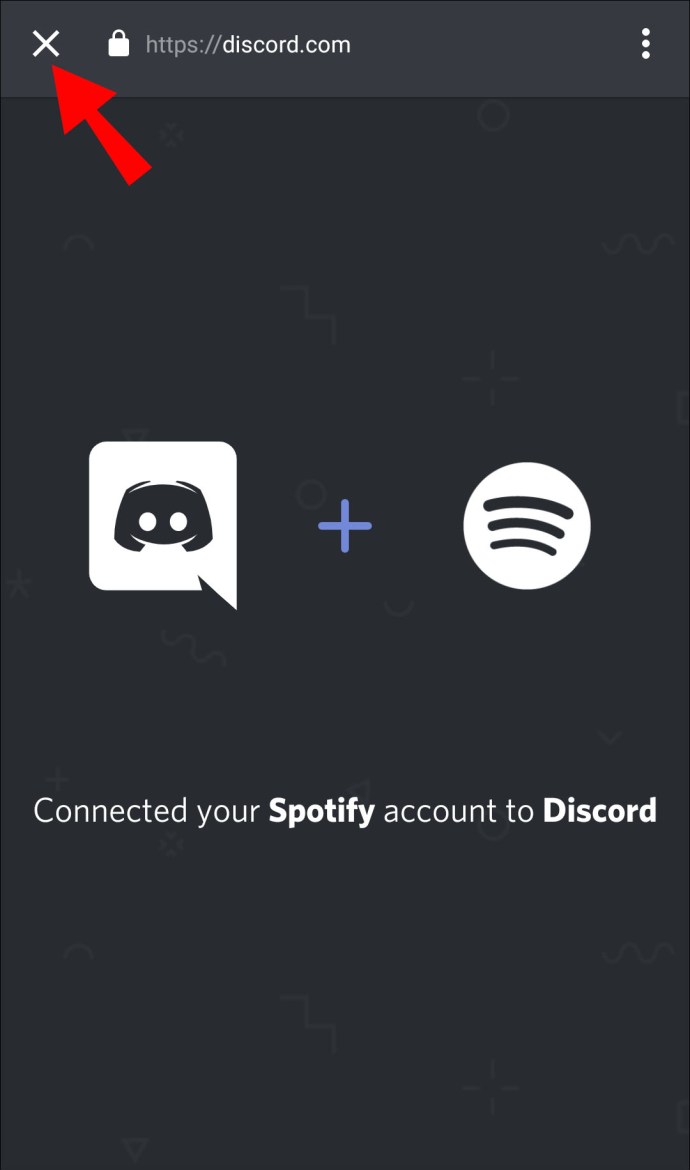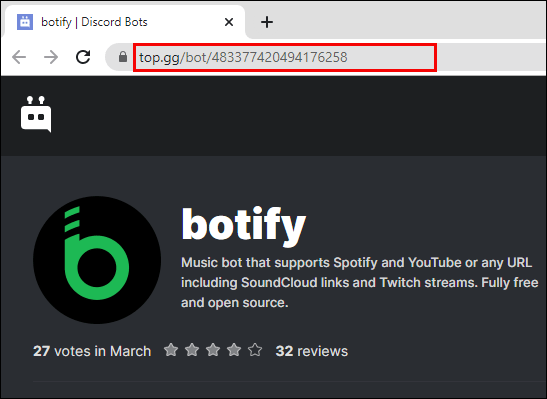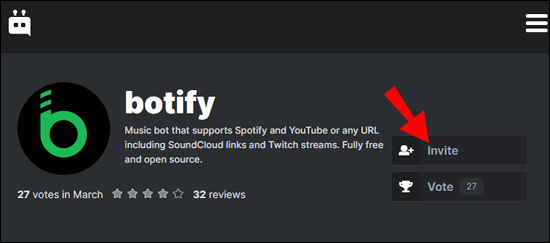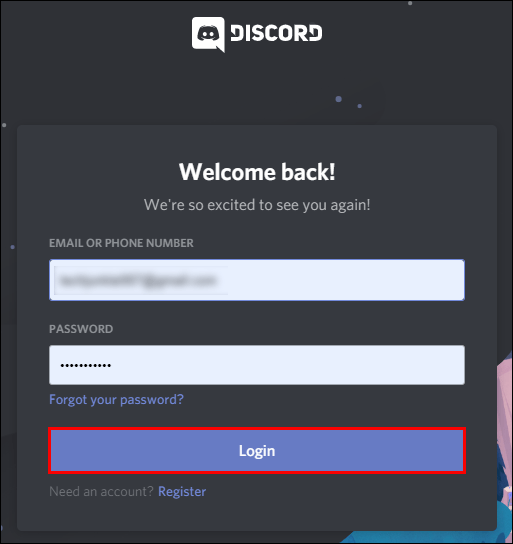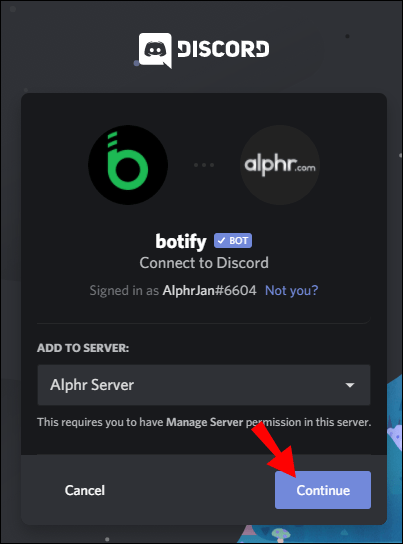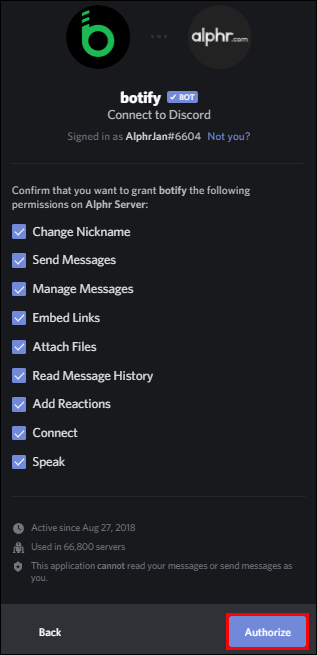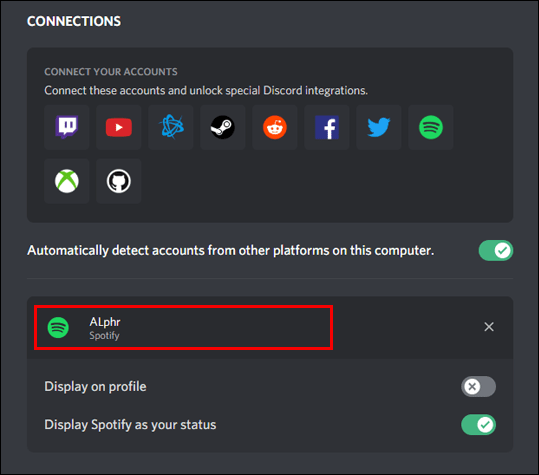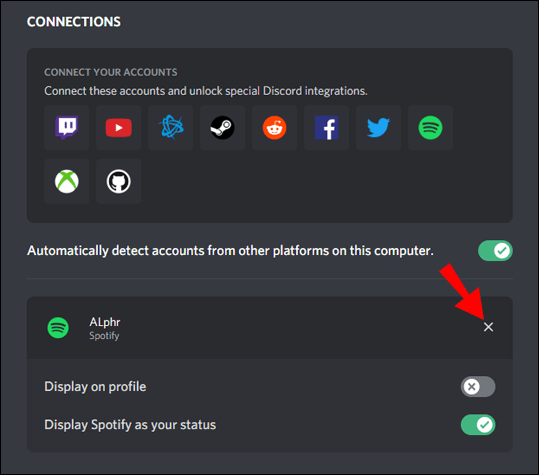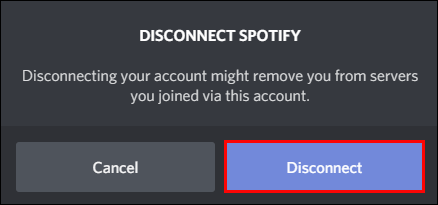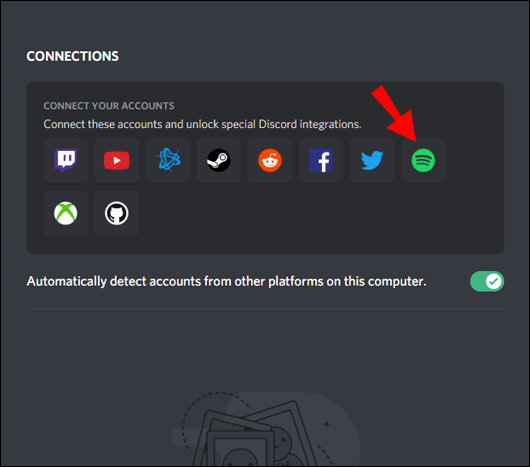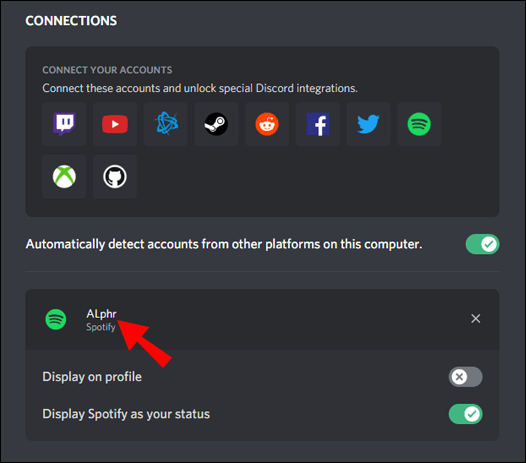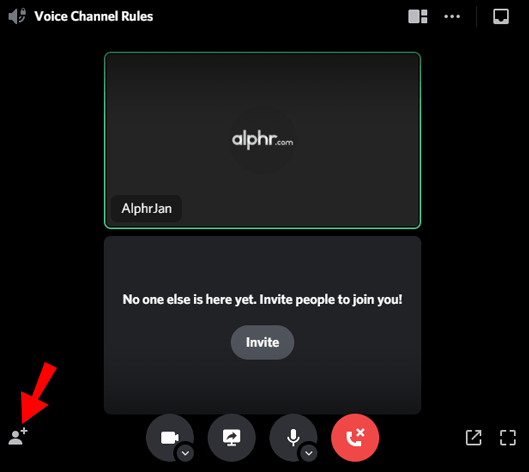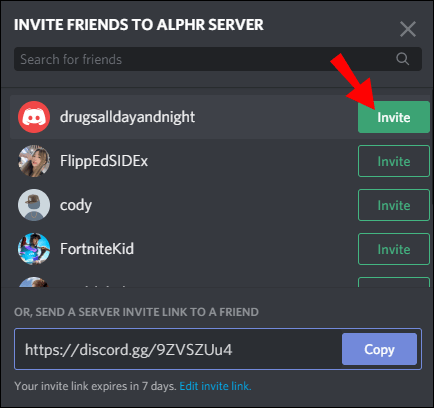„Discord“ leidžia kalbėtis ir bendrauti su draugais internete. Tačiau ar žinojote, kad netgi galite transliuoti muziką savo draugams per „Spotify“? Viskas, ką jums reikia padaryti, tai susieti „Discord“ su „Spotify“ paskyra.

Šiame straipsnyje parodysime, kaip prijungti „Discord“ prie „Spotify“ asmeniniame kompiuteryje, „Mac“, „iPhone“ ir „Android“. Be to, išmoksite naudotis kitomis funkcijomis, pvz., pakviesti draugus klausytis, įdiegti muzikos robotą ir klausytis „Spotify“ be interneto ryšio.
Kaip prijungti „Discord“ prie „Spotify“ kompiuteryje?
Jei dar neturite „Discord“ savo kompiuteryje, galite jį atsisiųsti čia. Baigę diegimo procesą, atlikite šiuos veiksmus:
- Paleiskite „Discord“ programą ir prisijunkite.
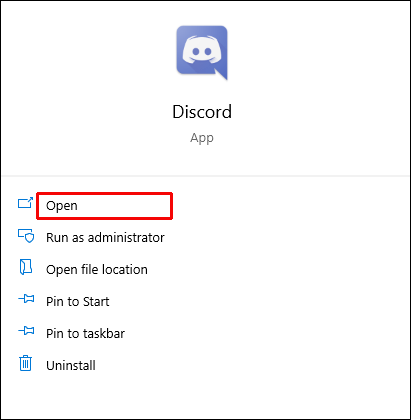
- Spustelėkite „Vartotojo nustatymai“.
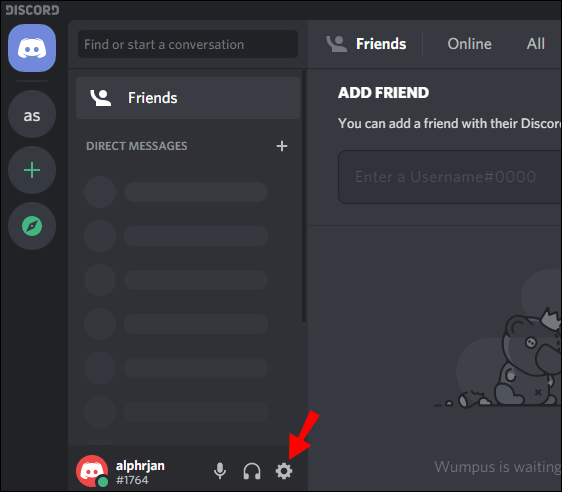
- Eikite į „Ryšiai“.
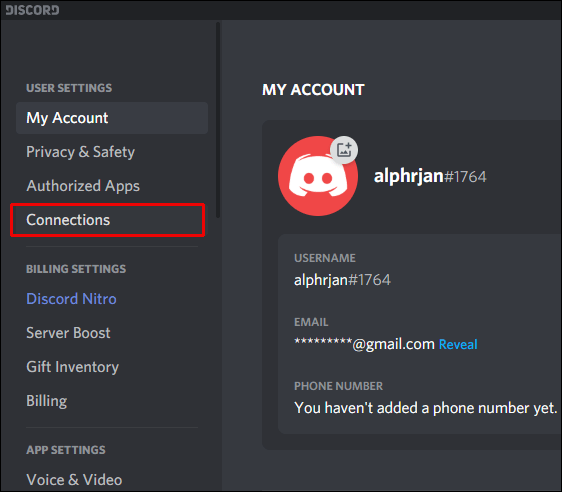
- Spustelėkite piktogramą „Spotify“.
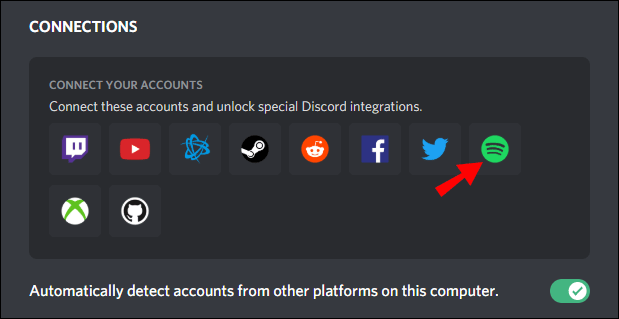
- Būsite nukreipti į „Spotify“ tinklalapį. Spustelėkite „Patvirtinti“.
- Grįžkite į „Connections“ „Discord“ programoje ir pamatysite savo „Spotify“ vartotojo vardą.
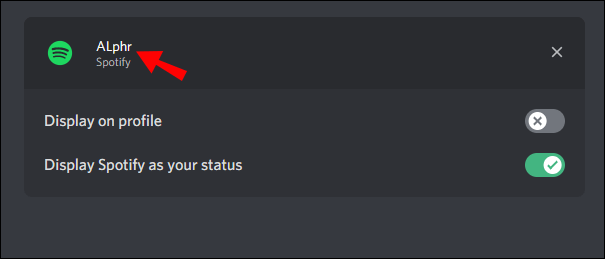
Sveikiname! Sėkmingai prijungėte „Spotify“ paskyrą prie „Discord“.
Pastaba: Skiltyje „Ryšiai“ galite pasirinkti, ar norite, kad kiti vartotojai matytų tai, ko klausotės „Spotify“.
Kaip prijungti „Discord“ prie „Spotify“ „Mac“?
„Mac“ naudotojų procesas yra beveik toks pat. Vietoj to turite atsisiųsti „Discord“, skirtą „Mac“.
- Eikite į „Discord“ atsisiuntimo puslapį ir „iOS“ skirtuke spustelėkite mygtuką „Atsisiųsti“.
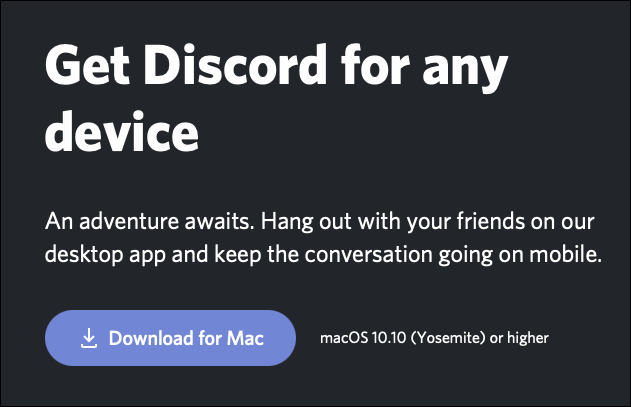
- Paleiskite diegimą ir vykdykite ekrane pateikiamas instrukcijas.
Įdiegę „Mac“ skirtą „Discord“ programą, atlikite šiuos veiksmus:
- Atidarykite „Discord“ programą ir prisijunkite.
- Eikite į „Vartotojo nustatymai“.
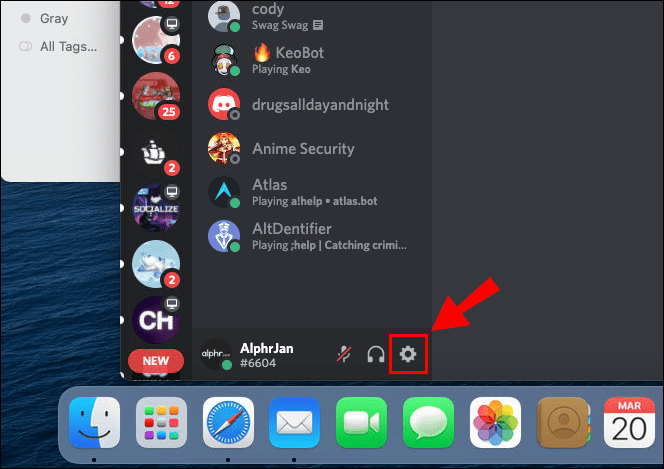
- Spustelėkite „Ryšiai“.
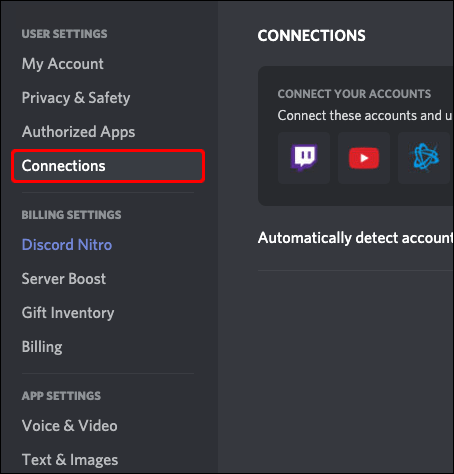
- Spustelėkite piktogramą „Spotify“.
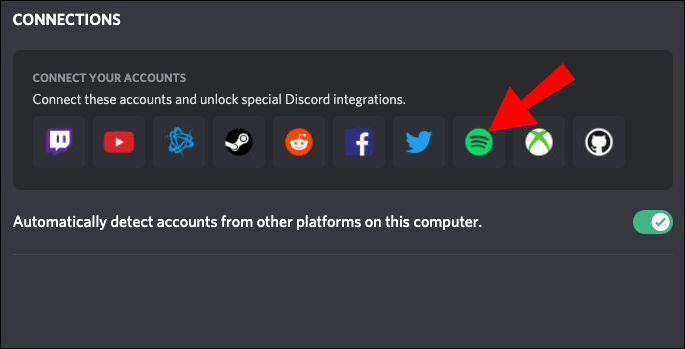
- Būsite nukreipti į „Spotify“ tinklalapį. Spustelėkite „Patvirtinti“.
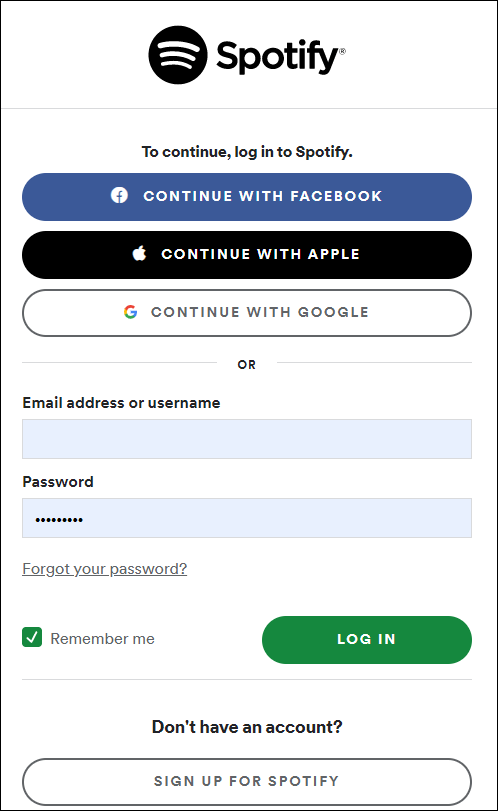
- Grįžkite į „Connections“ „Discord“ programoje ir pamatysite savo „Spotify“ vartotojo vardą.
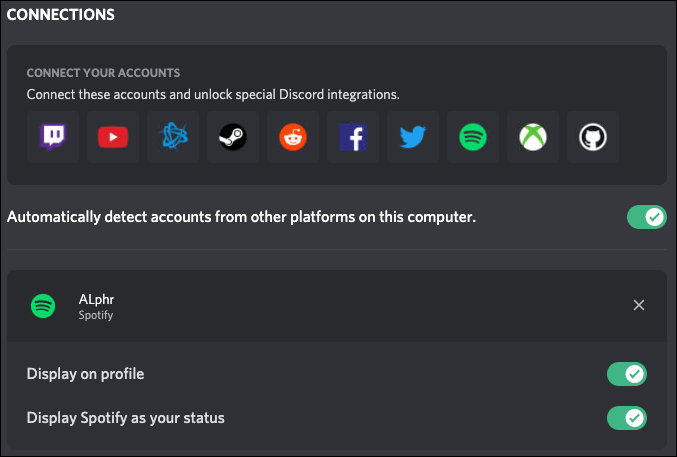
Dabar jūsų „Spotify“ paskyra prijungta prie „Discord“.
Pastaba: Skiltyje „Ryšiai“ galite pasirinkti, ar norite, kad kiti vartotojai matytų jūsų „Spotify“ veiklą.
Kaip prijungti „Discord“ prie „Spotify“ „iPhone“?
Pirmiausia turėsite atsisiųsti „Discord“ iš „App Store“. Norėdami pagreitinti procesą, spustelėkite šią nuorodą. Kai atsisiuntimas baigsis, galite paleisti „Discord“ ir prijungti jį prie „Spotify“.
- Atidarykite „Discord“ programą.
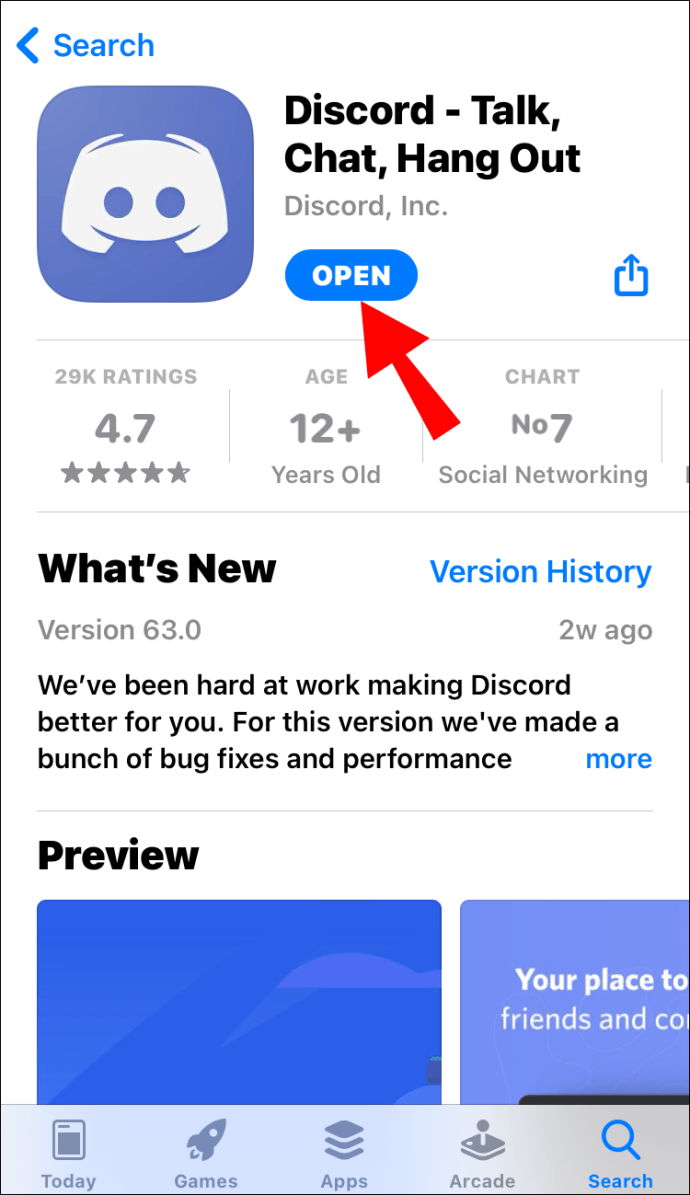
- Spustelėkite tris horizontalias linijas viršutiniame kairiajame ekrano kampe. (Pastaba:Spartusis klavišas yra braukti dešinėn).
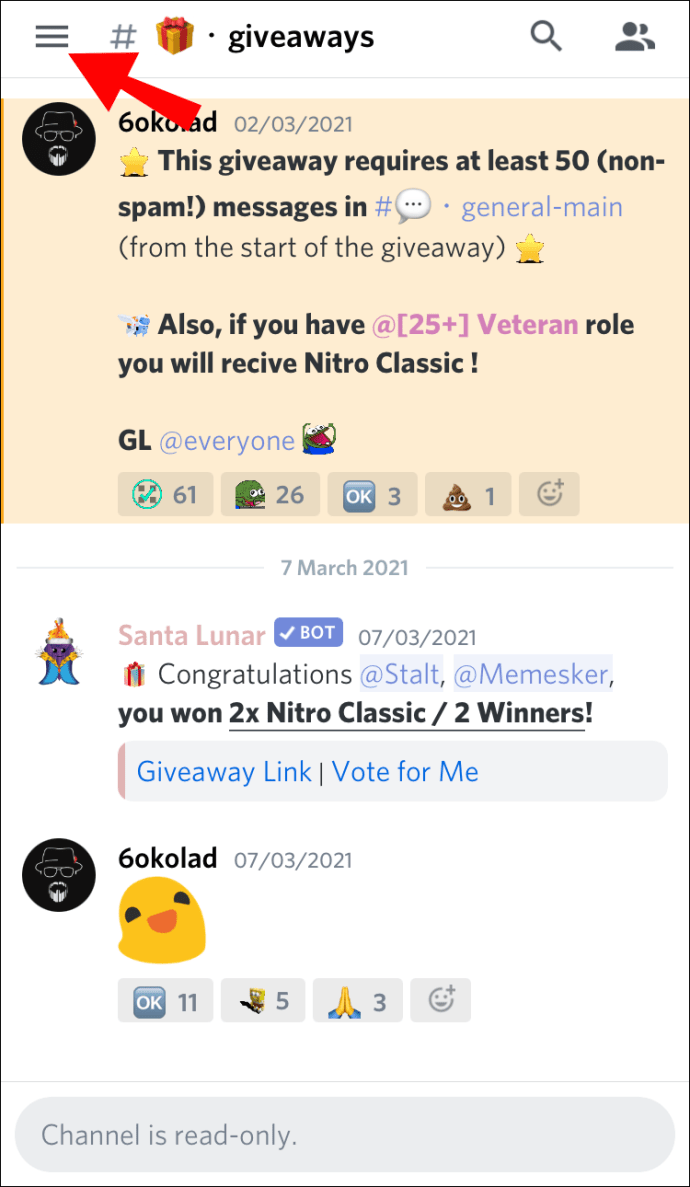
- Spustelėkite savo paskyros vaizdą apatiniame dešiniajame ekrano kampe.
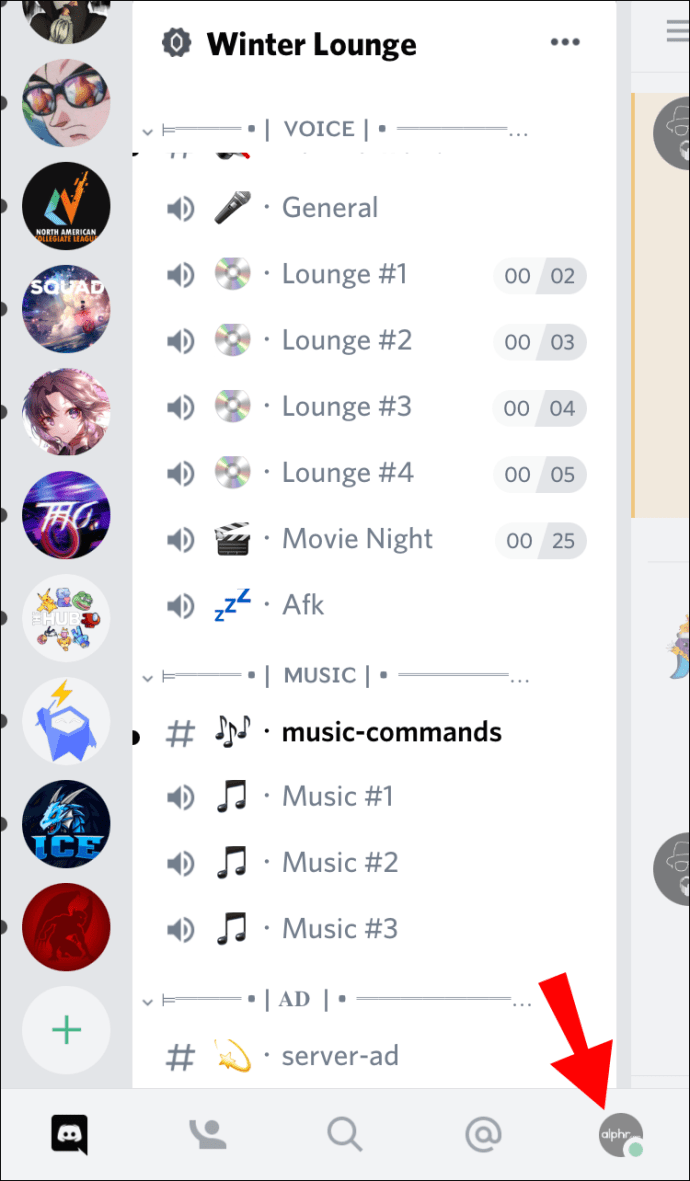
- Eikite į „Ryšiai“.
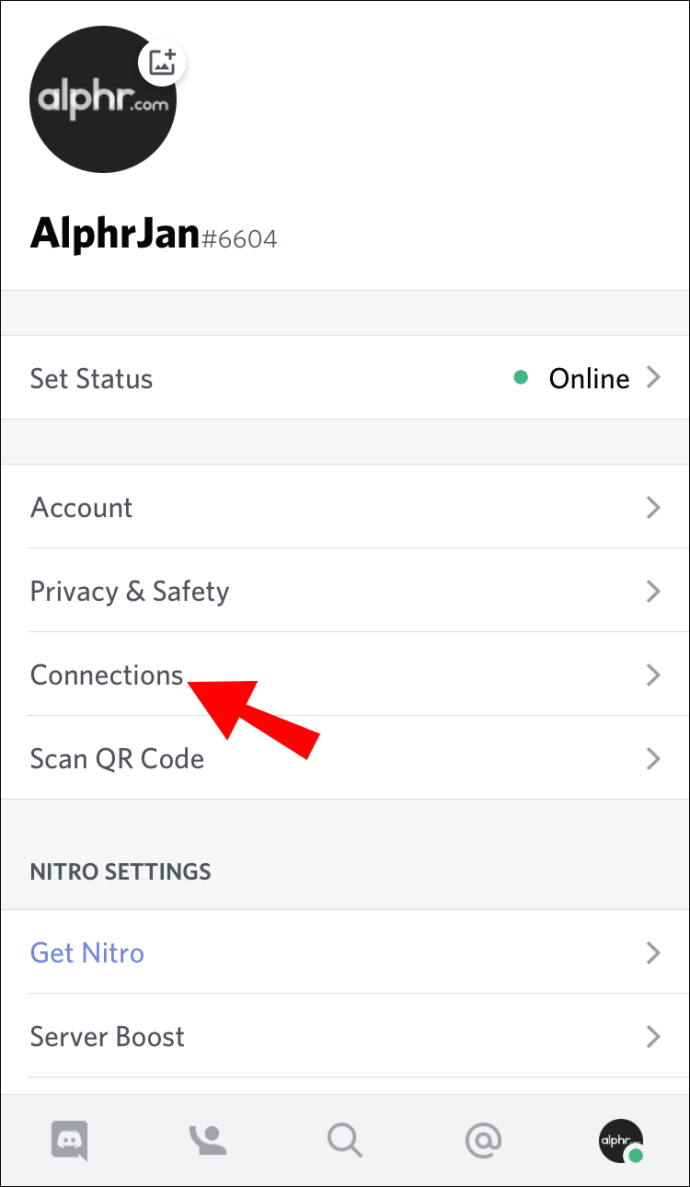
- Viršutiniame dešiniajame ekrano kampe spustelėkite „Pridėti“.
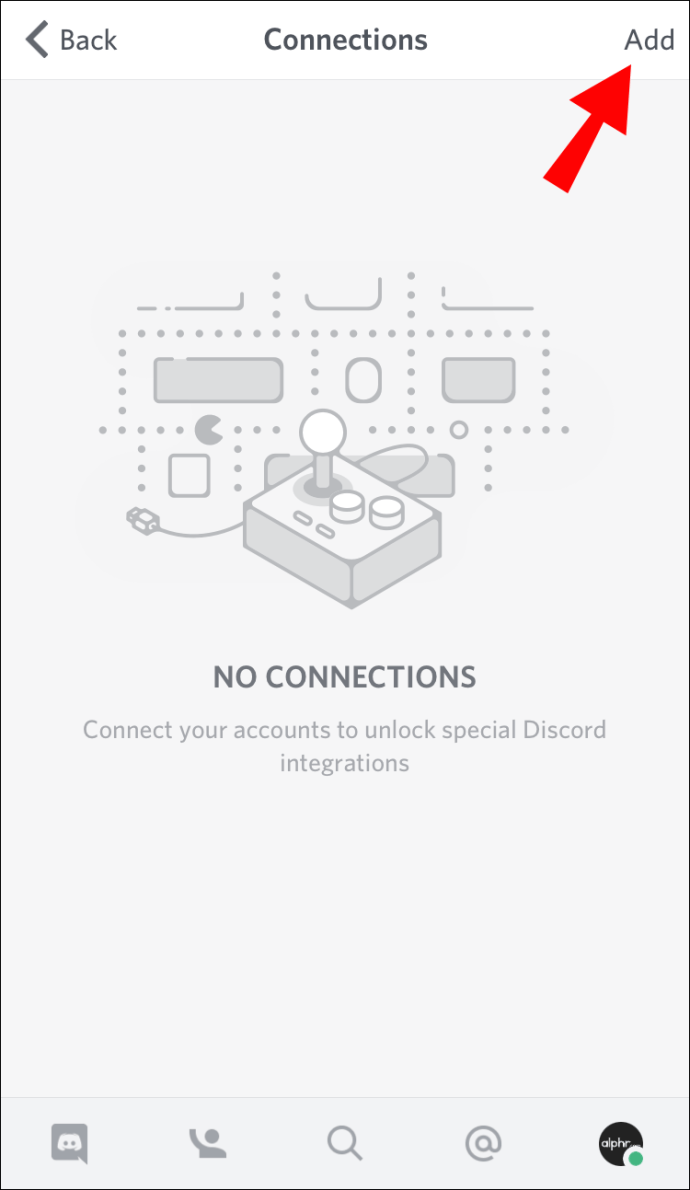
- Iššokančiajame meniu spustelėkite Spotify piktogramą.
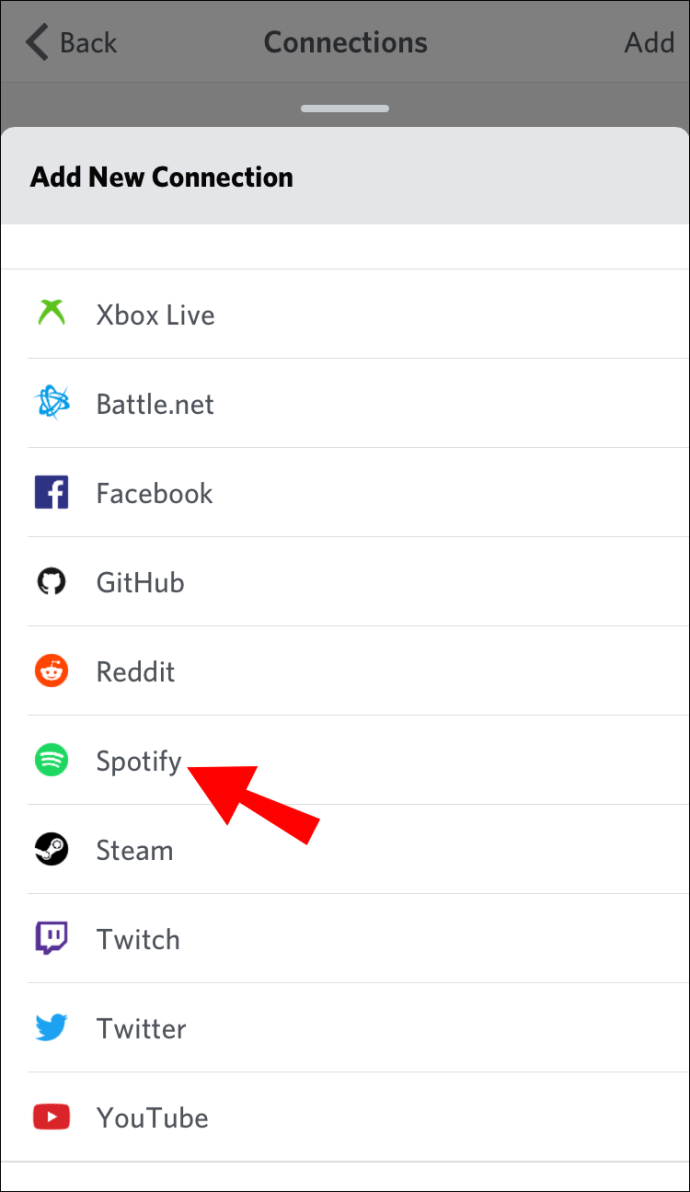
- Būsite nukreipti į „Spotify“ tinklalapį. Pasirinkite prisijungimo parinktį ir tęskite.
- Viršutiniame kairiajame ekrano kampe spustelėkite „Atlikta“.
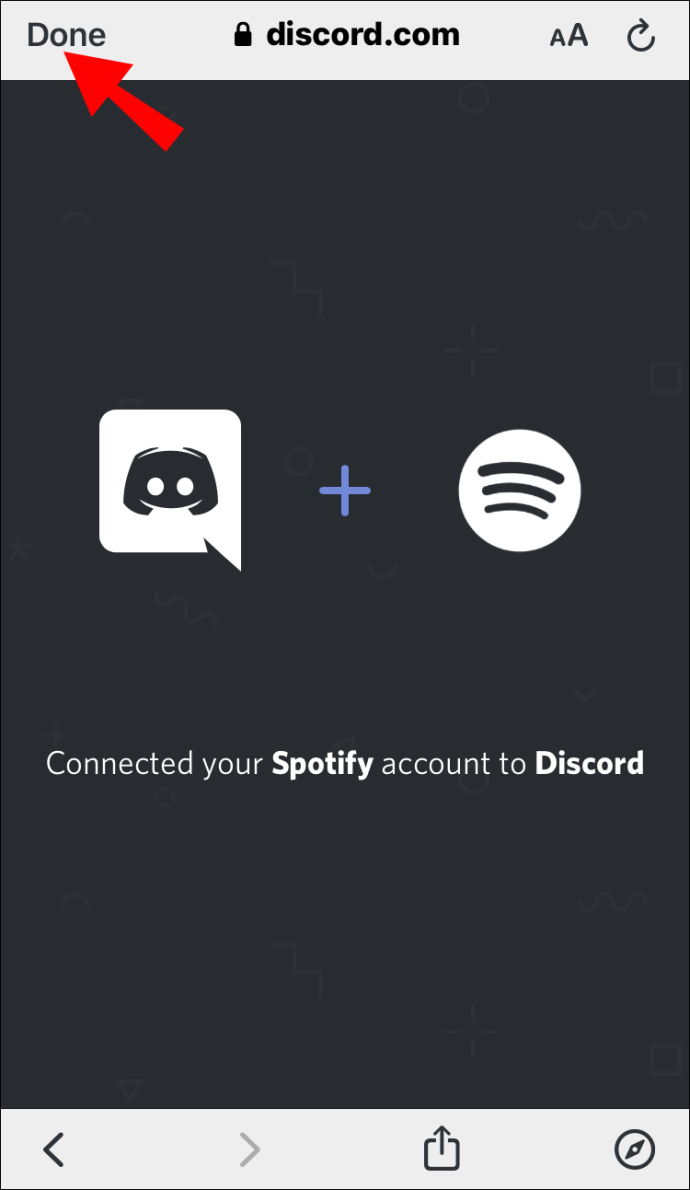
Dabar pamatysite „Spotify“ piktogramą ir „Spotify“ naudotojo vardą. Tai reiškia, kad sėkmingai susiejote „Spotify“ paskyrą su „Discord“.
Pastaba: Skiltyje „Ryšiai“ galite pakeisti nustatymus, kad kiti vartotojai matytų jūsų „Spotify“ būseną.
Kaip prijungti „Discord“ prie „Spotify“ „Android“?
Prieš prijungdami „Spotify“ prie „Discord“, turėsite atsisiųsti „Discord“ savo „Android“ įrenginiui. Įdiegę „Discord“ savo išmaniajame telefone, galite prijungti jį prie „Spotify“.
- Atidarykite „Discord“ programą.
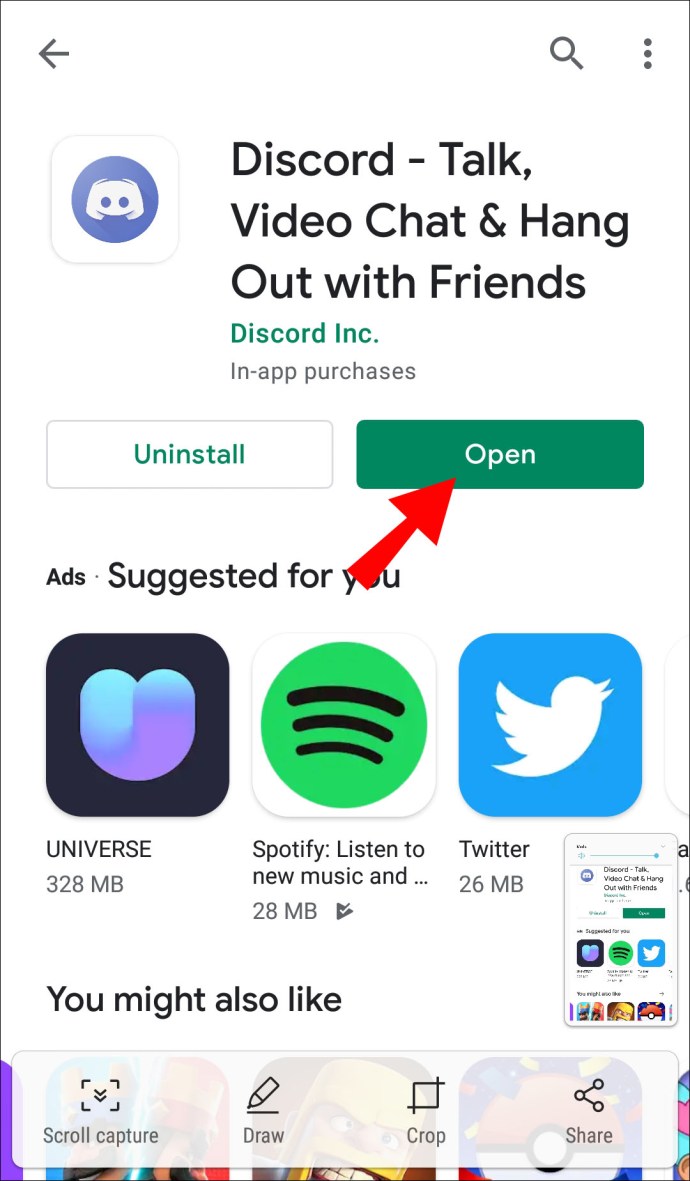
- Spustelėkite tris horizontalias linijas viršutiniame kairiajame ekrano kampe. (Pastaba: spartusis klavišas yra braukti dešinėn.)
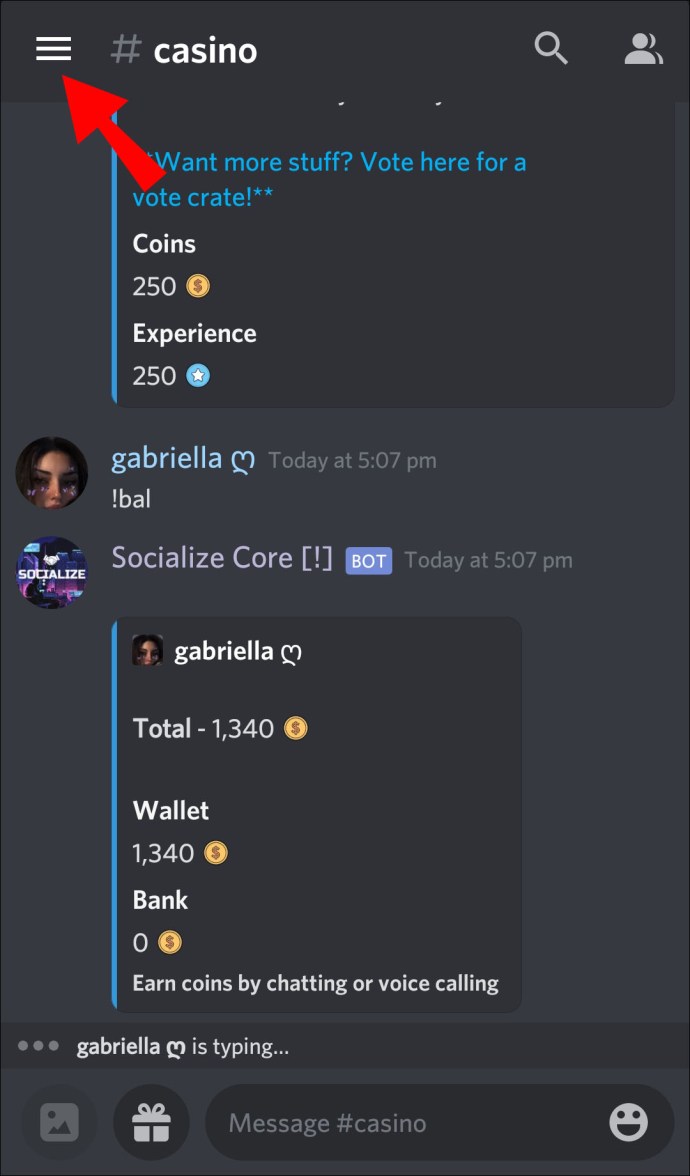
- Spustelėkite savo paskyros vaizdą apatiniame dešiniajame ekrano kampe.
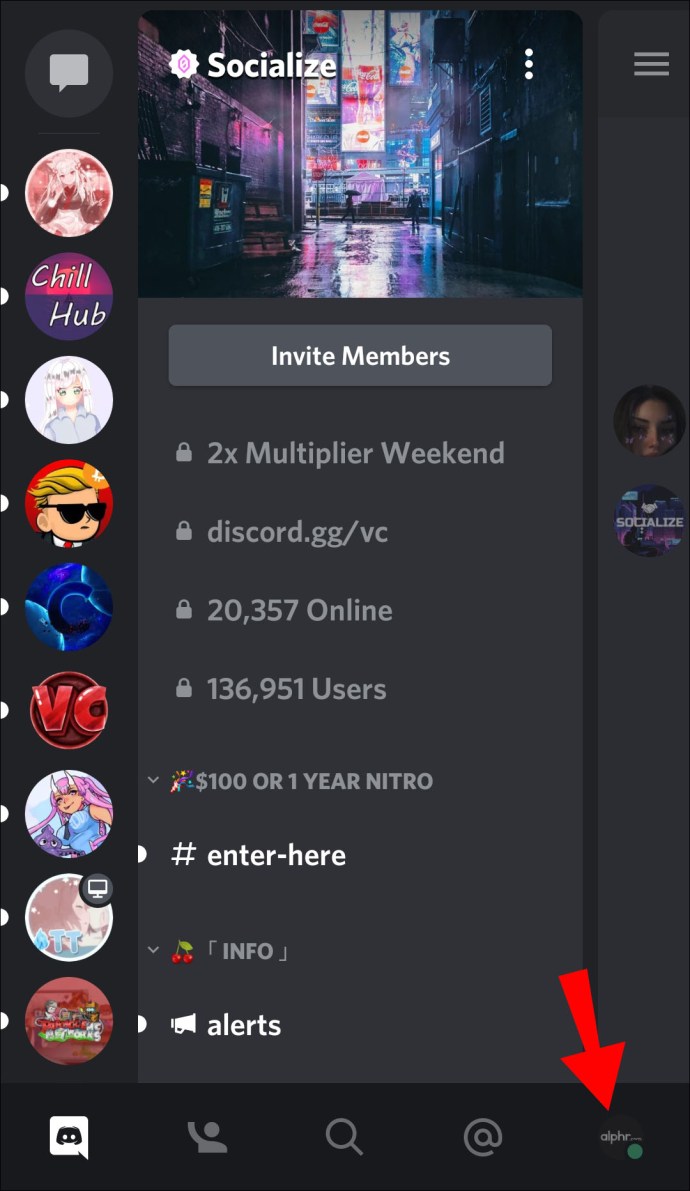
- Eikite į „Ryšiai“.
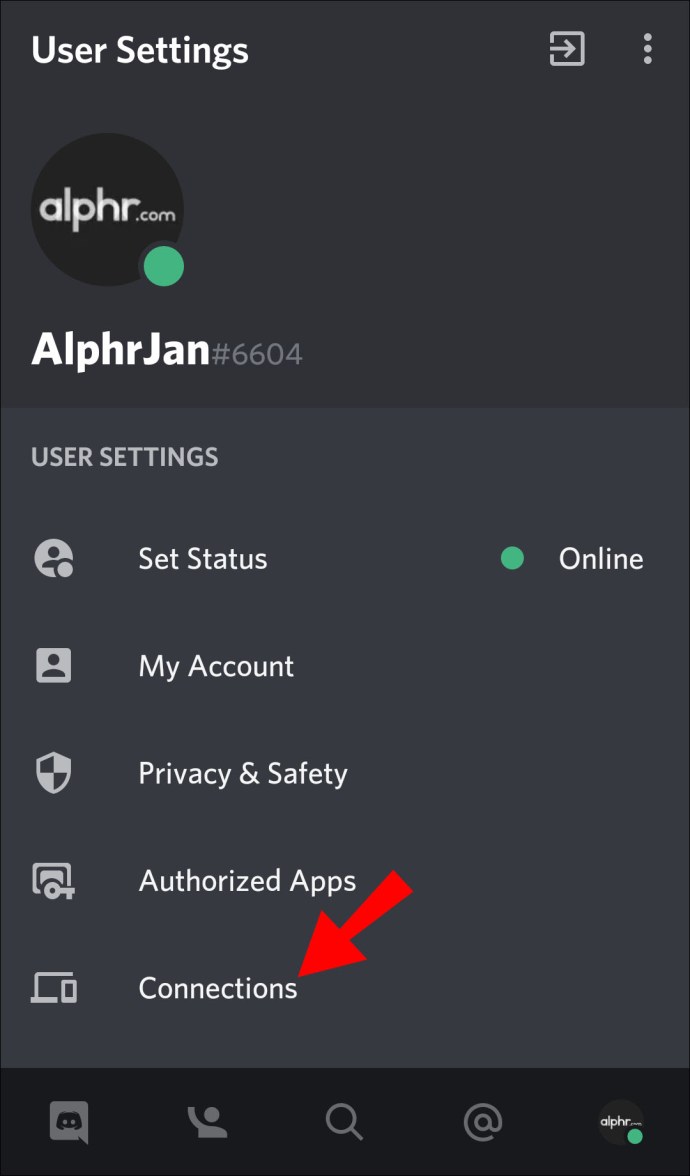
- Viršutiniame dešiniajame ekrano kampe spustelėkite „Pridėti“.
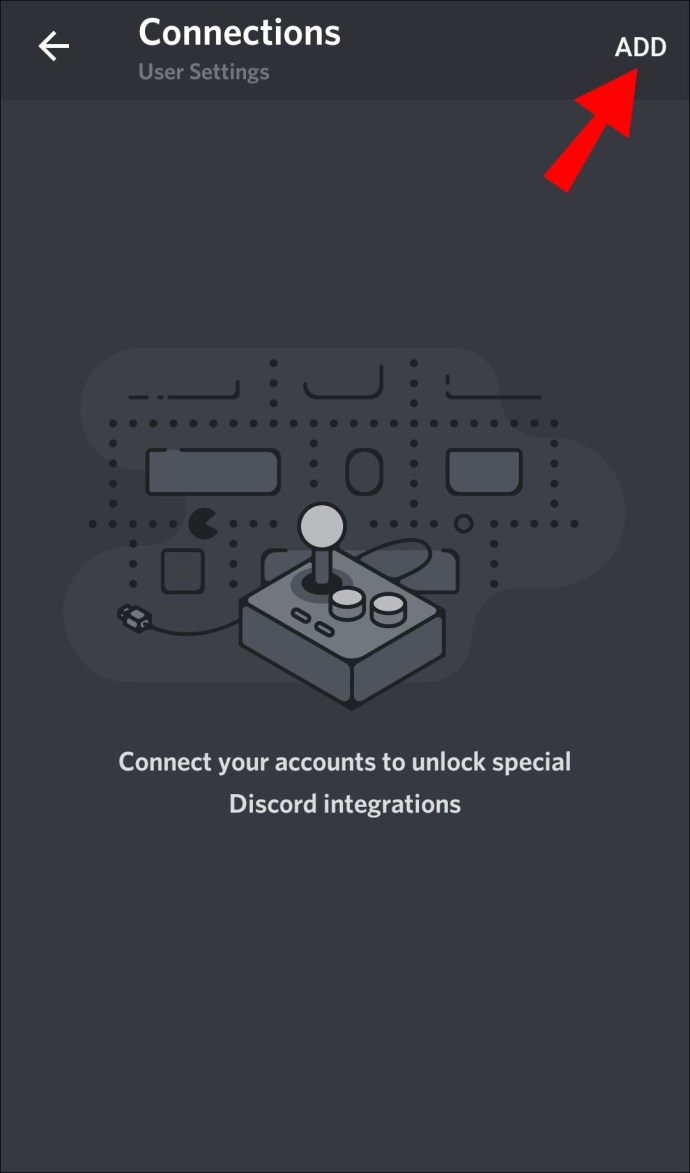
- Iššokančiajame meniu spustelėkite Spotify piktogramą.
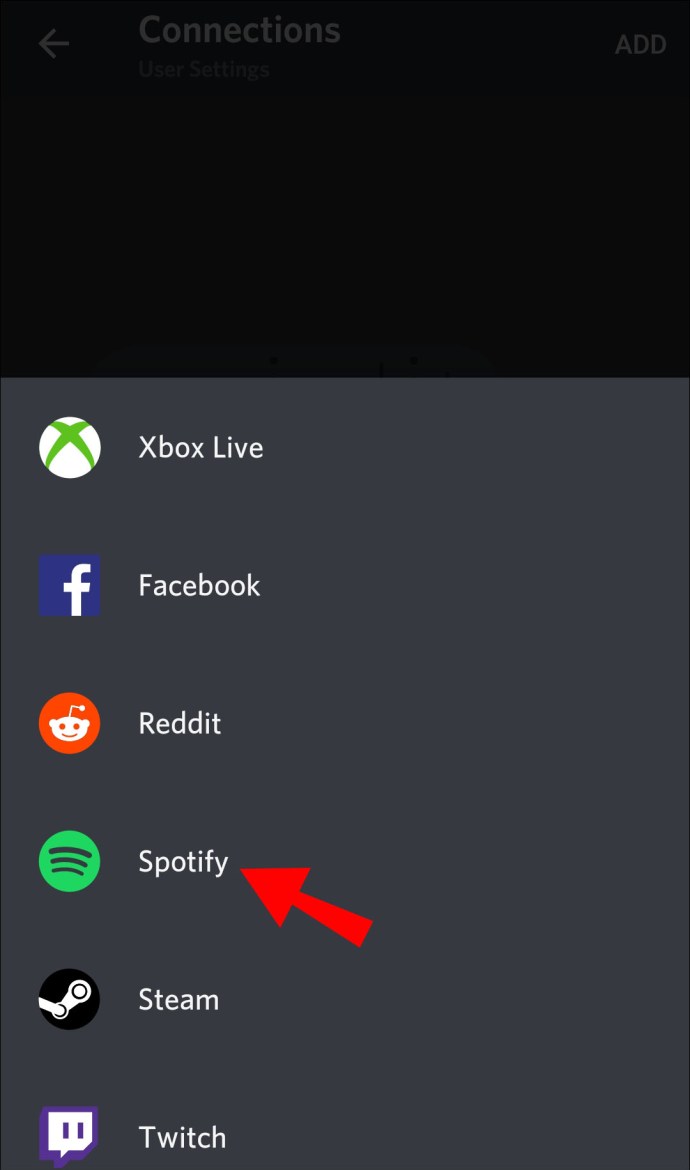
- Būsite nukreipti į „Spotify“ tinklalapį. Pasirinkite prisijungimo parinktį ir tęskite.
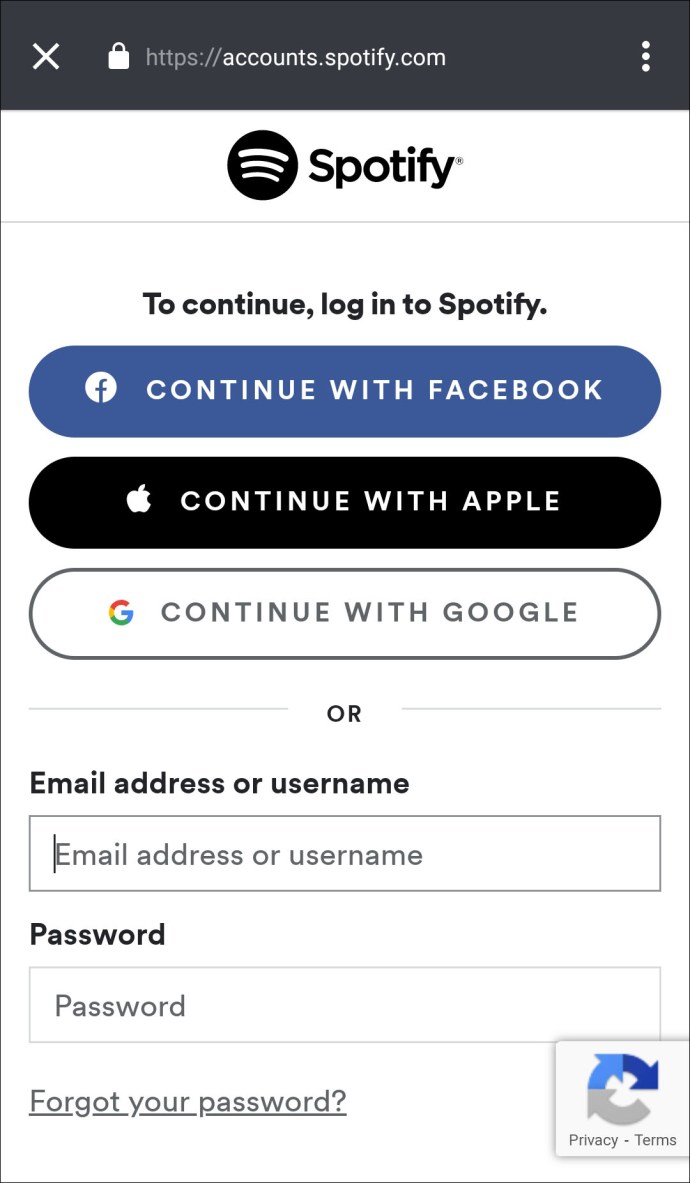
- Spustelėkite mažą „x“ mygtuką viršutiniame kairiajame ekrano kampe.
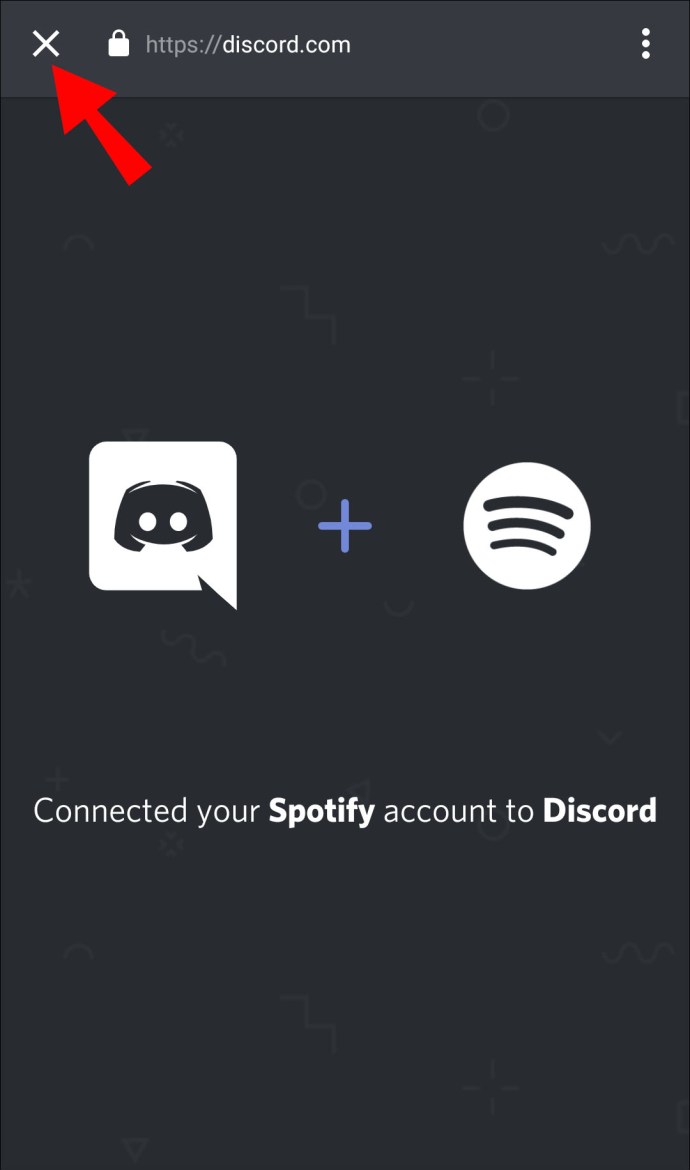
Puiku! Sujungėte savo „Spotify“ paskyrą su „Discord“.
Pastaba: Skiltyje „Ryšiai“ galite pakeisti nustatymus, kad kiti vartotojai negalėtų matyti jūsų „Spotify“ veiklos.
Kaip prijungti „Discord Bot“ prie „Spotify“?
„Spotify“ yra specialus „Discord“ pokalbių robotas, kuris vadinamas „botify“. Jį galite atsisiųsti tokiu būdu:
- Eikite į „botify“ atsisiuntimo puslapį.
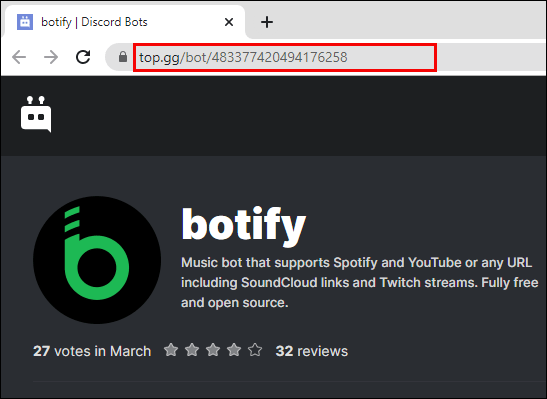
- Spustelėkite „Pakviesti“.
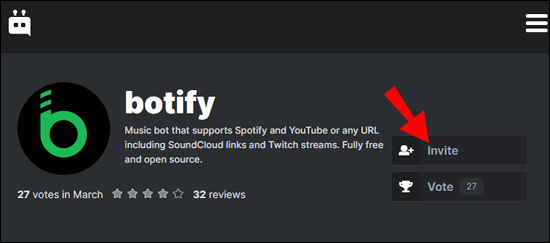
- Įveskite savo „Discord“ kredencialus ir prisijunkite.
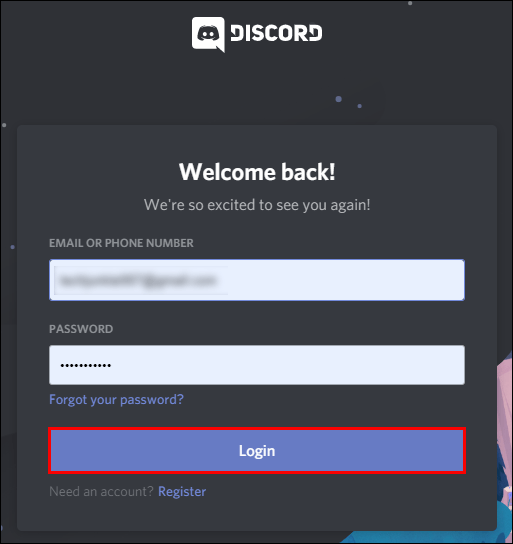
- Pasirinkite serverį, prie kurio norite prisijungti, „botify“ ir spustelėkite „Tęsti“.
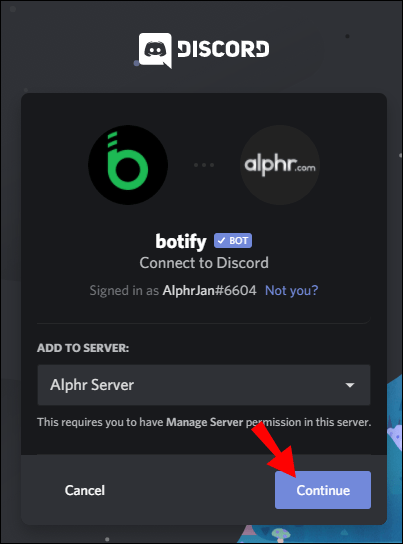
- Saugu suteikti visus leidimus „botify“. Po to spustelėkite „Įgalioti“.
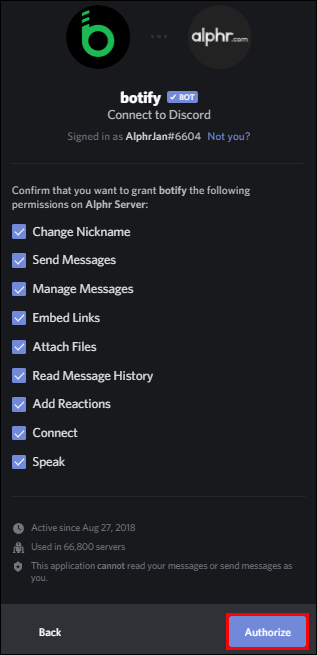
„Botify“ dabar prijungtas prie jūsų serverio. Galite naudoti „Discord“ komandas, kad galėtumėte ją valdyti kaip bet kurį kitą robotą.
Kaip prijungti kitą „Spotify“ paskyrą prie „Discord“?
Jei norite prie „Discord“ prijungti kitą „Spotify“ paskyrą, pirmiausia turite atjungti esamą. Prieš tęsdami įsitikinkite, kad šiuo metu esate prisijungę prie „Spotify“ paskyros, kurią norite prisijungti prie „Discord“.
- Atidarykite „Discord“ programą.
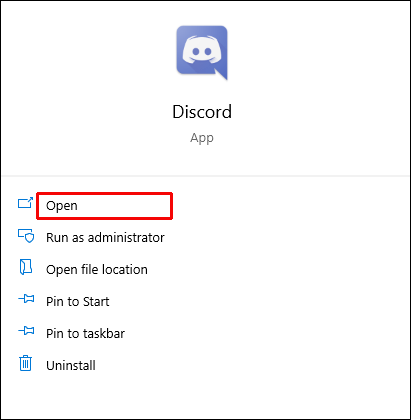
- Eikite į „Vartotojo nustatymai“.
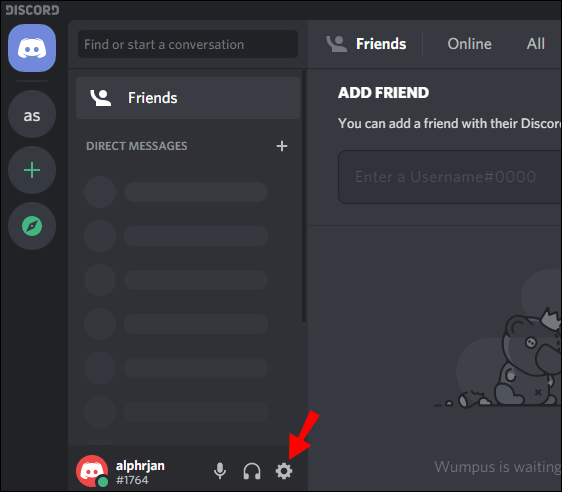
- Spustelėkite „Ryšiai“.
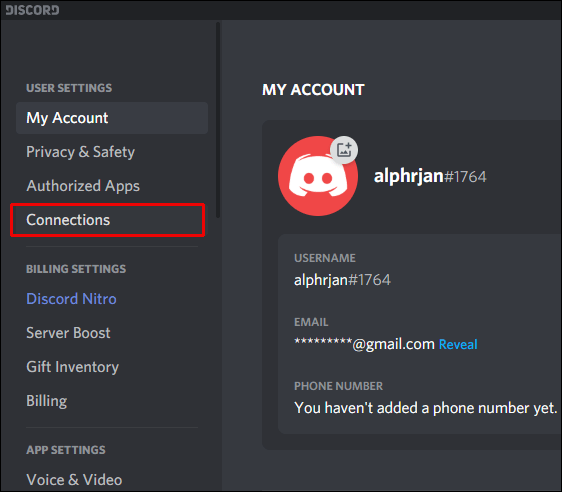
- Čia pamatysite, kuri „Spotify“ paskyra šiuo metu yra prijungta prie „Discord“.
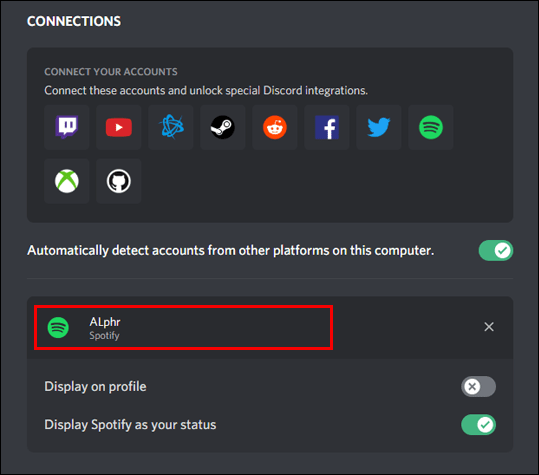
- Spustelėkite mygtuką „x“, kad pašalintumėte dabartinę „Spotify“ paskyrą.
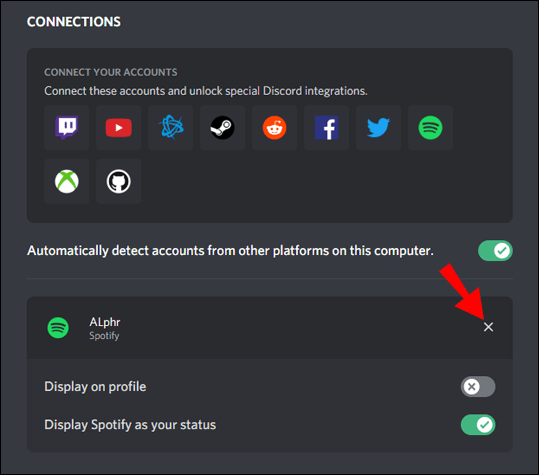
- Dialogo lange spustelėkite „Atjungti“.
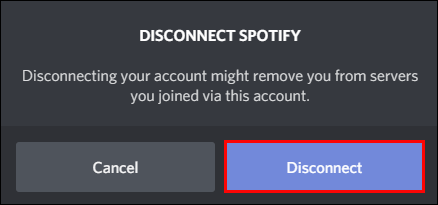
- Spustelėkite Spotify piktogramą.
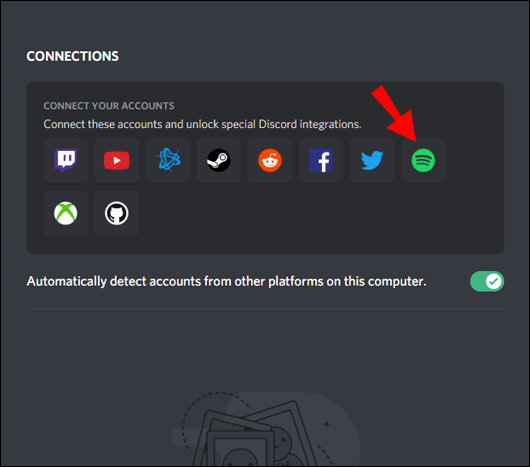
- „Spotify“ tinklalapyje įveskite „Spotify“ paskyros, kurią norite prisijungti prie „Discord“, kredencialus ir prisijunkite.
- Grįžkite į „Connections“ „Discord“ programoje ir pamatysite naują „Spotify“ vartotojo vardą.
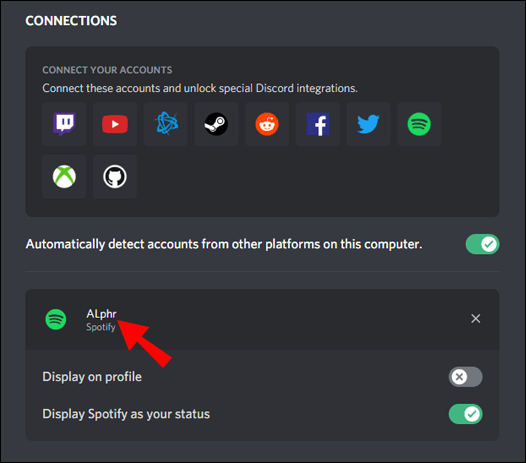
Pastaba: vienu metu galite prijungti tik vieną „Spotify“ paskyrą.
Kaip pakviesti savo draugus klausytis „Discord“?
Prijungę „Spotify“ prie „Discord“, galite transliuoti dainas, kurių klausotės „Spotify“, savo draugams. Tiesiog išsiųskite jiems kvietimą.
- Įsitikinkite, kad „Spotify“ veikia.
- Eikite į kanalą, kuriame norite transliuoti „Spotify“, ir spustelėkite mygtuką „+“ teksto laukelyje.
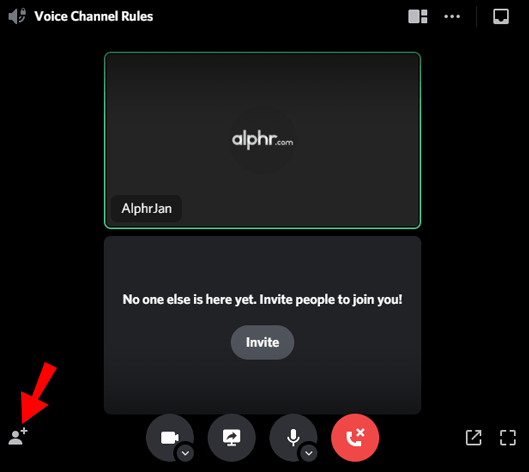
- Spustelėkite „Pakviesti #kanalą klausytis „Spotify“.
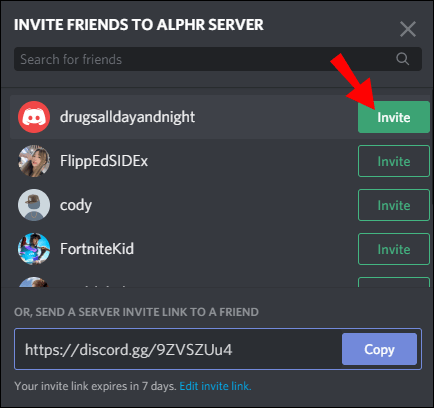
- Jei norite, pridėkite komentarą ir spustelėkite „Siųsti kvietimą“.
Kanalo nariai dabar matys jūsų kvietimą.
Pastaba: Jūsų draugai turi turėti „Spotify Premium“, kad galėtų prisijungti prie jūsų muzikos srauto.
Papildomi DUK
Kodėl negaliu klausytis „Spotify“, kai naudojau „Discord“?
Gali būti keletas priežasčių, kodėl negalite klausytis „Spotify“, kai naudojate „Discord“.
• Jei jūsų draugas transliuoja muziką iš savo „Spotify“, o jūs neturite „Spotify Premium“, negalite klausytis jo „Spotify“. Abiejų galų naudotojai turi turėti „Spotify Premium“.
• Jei žaidžiate žaidimą, prijungtą prie „Discord“, „Spotify“ klausymasis bus užblokuotas, kol išeisite iš žaidimo.
• Kai skambinate, „Discord“ gali nutildyti „Spotify“. Norėdami to išvengti, eikite į Valdymo skydas > Aparatūra ir garsas > Garsas > Ryšiai. Tada pažymėkite parinktį „Nieko nedaryti“.
• Jei esate prisijungę prie „Spotify“ paskyros keliuose įrenginiuose, eikite į tą, kuris šiuo metu yra prijungtas prie to paties įrenginio kaip ir „Discord“, ir paleiskite dainą. (Pvz., jei naudojate „Discord“ darbalaukyje, paleiskite dainą „Spotify“ darbalaukio programoje.)
Ar „Spotify“ veikia be interneto?
Taip. Galite pasirinkti ir atsisiųsti grojaraštį ir klausytis jo neprisijungę.
Stalinių kompiuterių naudotojams:
1. Atidarykite „Spotify“ programą.
2. Kairėje vertikalioje juostoje eikite į grojaraštį, kurio norite klausyti neprisijungę.
3. Spustelėkite atsisiuntimo mygtuką.
Kai matote „Atsisiųsta“, tai reiškia, kad dabar galite leisti dainas iš šio grojaraščio net neturėdami interneto ryšio.
Mobiliųjų įrenginių naudotojams:
1. Atidarykite „Spotify“ programą.
2. Apatiniame dešiniajame ekrano kampe spustelėkite „Jūsų biblioteka“.
3. Spustelėkite atsisiuntimo mygtuką.
Sėkmė! Dabar atsisiųsto grojaraščio galite klausytis neprisijungę.
Kaip jūs klausotės „Spotify“ savo kompiuteryje?
Yra du būdai, kaip galite klausytis „Spotify“ savo kompiuteryje. Galite atsisiųsti „Spotify“ programą arba klausytis „Spotify“ tiesiogiai savo žiniatinklio naršyklėje.
Klausykitės naudodami „Spotify“ programą:
1. Eikite į „Spotify“ atsisiuntimo puslapį.
2. Spustelėkite „Atsisiųsti“.
3. Kai atsisiuntimas bus baigtas, paleiskite „SpotifySetup.exe“.
4. Vykdykite ekrane pateikiamus nurodymus.
5. Kai diegimas bus baigtas, paleiskite „Spotify“ programą.
Klausykitės „Spotify“ savo interneto naršyklėje:
1. Eikite į //www.spotify.com/
2. Viršutiniame dešiniajame puslapio kampe spustelėkite „PRISIJUNGTI“.
3. Įveskite savo vartotojo vardą / el. pašto adresą ir slaptažodį ir spustelėkite „Prisijungti“.
4. Viršutiniame kairiajame puslapio kampe spustelėkite „Spotify“ logotipą.
5. Spustelėkite „Atidaryti žiniatinklio leistuvą“.
Viskas! Dabar galite klausytis „Spotify“ savo naršyklėje.
„Spotify“ prijungimas prie „Discord“.
„Discord“ leidžia ne tik bendrauti su draugais internete, bet ir kartu klausytis „Spotify“. Tai taip pat leidžia naudoti „botify“, „Discord“ pokalbių robotą, sukurtą specialiai „Spotify“. Tereikia nusiųsti pakvietimą į kanalą ir jūsų draugai galės prisijungti prie jūsų „Spotify“ srauto.
Šiame straipsnyje sužinojote, kaip prijungti „Spotify“ prie „Discord“ visuose įrenginiuose. Be to, dabar žinote, kaip atsisiųsti ir klausytis dainų iš „Spotify“, net kai įrenginys neprisijungęs. Galiausiai, tikimės, kad jums pavyko išspręsti „Spotify“ klausymo problemas, kai naudojatės „Discord“.
Kaip prijungėte „Spotify“ paskyrą prie „Discord“? Ar patyrėte kokių nors problemų? Praneškite mums toliau pateiktame komentarų skyriuje.