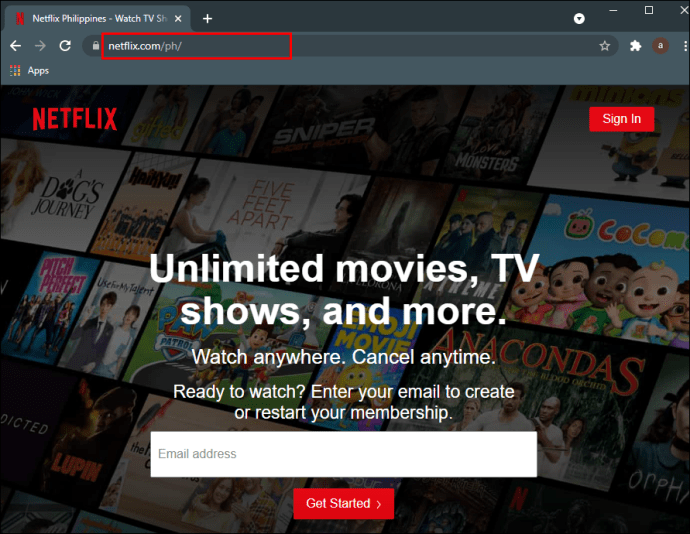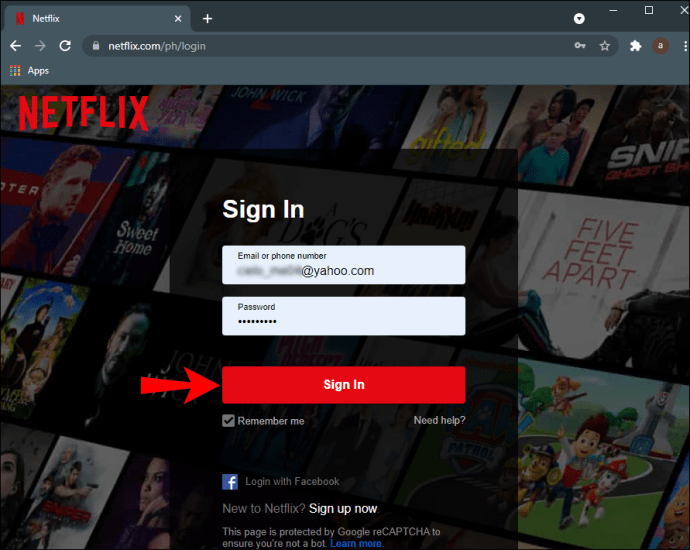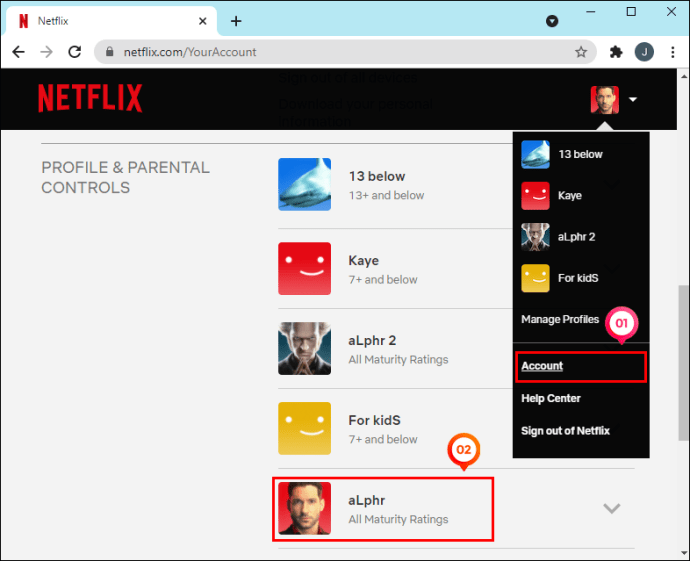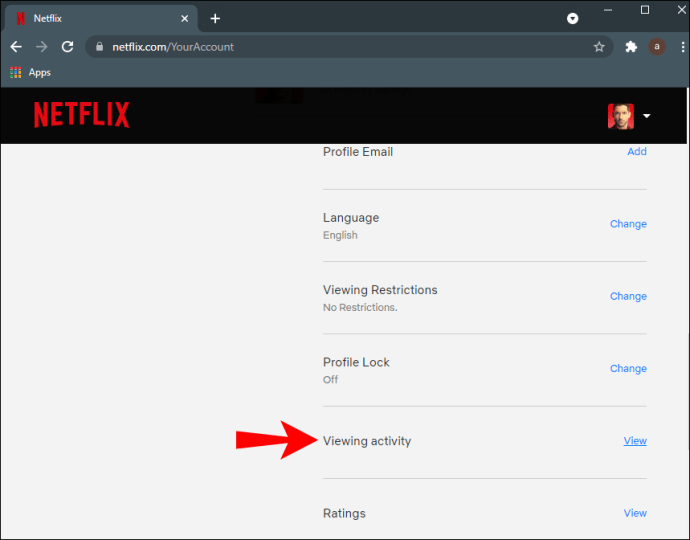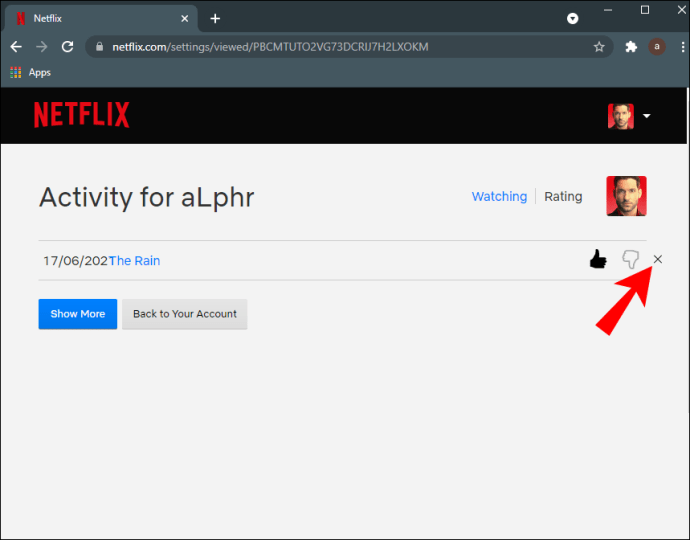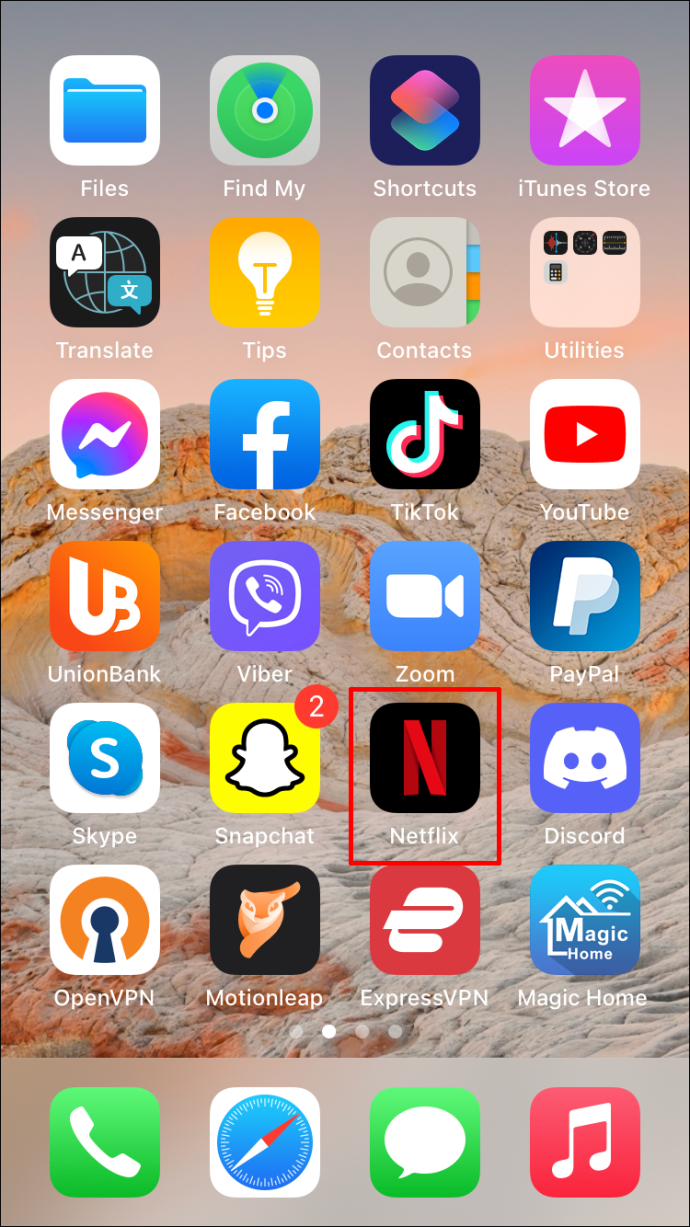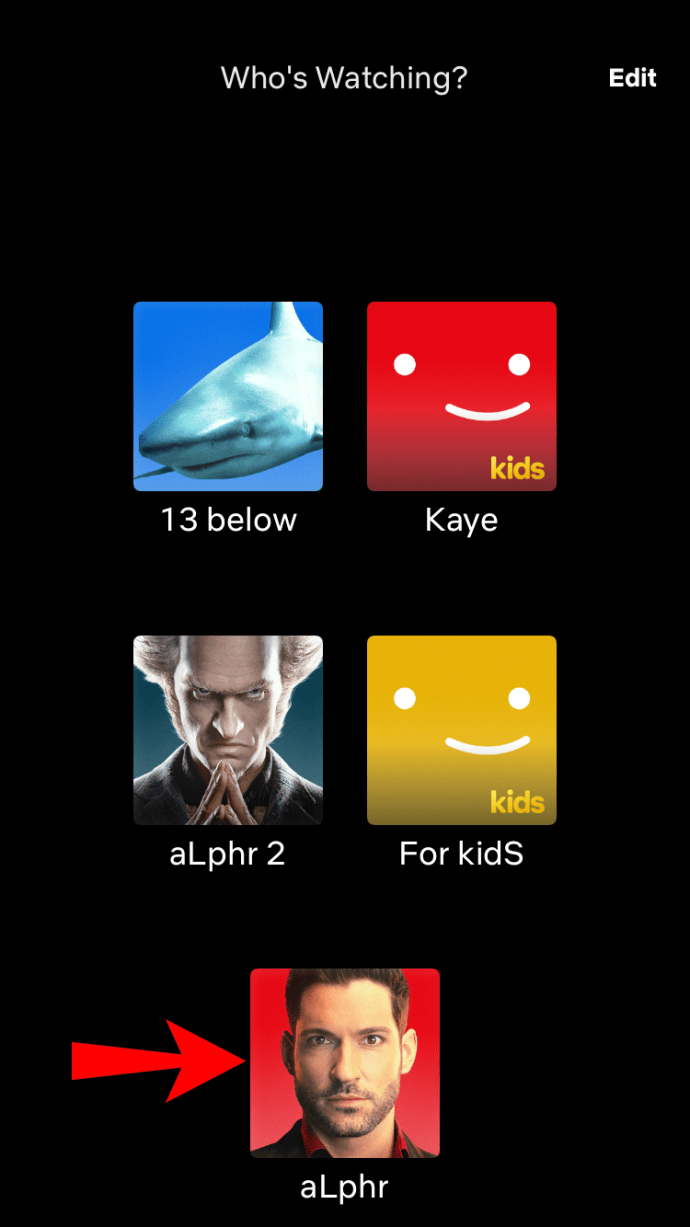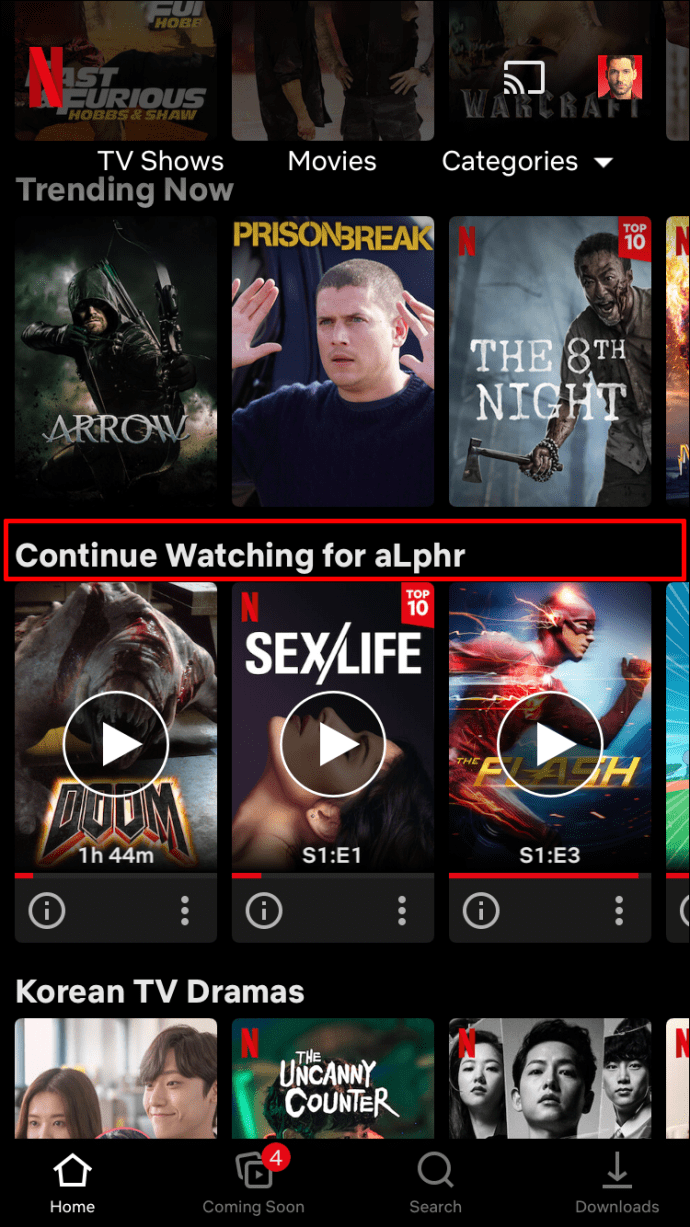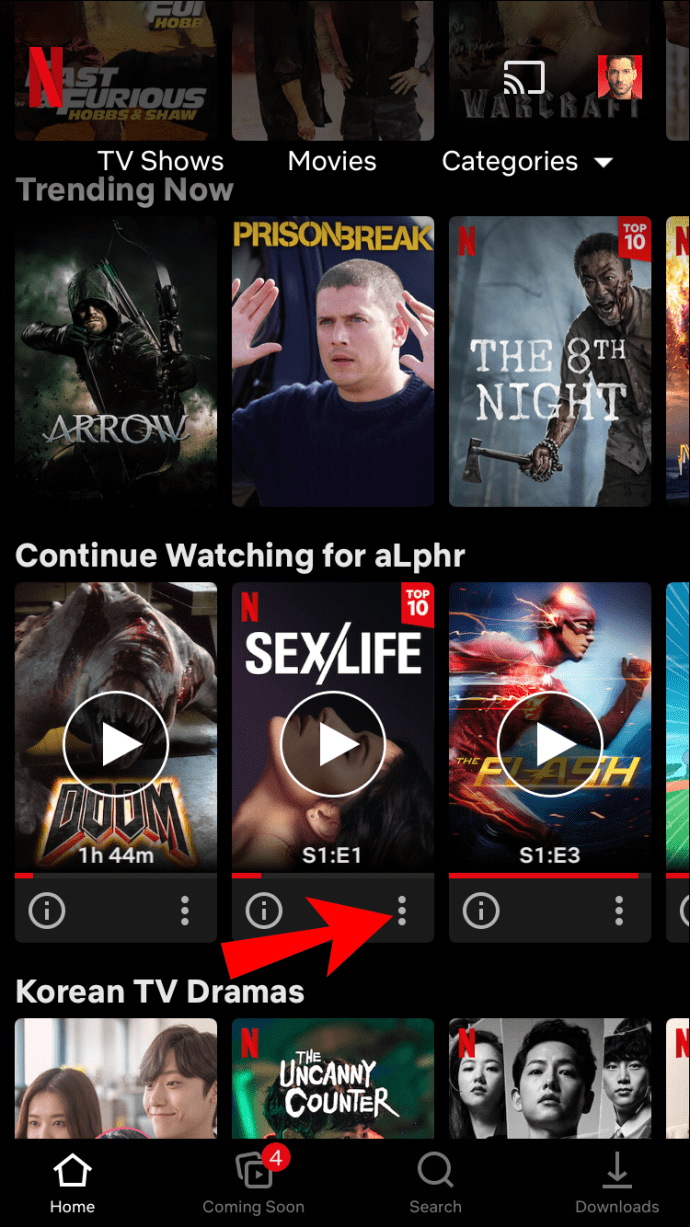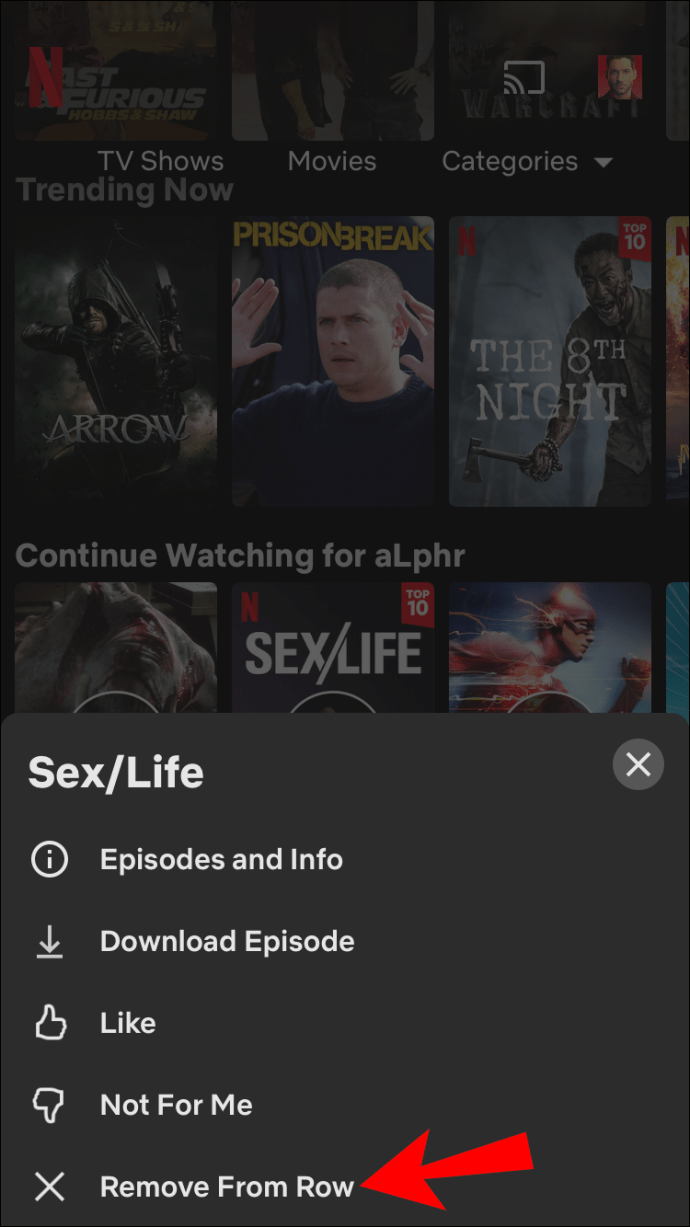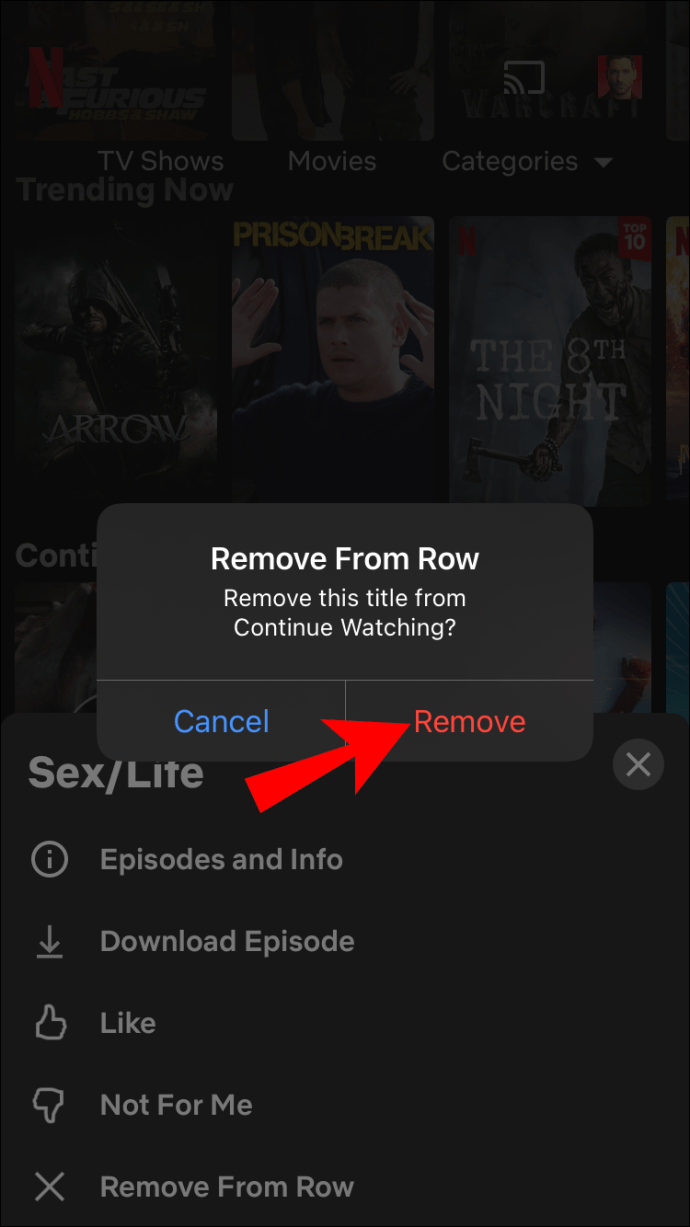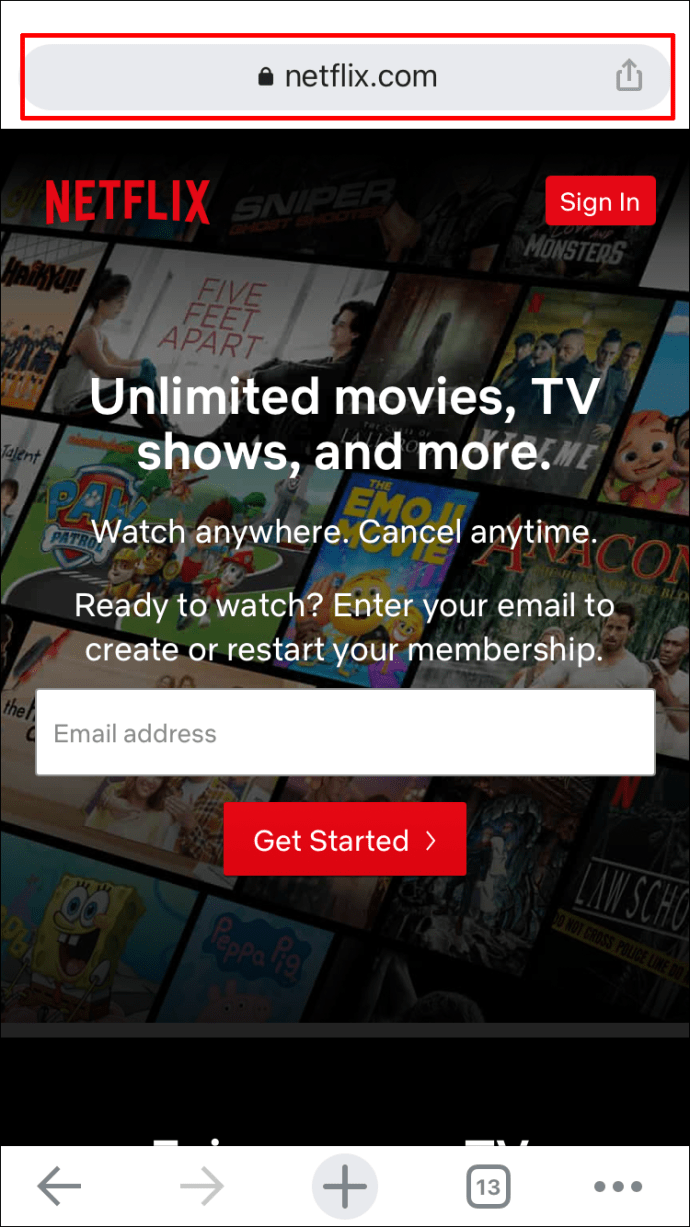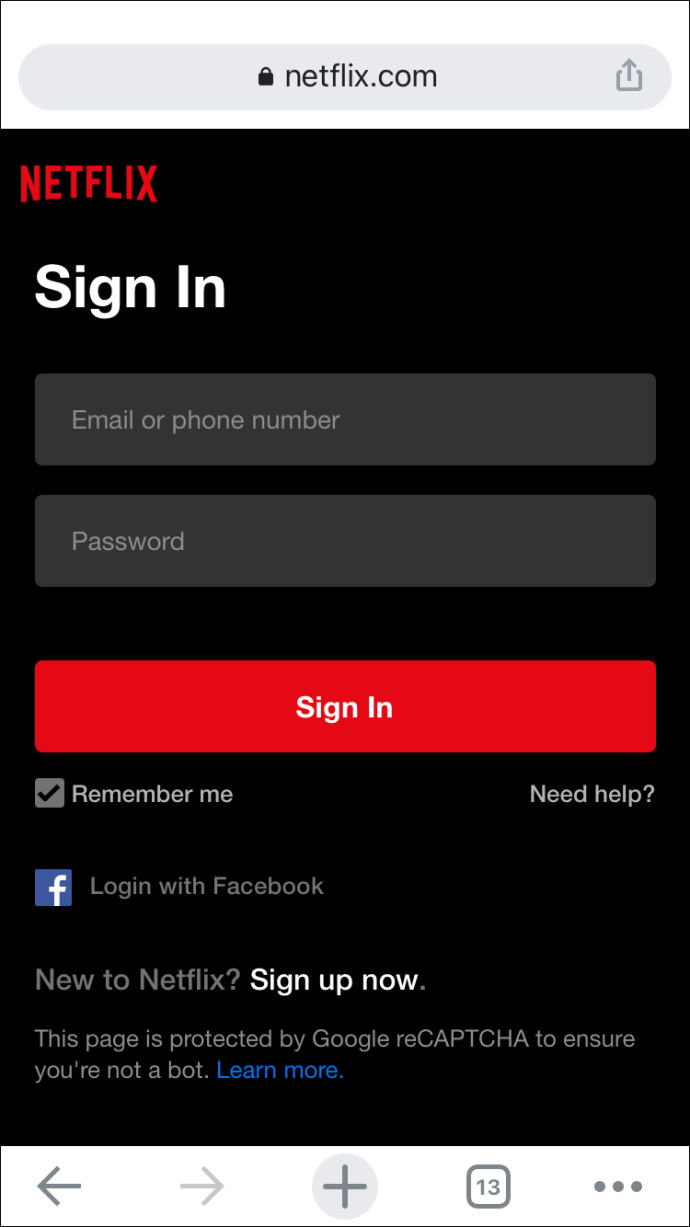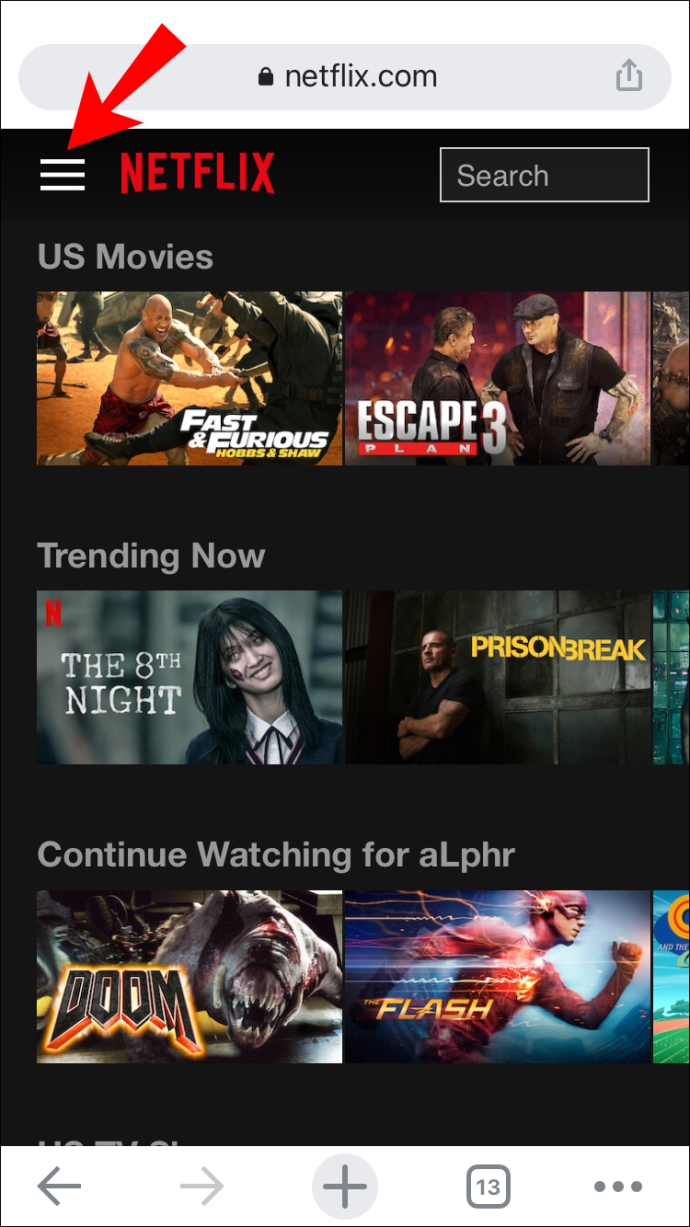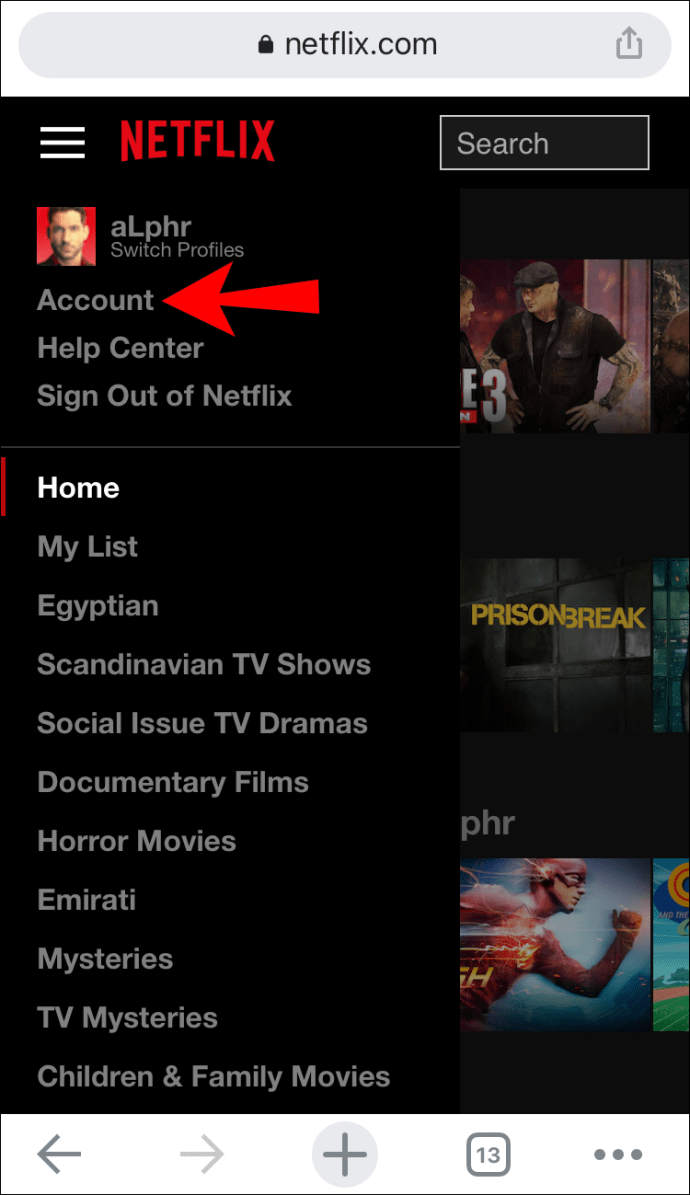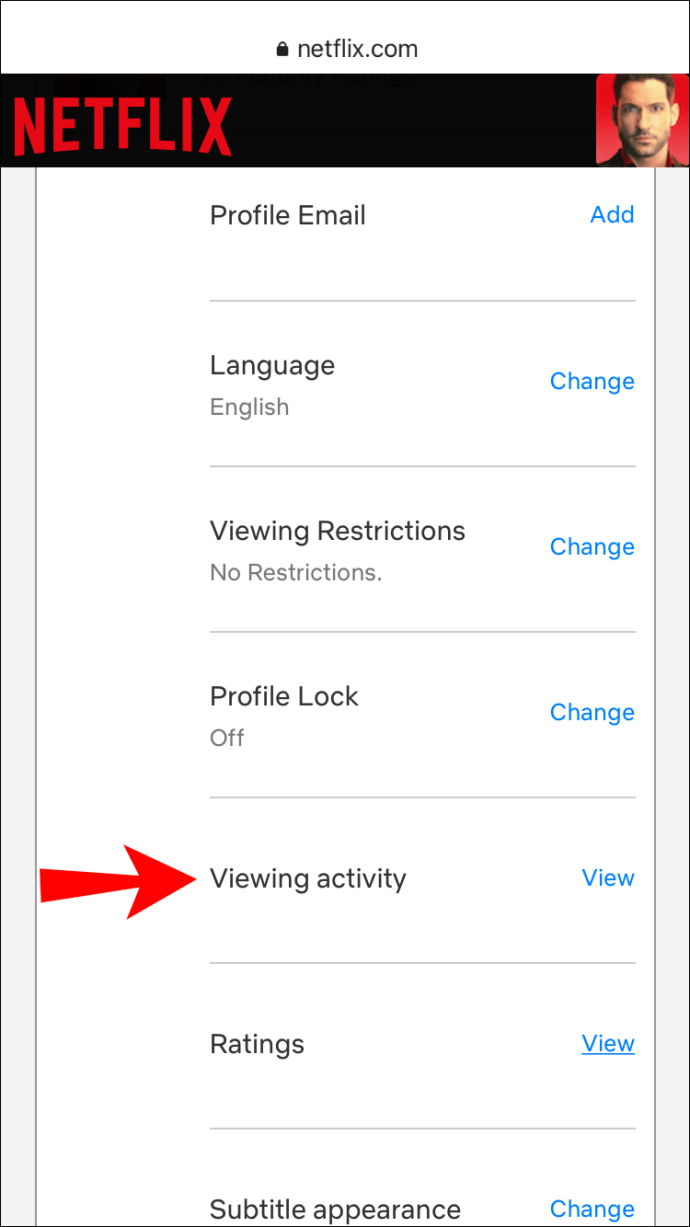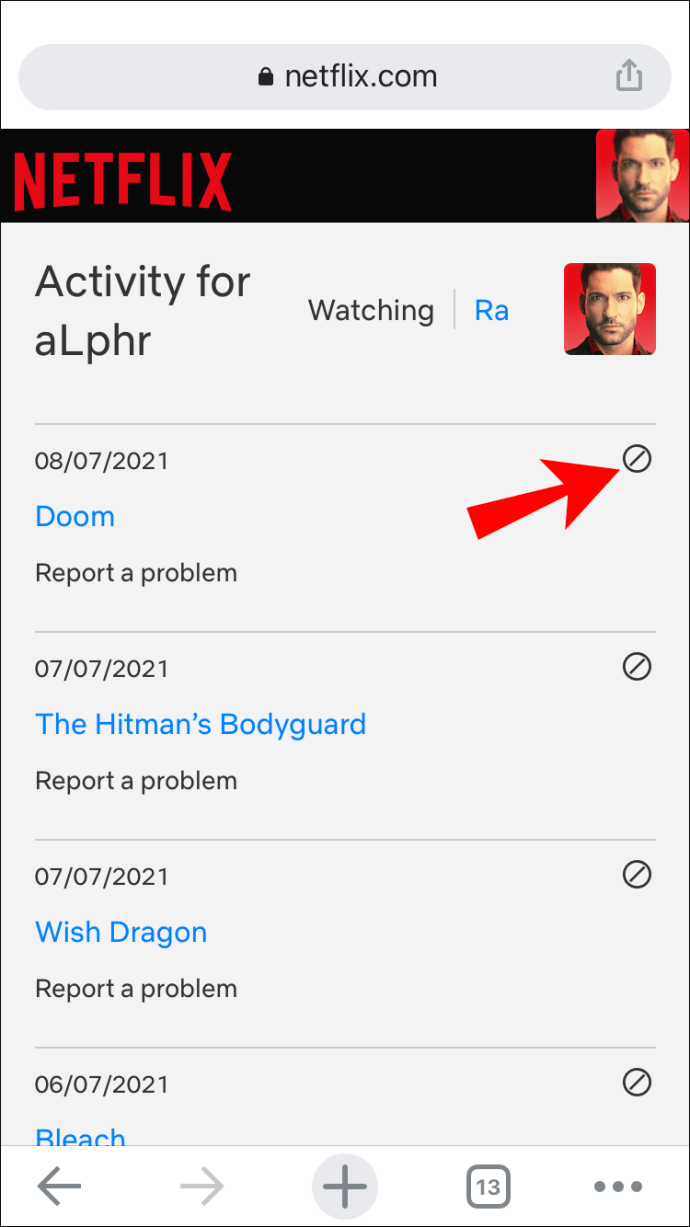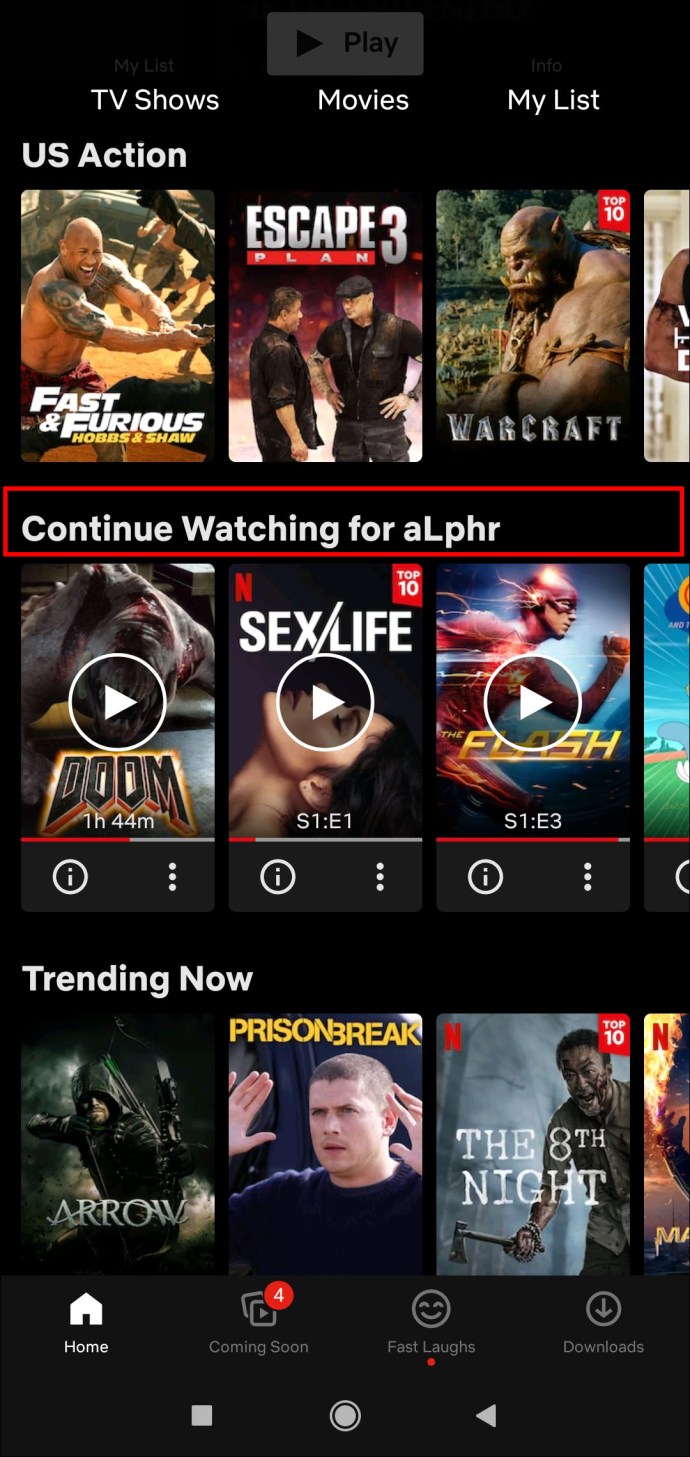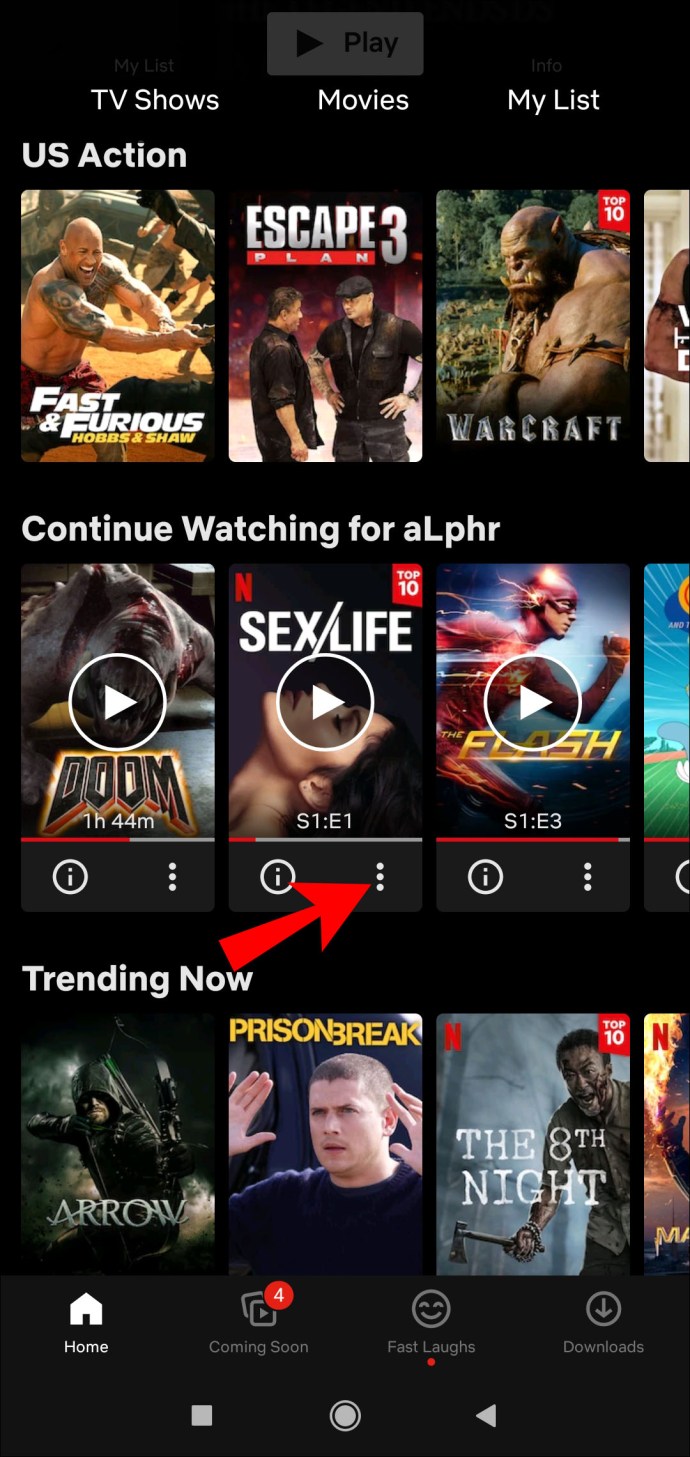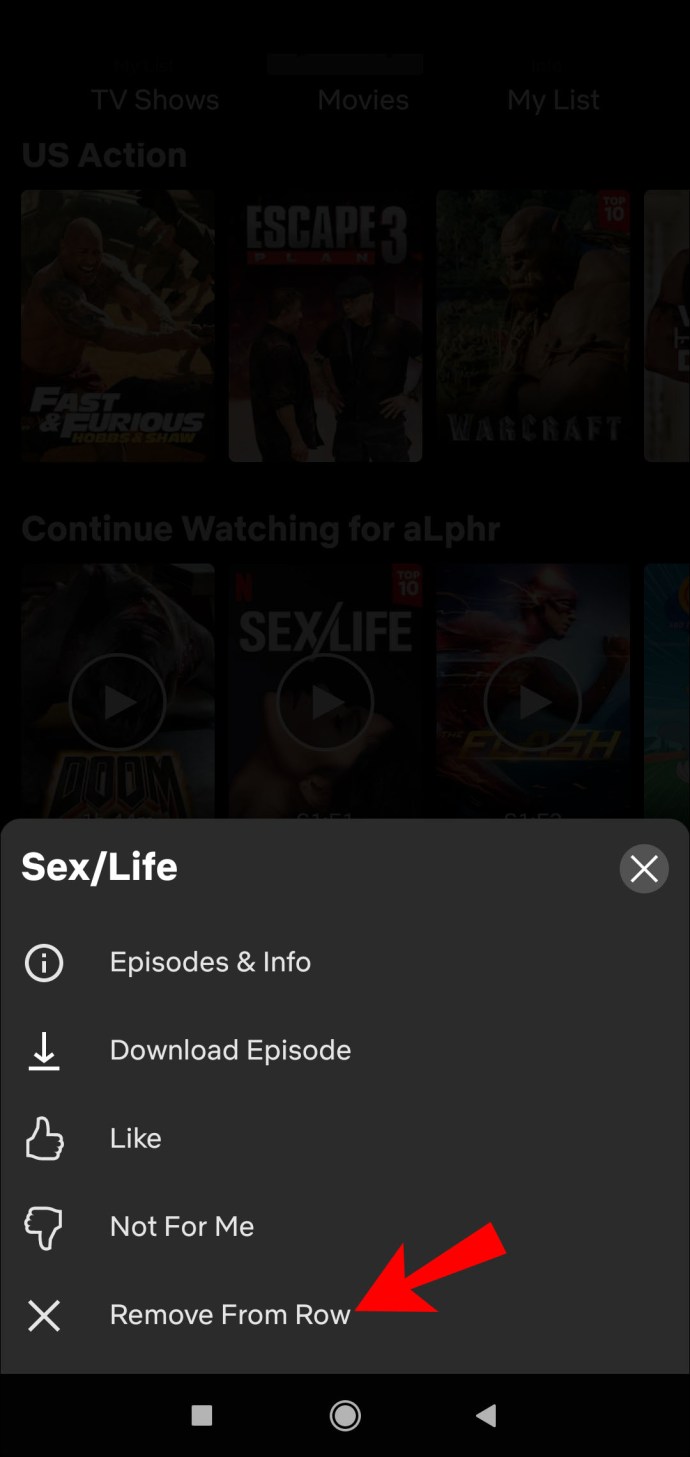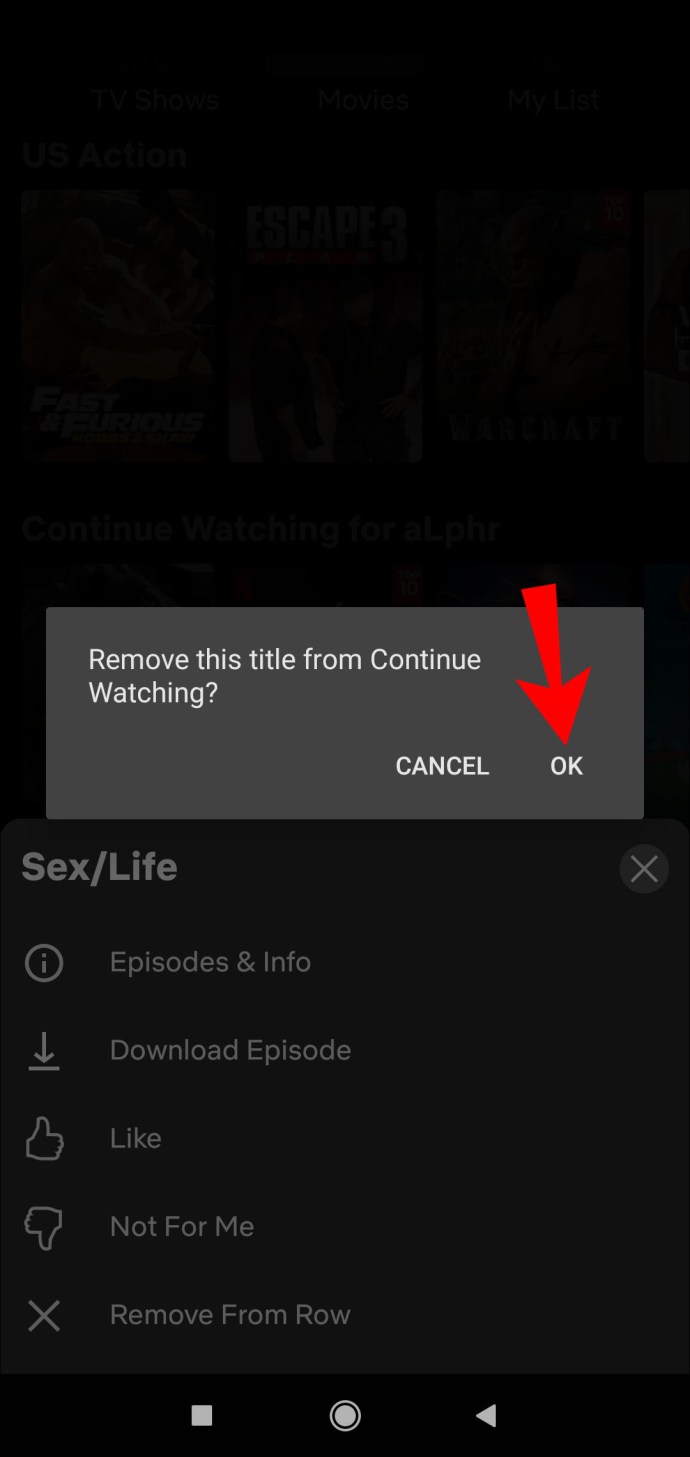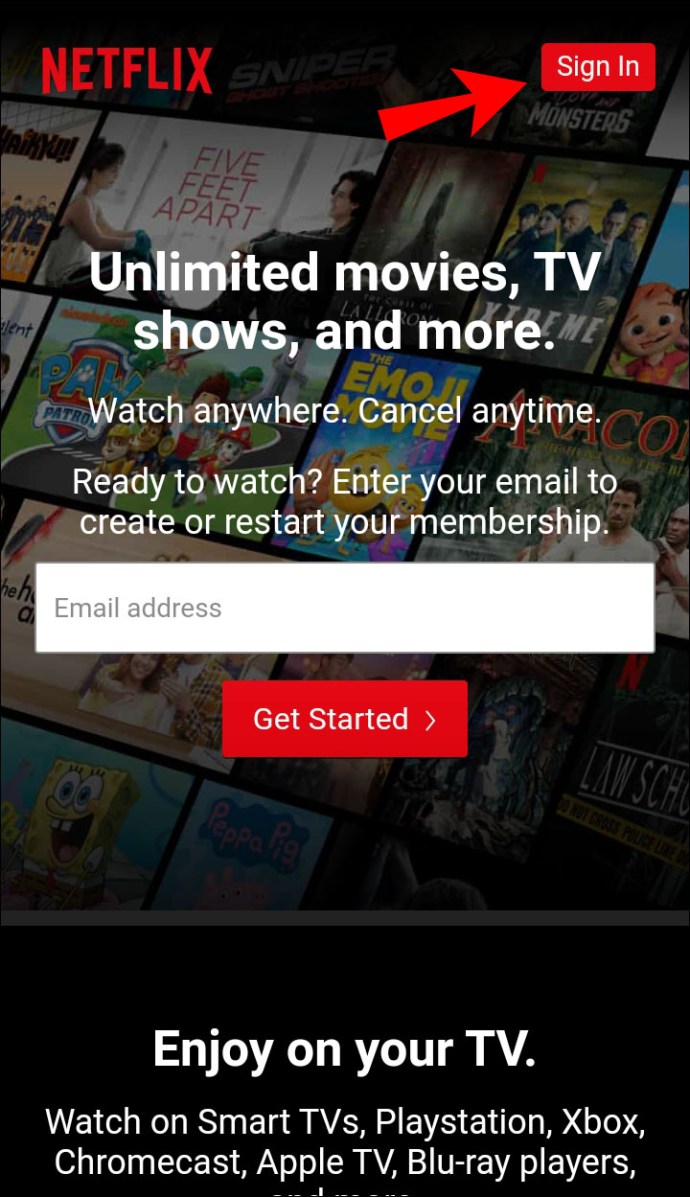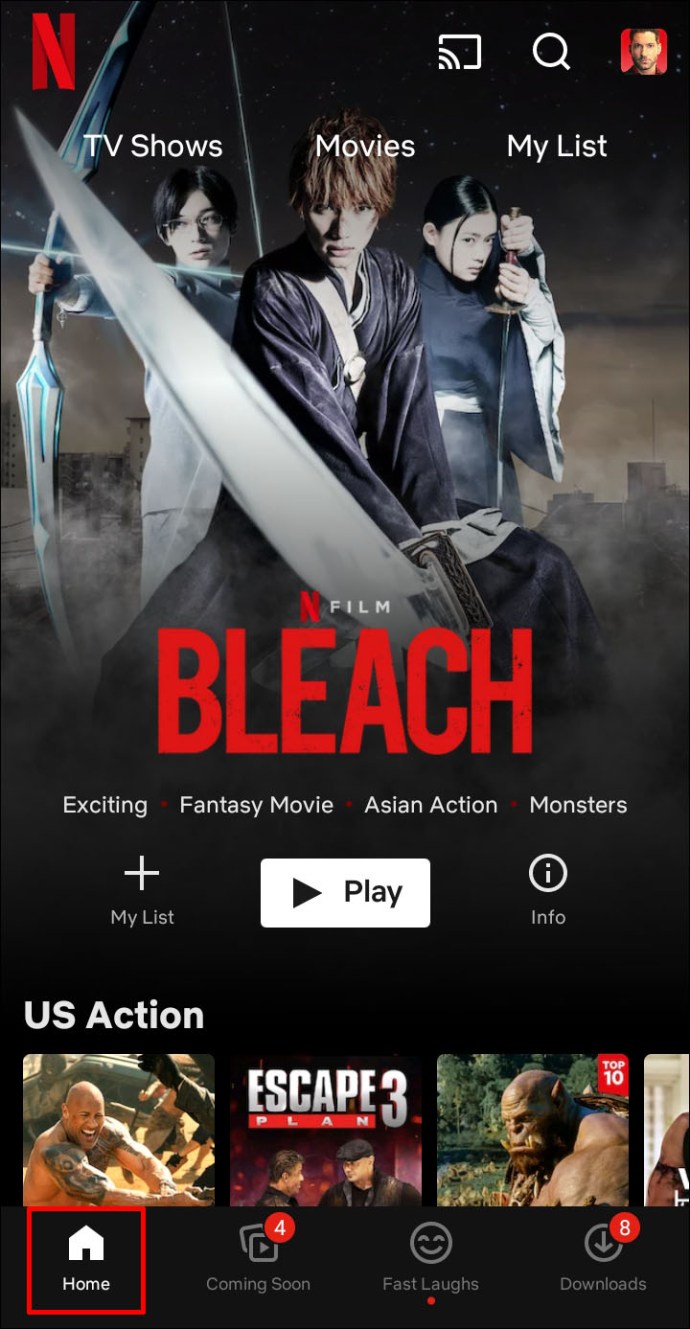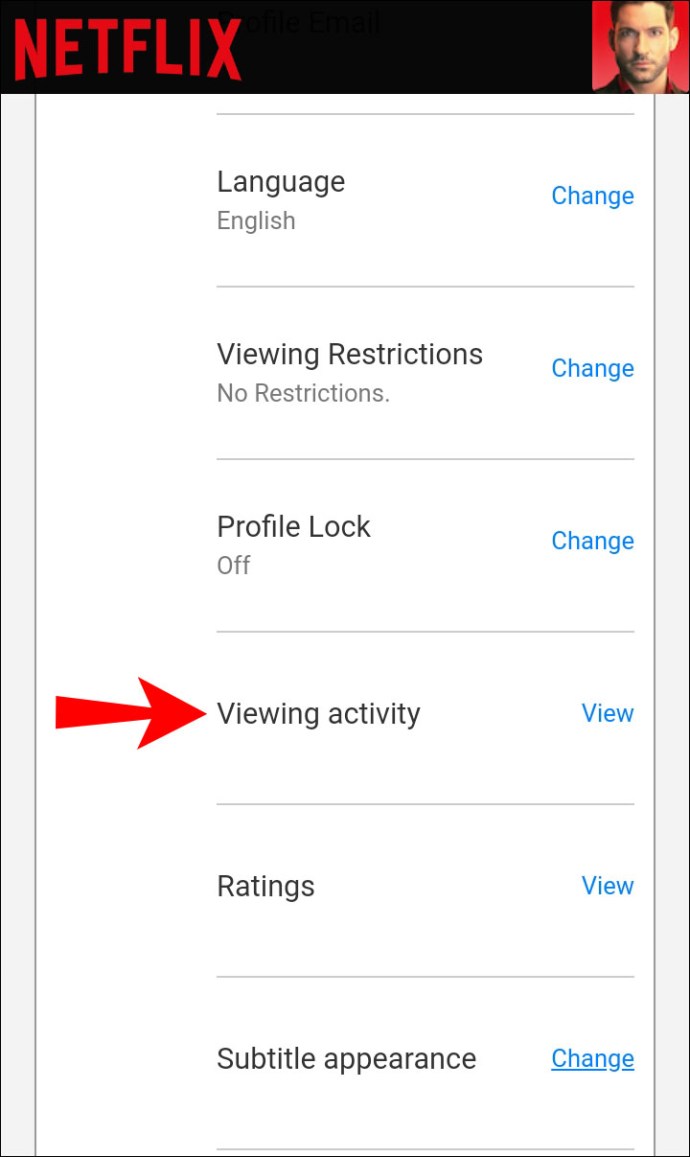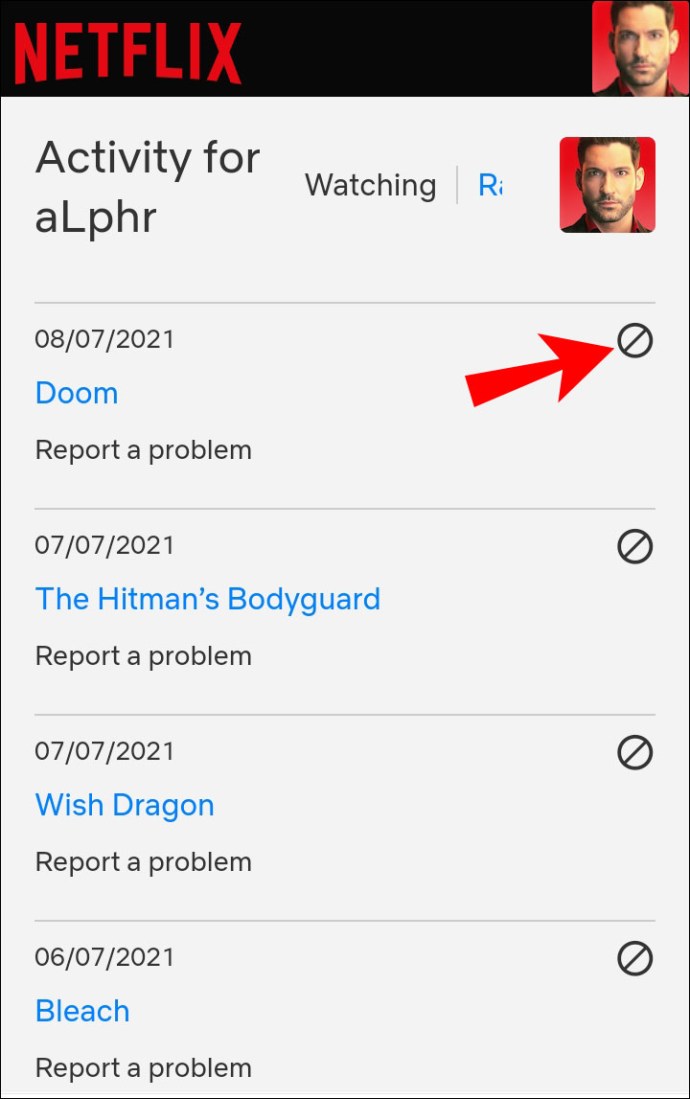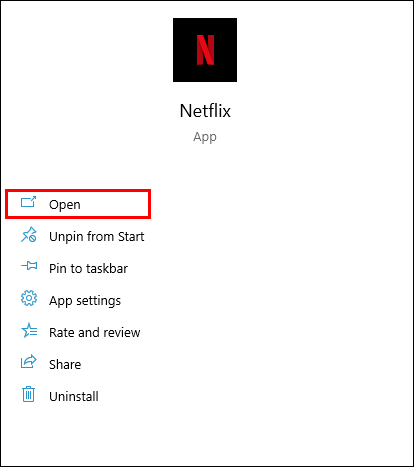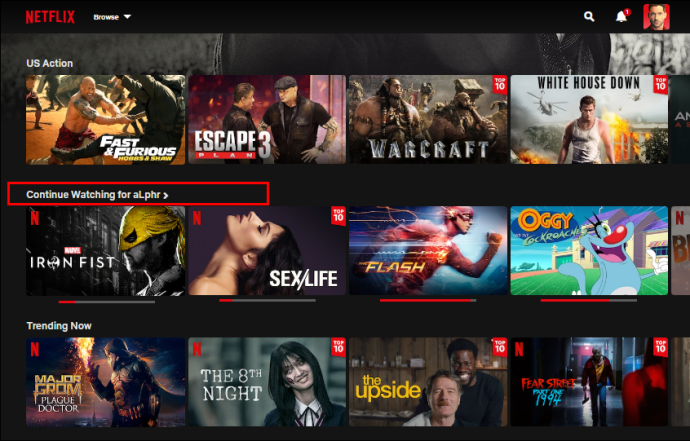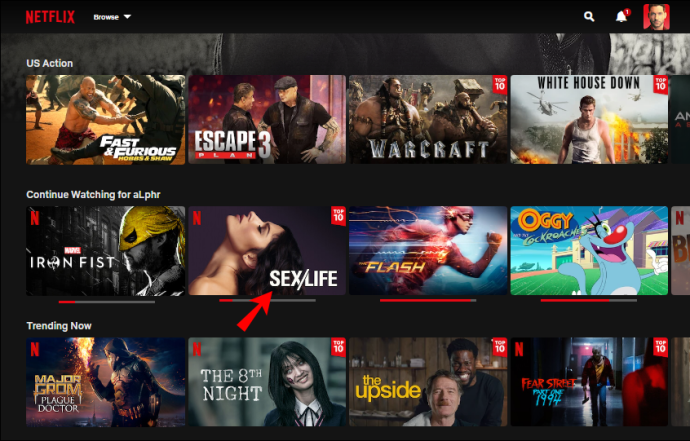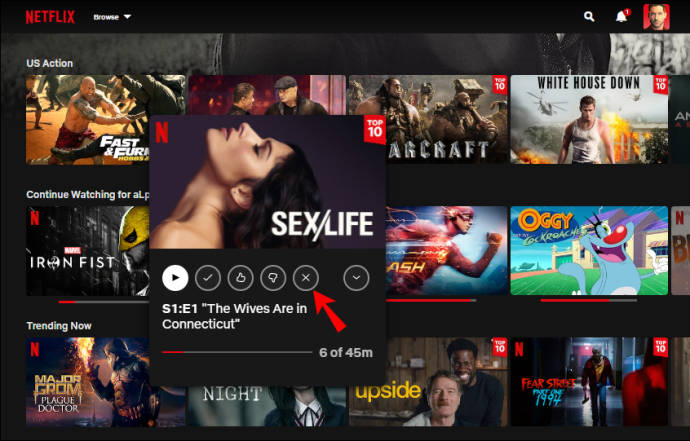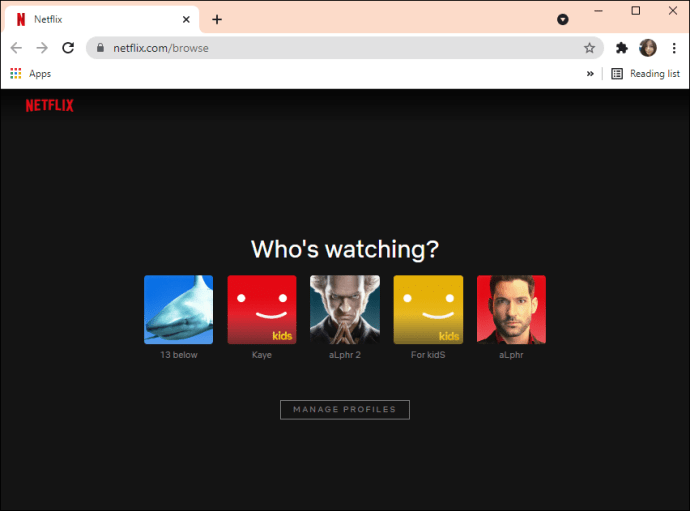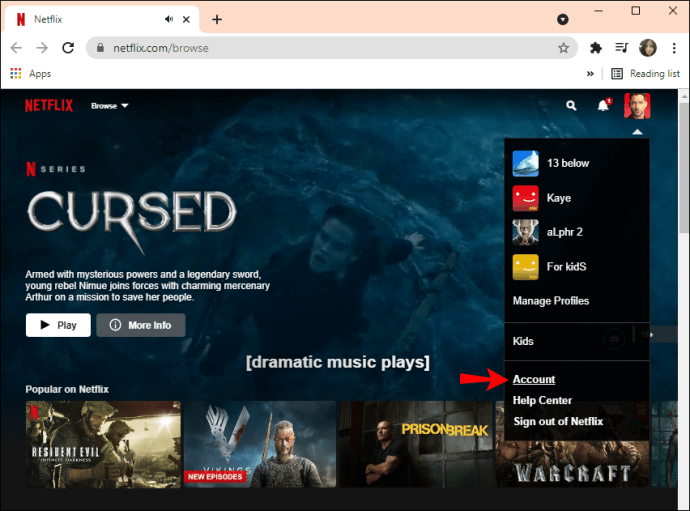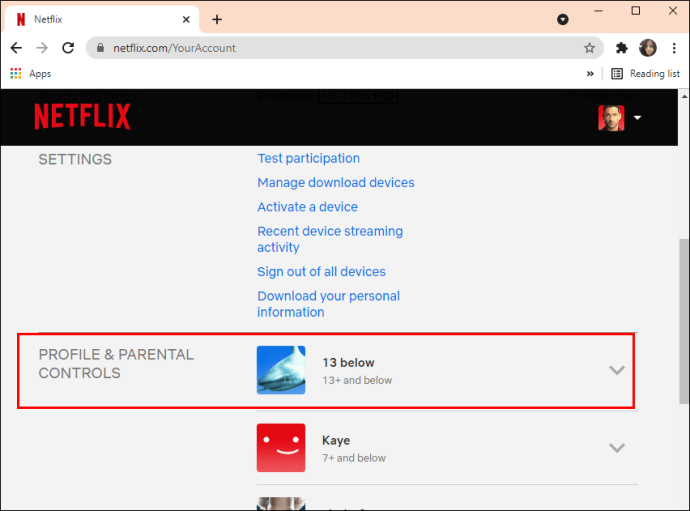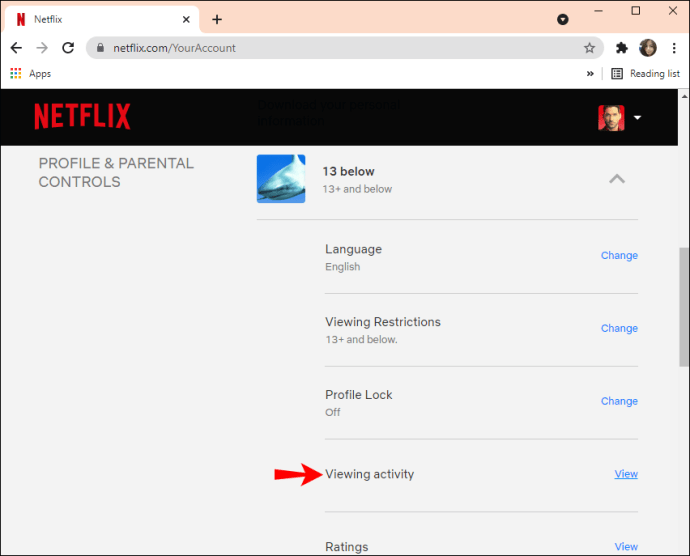Nors „Netflix“ sąrašas „Tęsti žiūrėjimą“ gali būti gana naudingas, jis taip pat gali būti ypač varginantis kai kuriuos „Netflix“ vartotojus. Laimei, yra keletas paprastų būdų, kaip išspręsti šią problemą. „iOS“ ir „Android“ įrenginiuose galima išvalyti „Netflix“ sąrašą „Tęsti žiūrėjimą“. Ir tai ne tik galite padaryti darbalaukyje, bet ir užtruksite tik keletą greitų veiksmų.

Šiame vadove parodysime, kaip įvairiuose įrenginiuose išvalyti „Netflix“ sąrašą „Tęsti žiūrėjimą“. Taip pat pateiksime keletą šios problemos alternatyvų ir atsakysime į dažniausiai su šia tema susijusius klausimus.
Anksčiau vienintelė galimybė buvo išvalyti pavadinimus iš „Netflix“ žiūrėjimo istorijos. Tačiau, kaip vieną iš naujausių „Netflix“ funkcijų, taip pat turite galimybę išvalyti visą „Tęsti žiūrėjimą“ sąrašą. Štai kaip tai daroma:
Kaip išvalyti tęstinio žiūrėjimo sąrašą iš stalinio kompiuterio
- Eikite į „Netflix“ darbalaukio naršyklėje.
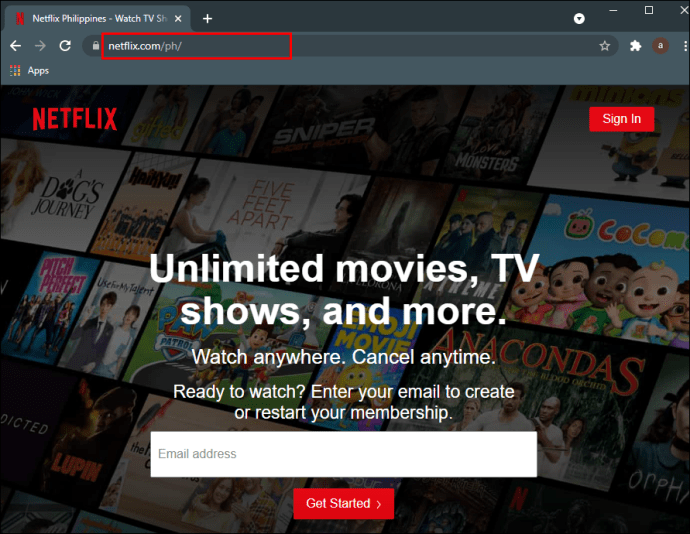
- Prisijunkite prie savo paskyros ir eikite į savo profilį.
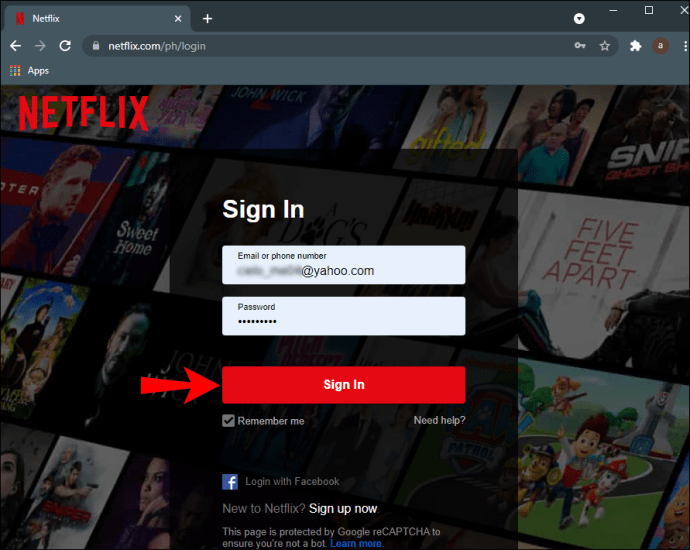
- Eikite į „Paskyra“, tada į „Mano profilis“.
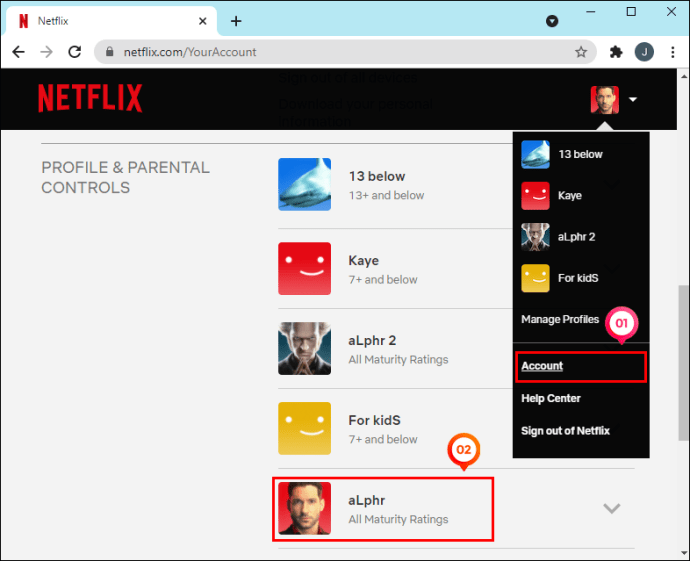
- Parinkčių sąraše raskite „Peržiūros veikla“.
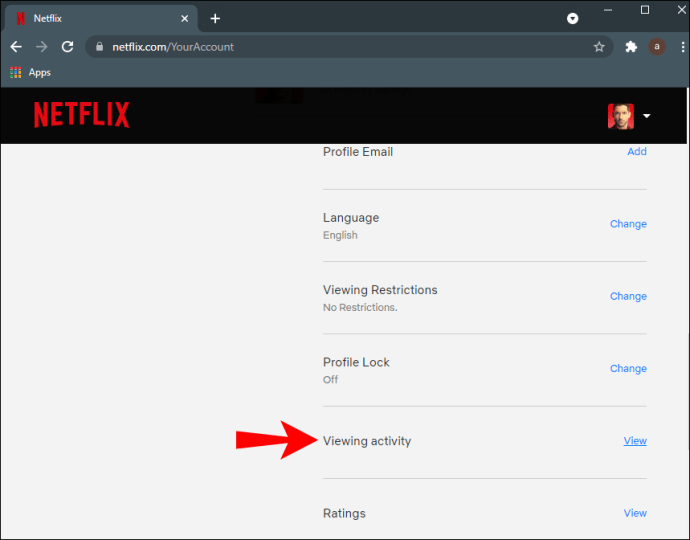
- Spustelėkite „X“ dešinėje pavadinimo pusėje, kad jį pašalintumėte.
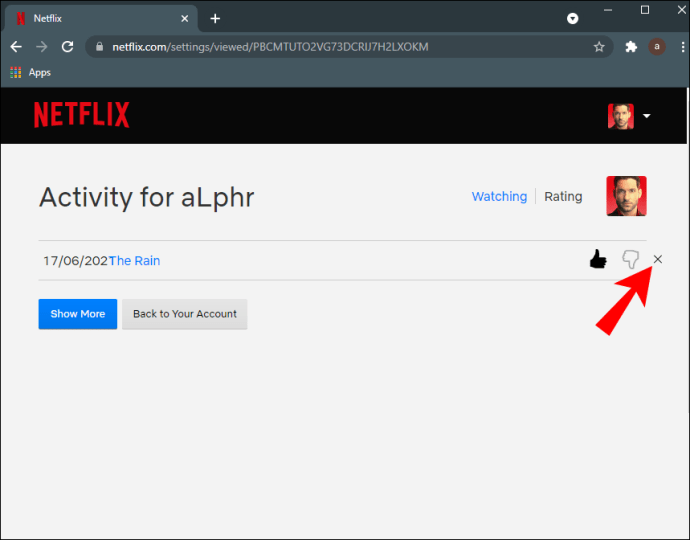
Net jei turite pašalinti kiekvieną pavadinimą po vieną, „Netflix“ jūsų nepaklaus, ar esate tikri, kad norite pašalinti pavadinimą iš peržiūros veiklos, o tai turėtų pagreitinti visą procesą. Kai pašalinsite visus pavadinimus iš žiūrėjimo veiklos, sąrašas „Tęsti žiūrėjimą“ bus tuščias.
Kaip minėta anksčiau, šiuo metu turite keletą variantų. Galite pašalinti tam tikrą laidą ar filmą iš sąrašo „Tęsti žiūrėjimą“ arba galite išvalyti visą sąrašą iš karto.
Atminkite, kad elementus iš sąrašo „Tęsti žiūrėjimą“ galite ištrinti tik darbalaukyje, „iPhone“ arba „Android“. Ši funkcija negalima naudojant išmanųjį televizorių ar kitus srautinio perdavimo įrenginius
Kaip išvalyti „Tęsti žiūrėjimą“ iš „iPhone“.
Jei norite pašalinti pavadinimus iš savo „iOS“ įrenginio „Netflix“ sąrašo „Tęsti žiūrėjimą“, atlikite šiuos veiksmus:
- Eikite į „Netflix“.
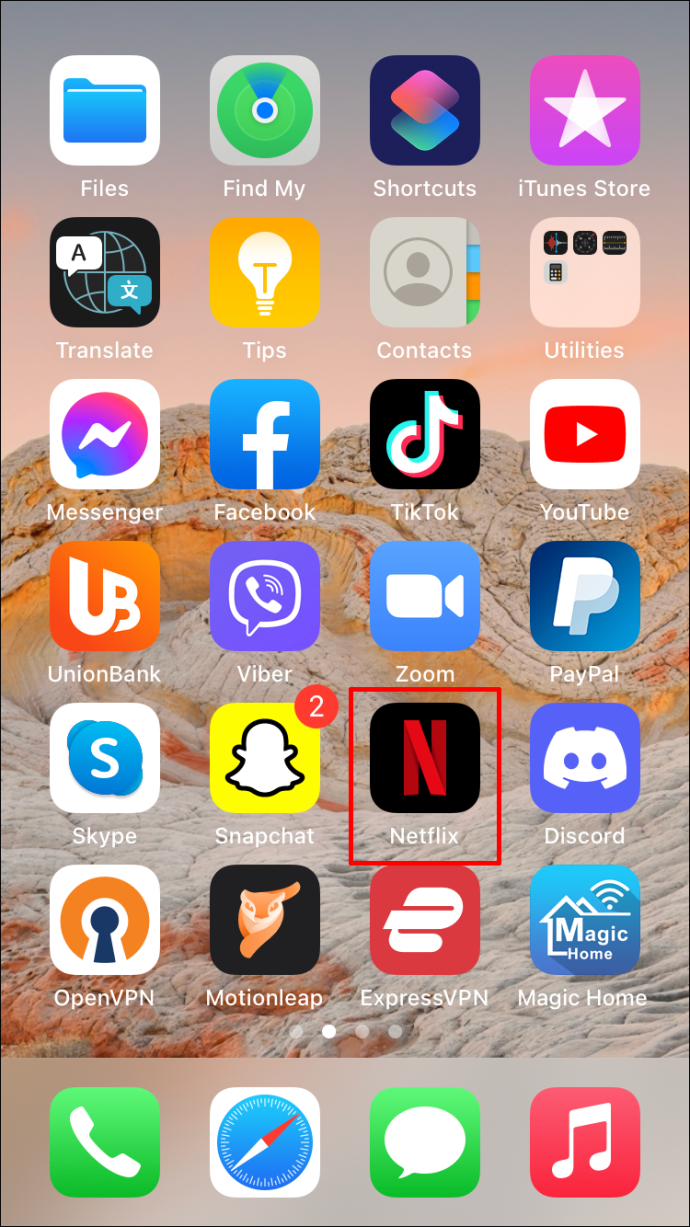
- Pasirinkite tinkamą profilį ir prisijunkite.
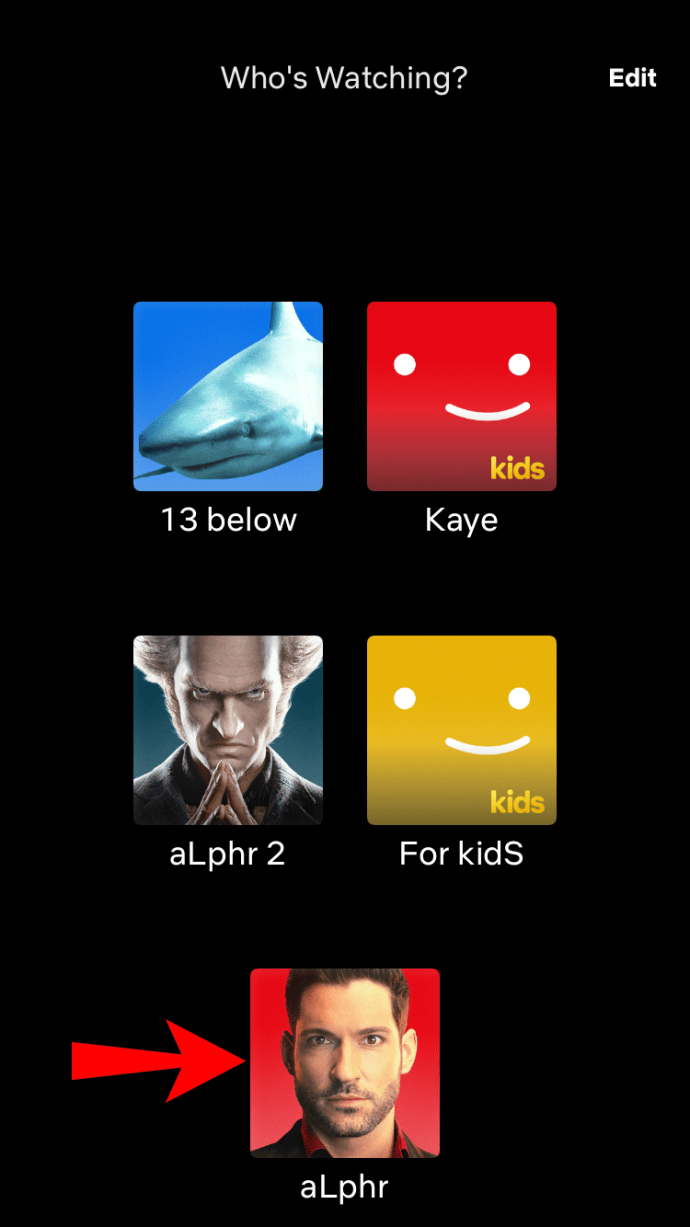
- Eikite į skirtuką „Tęsti žiūrėjimą“.
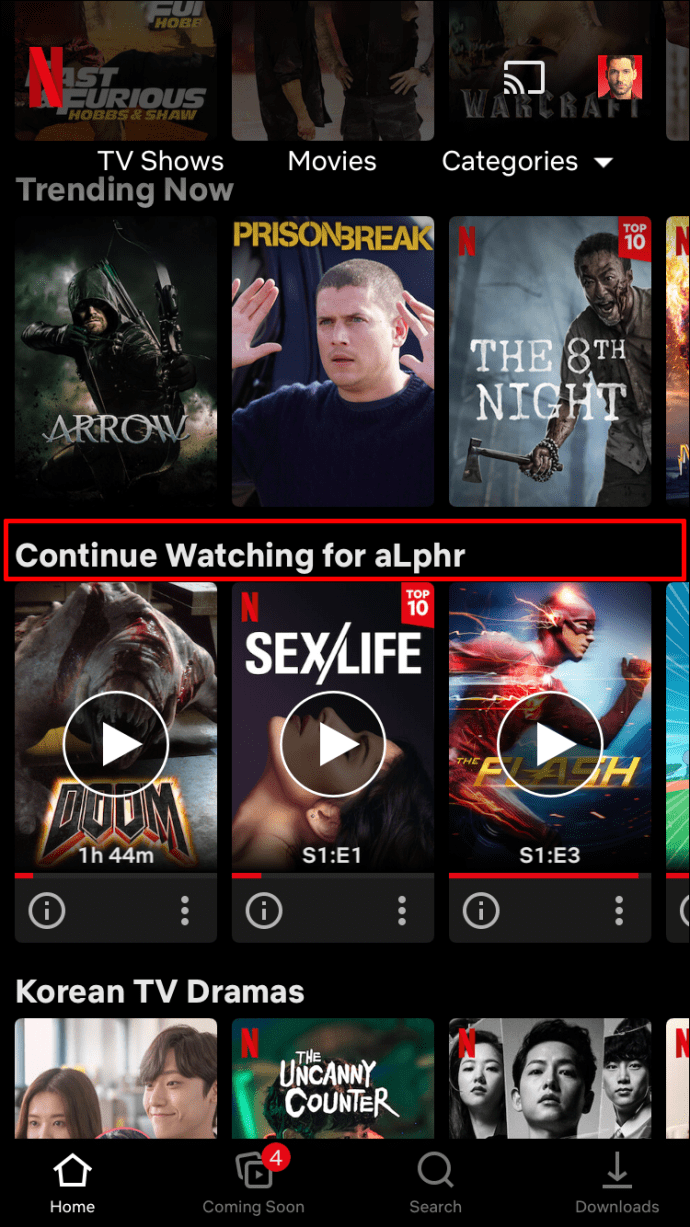
- Raskite pavadinimą, kurį norite pašalinti.
- Bakstelėkite tris taškus po pavadinimu.
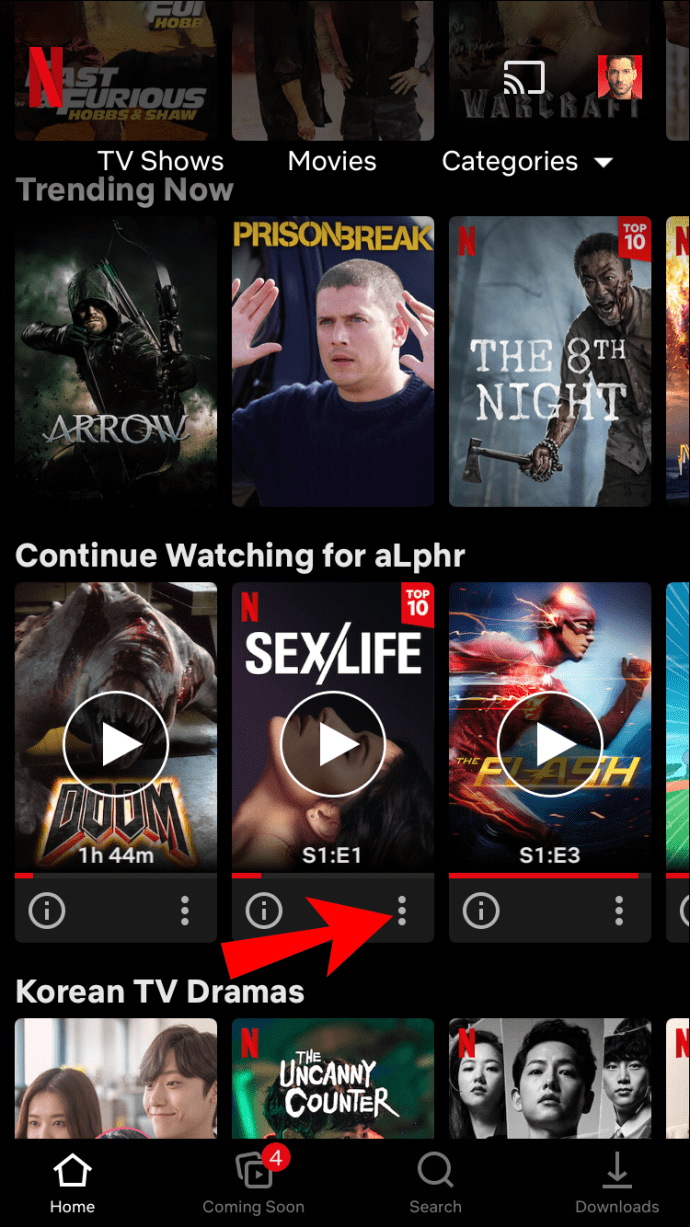
- Iššokančiajame meniu pasirinkite „Pašalinti iš eilutės“.
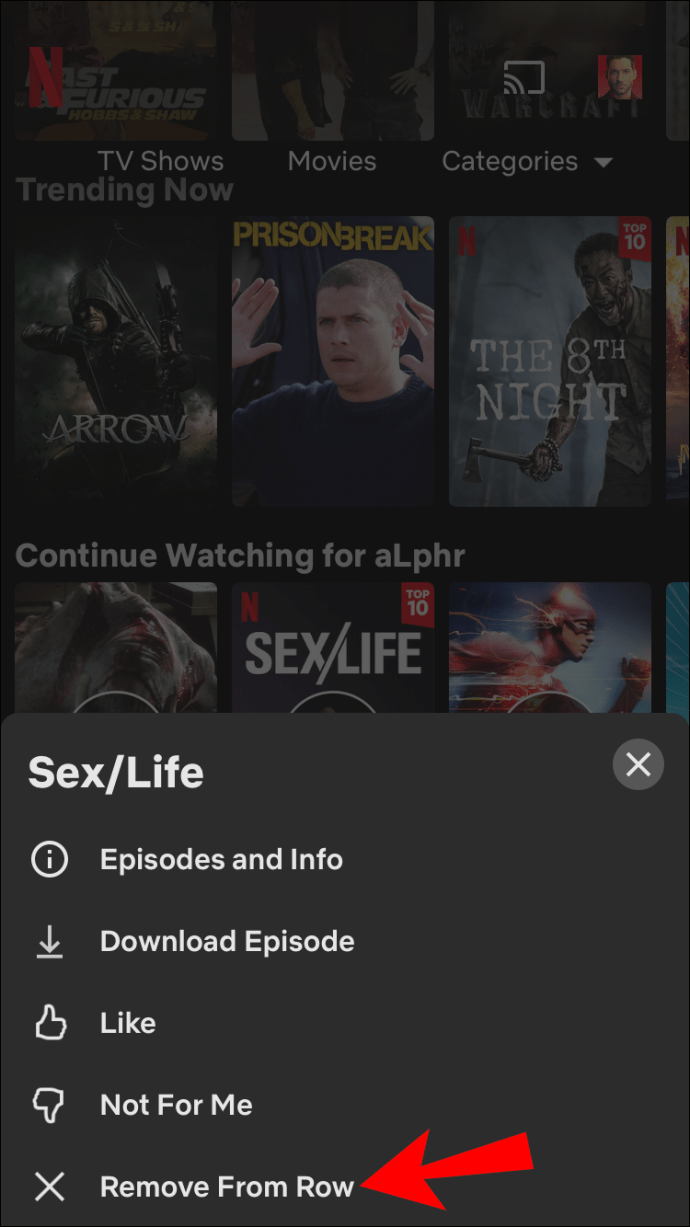
- Pasirinkite „Pašalinti“, kad patvirtintumėte, jog norite pašalinti pavadinimą iš eilutės „Tęsti žiūrėjimą“.
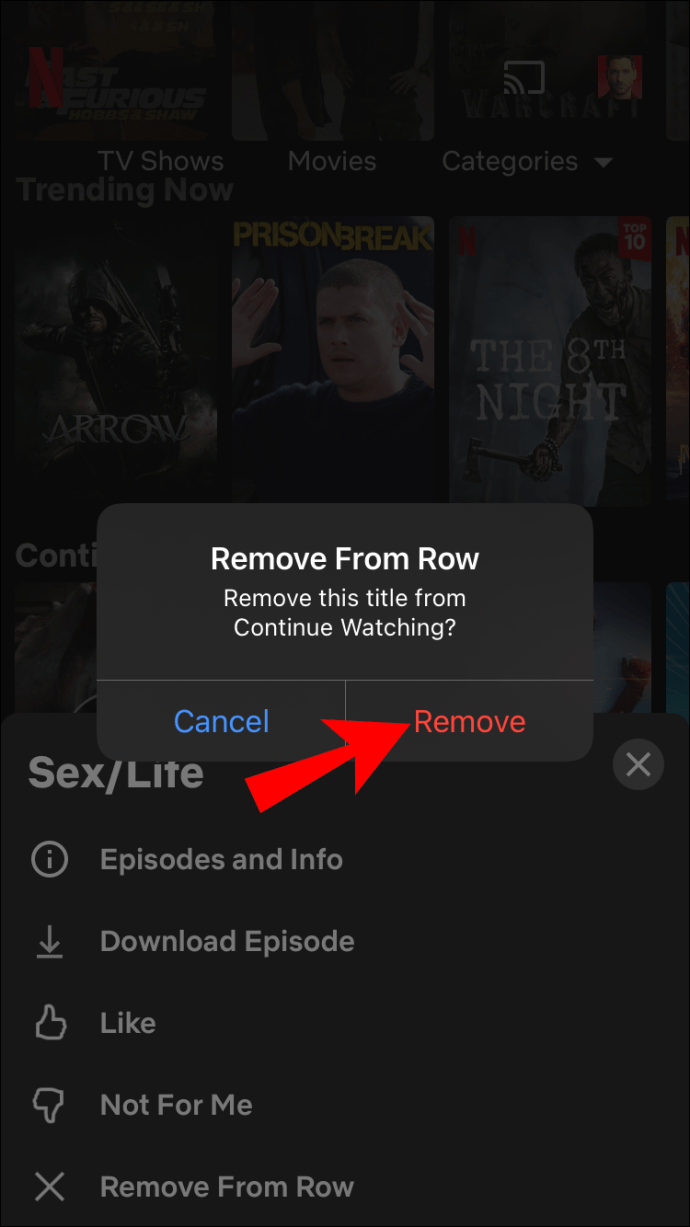
Kitas būdas pašalinti pavadinimą iš sąrašo „Tęsti žiūrėjimą“ yra pašalinti jį iš savo veiklos puslapio. Kitaip tariant, „Netflix“ suteiks jums galimybę „slėpti“ pavadinimą peržiūros veiklos puslapyje. Štai kaip tai galite padaryti „iOS“ įrenginyje:
- Paleiskite „Netflix“ programą savo „iPhone“ arba „iPad“.
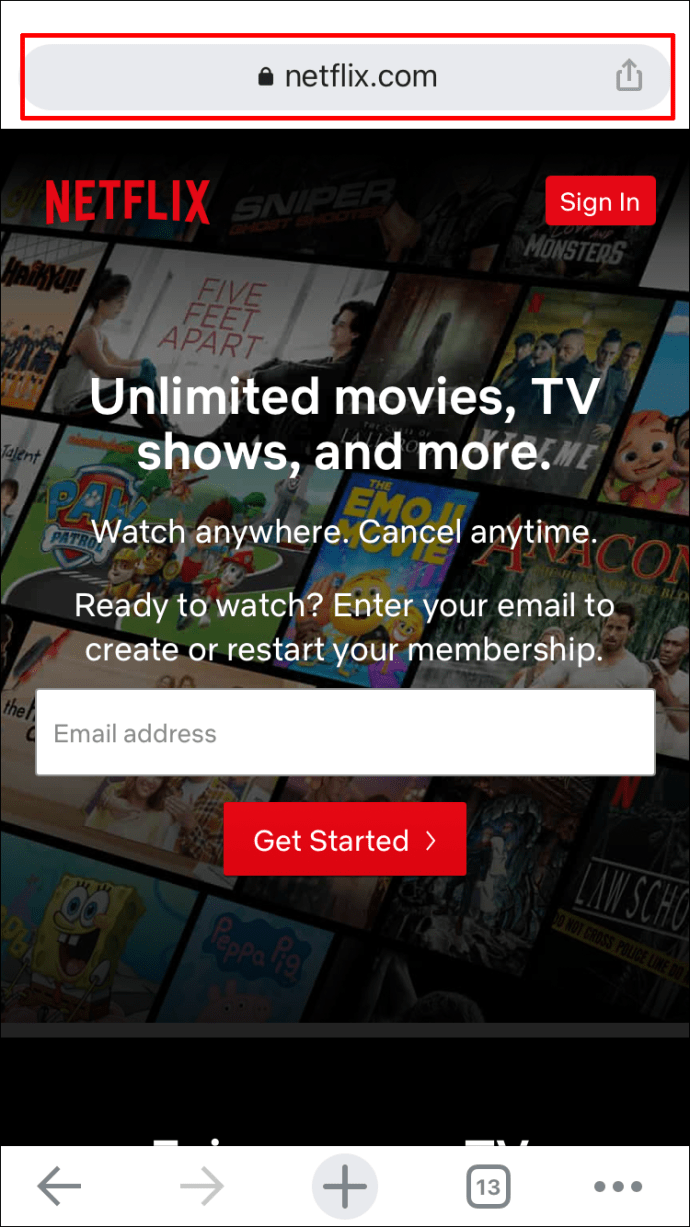
- Prisijunkite prie savo „Netflix“ profilio.
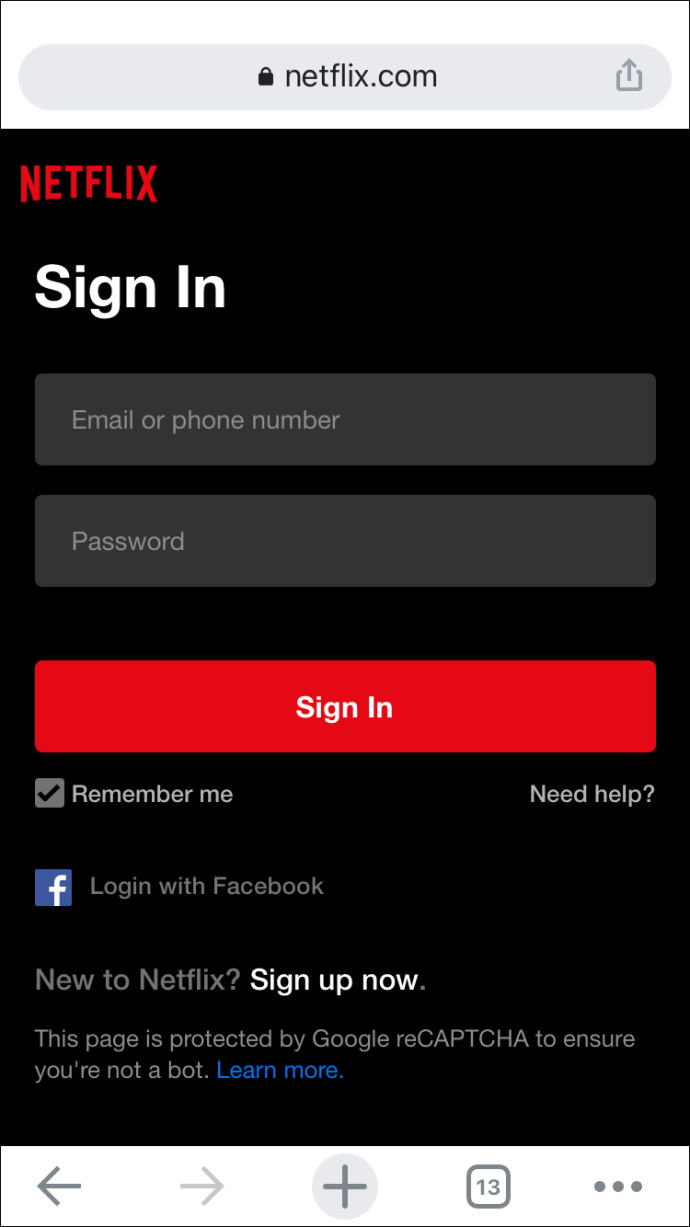
- Eikite į tris horizontalias linijas apatiniame dešiniajame programos kampe.
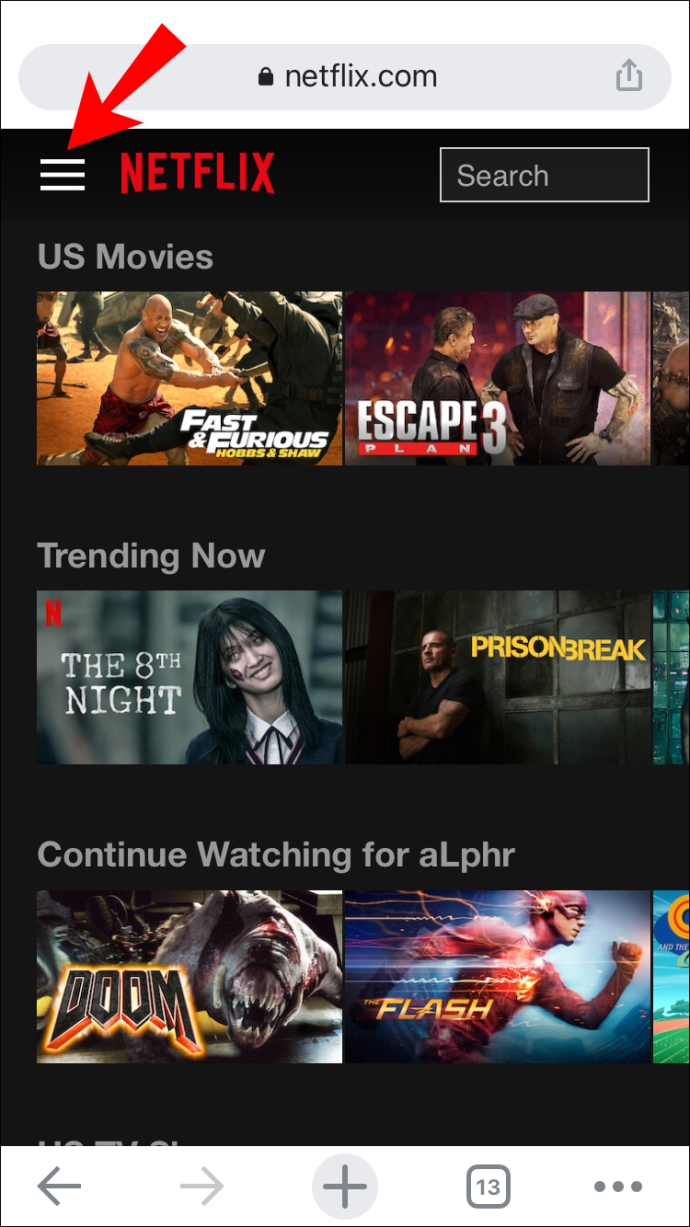
- Toliau eikite į „Paskyra“.
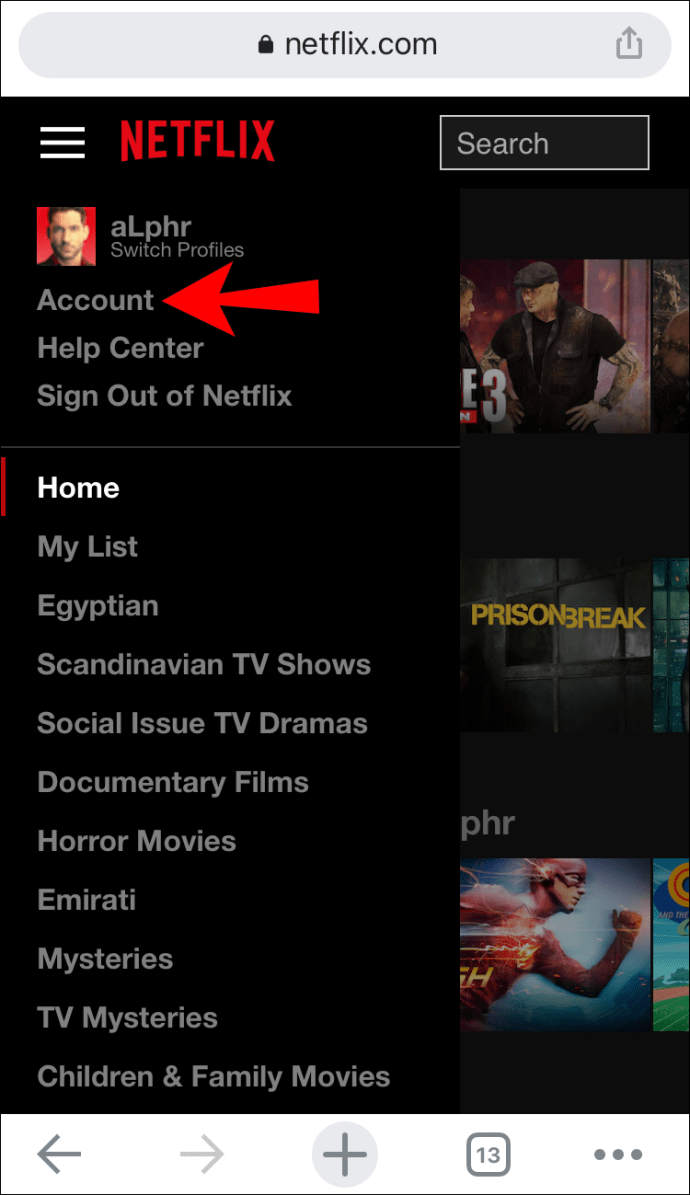
- Parinkčių sąraše raskite „Peržiūros veikla“.
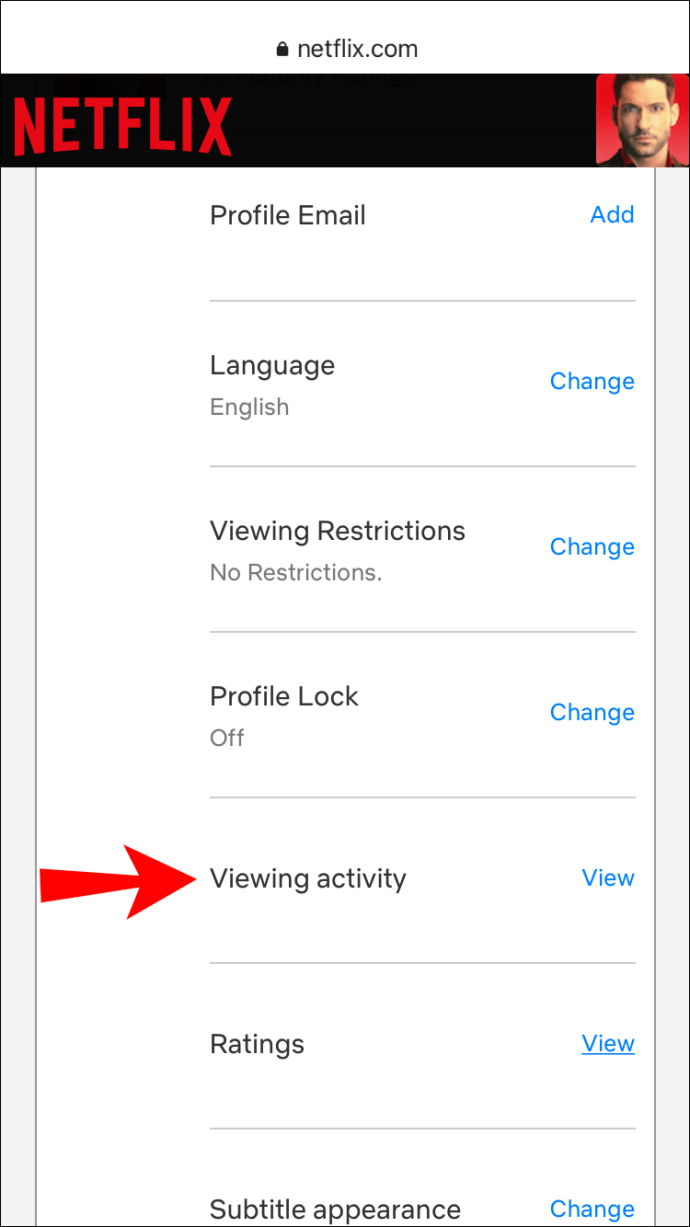
- Raskite pavadinimą, kurį norite paslėpti.
- Dešinėje pavadinimo pusėje bakstelėkite piktogramą „Ištrinti“ (apskritimas su pasviruoju brūkšniu).
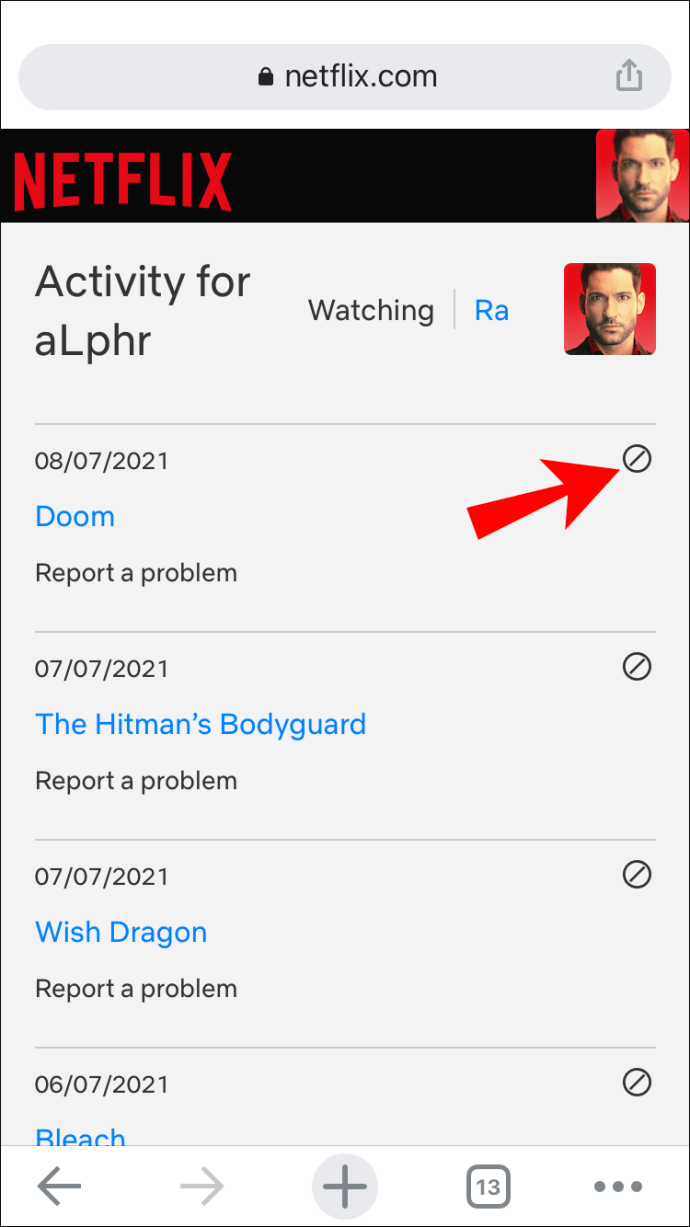
Štai apie tai. Dabar pavadinimas nebebus rodomas sąraše „Tęsti žiūrėjimą“. Atminkite, kad „Netflix“ gali užtrukti iki 24 valandų, kol paslėps pavadinimą visuose jūsų įrenginiuose.
Kaip išvalyti „Tęsti žiūrėjimą“ iš „Android“ telefono
Taip pat galite pašalinti pavadinimus iš „Netflix“ sąrašo „Tęsti žiūrėjimą“ „Android“ įrenginyje. Štai kaip tai daroma:
- Atidarykite „Netflix“ paskyrą ir prisijunkite.
- Eikite į eilutę „Tęsti žiūrėjimą“.
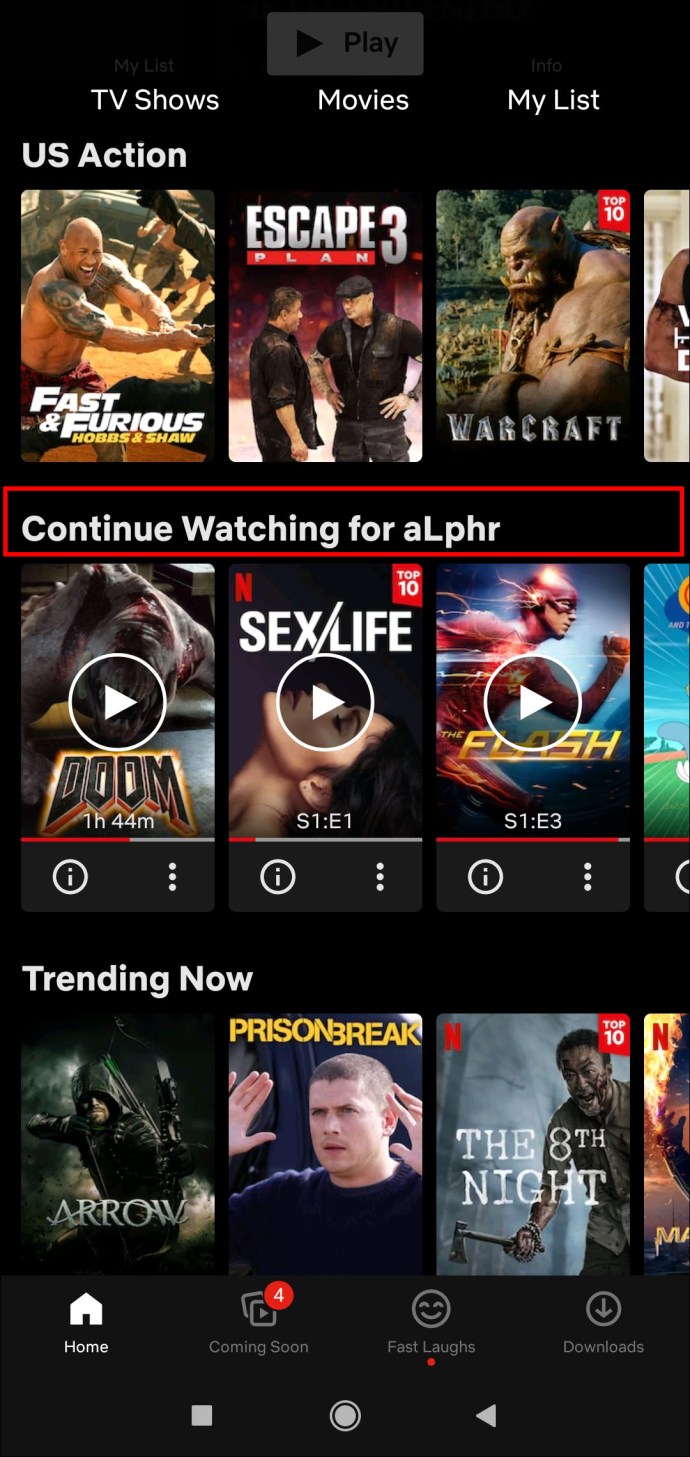
- Raskite filmą ar laidą, kurią norite pašalinti iš eilutės.
- Bakstelėkite tris taškus po pavadinimu.
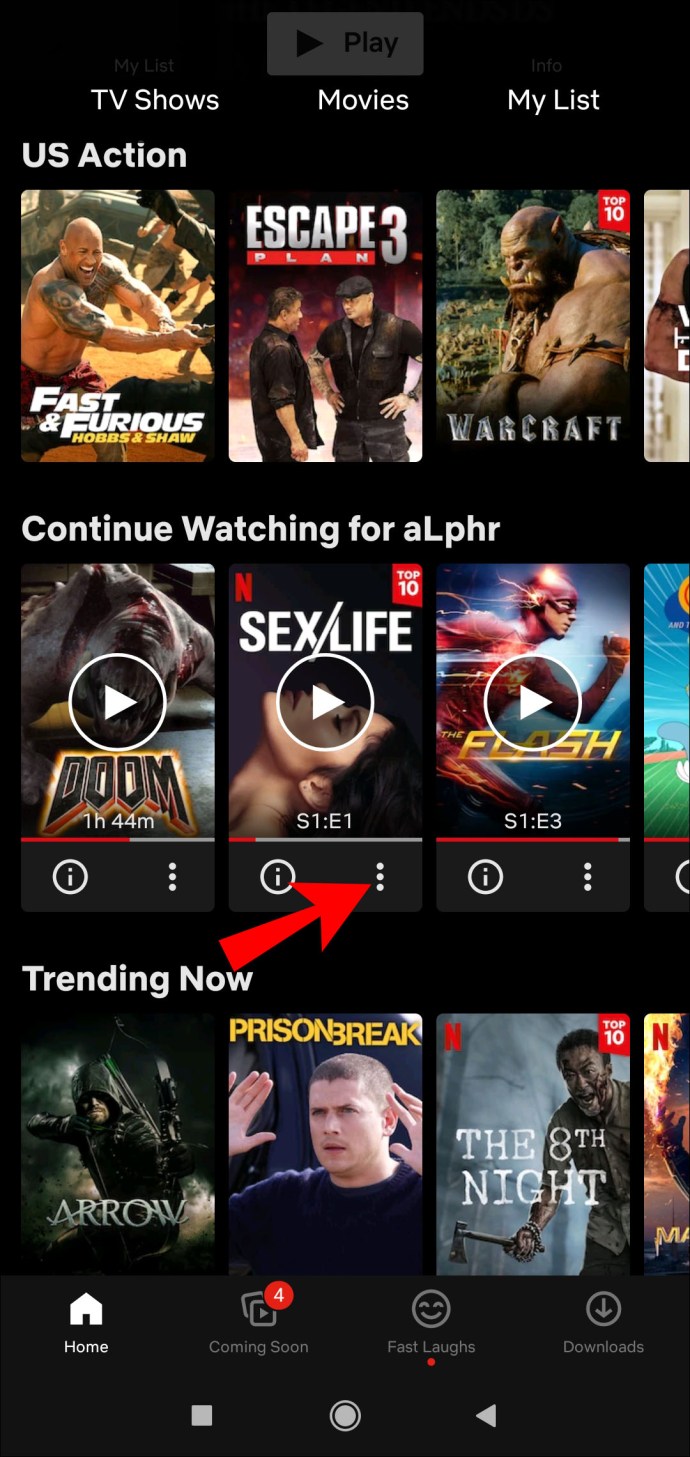
- Pasirinkite parinktį „Pašalinti iš eilutės“.
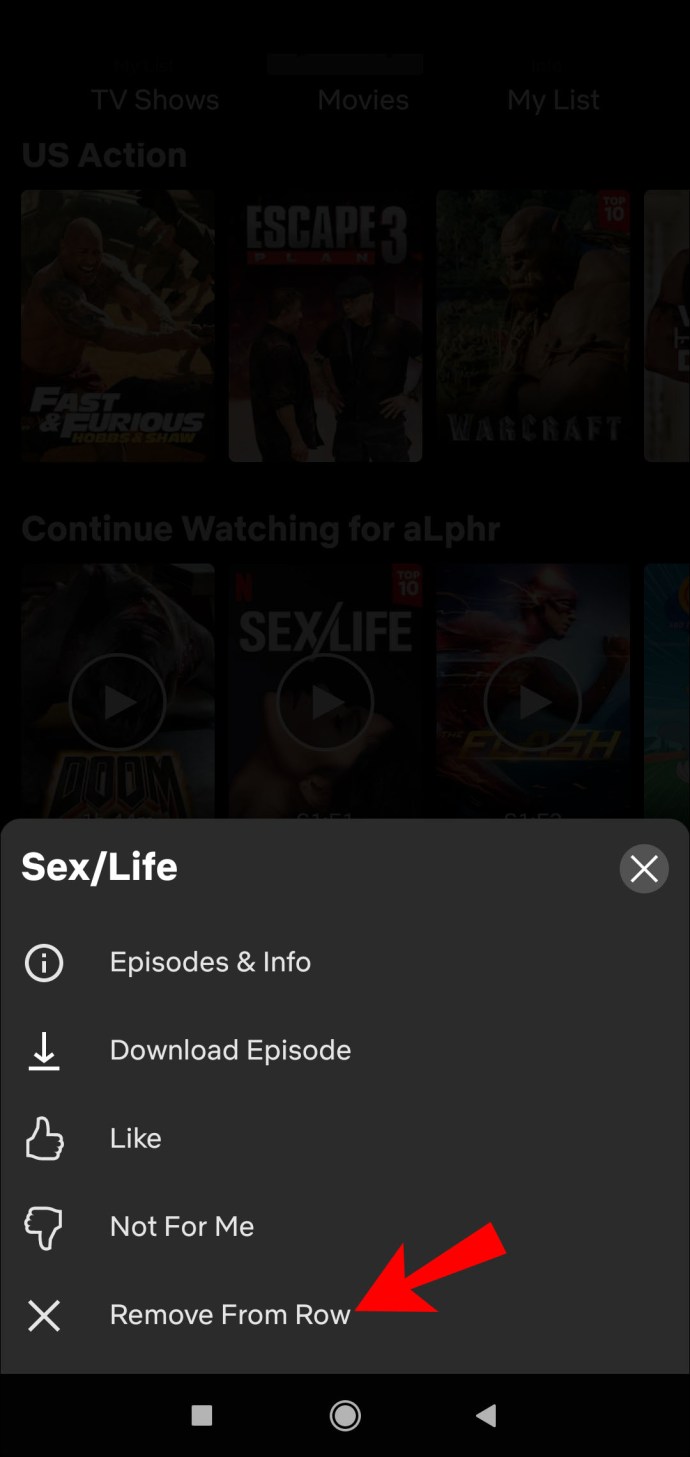
- Pasirinkite „Gerai“, kad pašalintumėte šį pavadinimą iš „Continue Watching“.
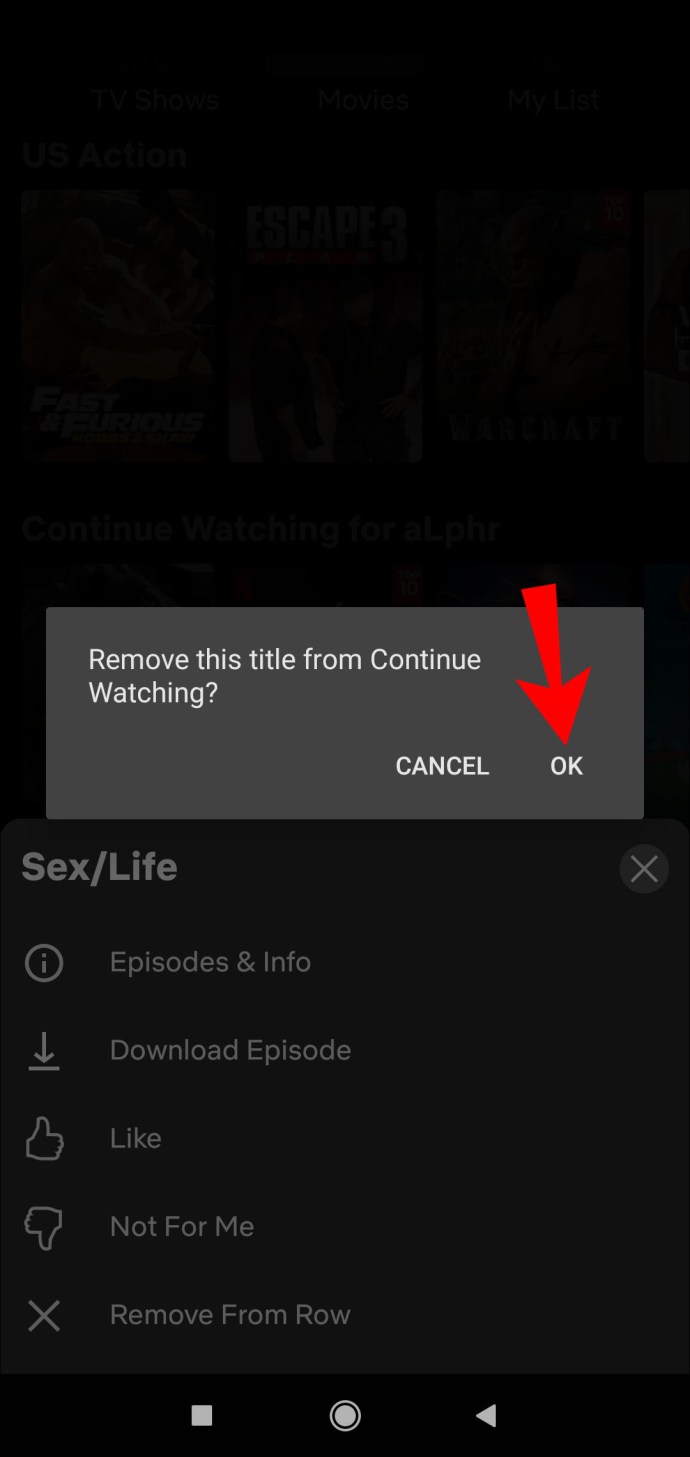
Jei norite naudoti alternatyvų pavadinimų slėpimo būdą, „Android“ įrenginyje tai darytumėte taip:
- Eikite į „Netflix“ ir prisijunkite.
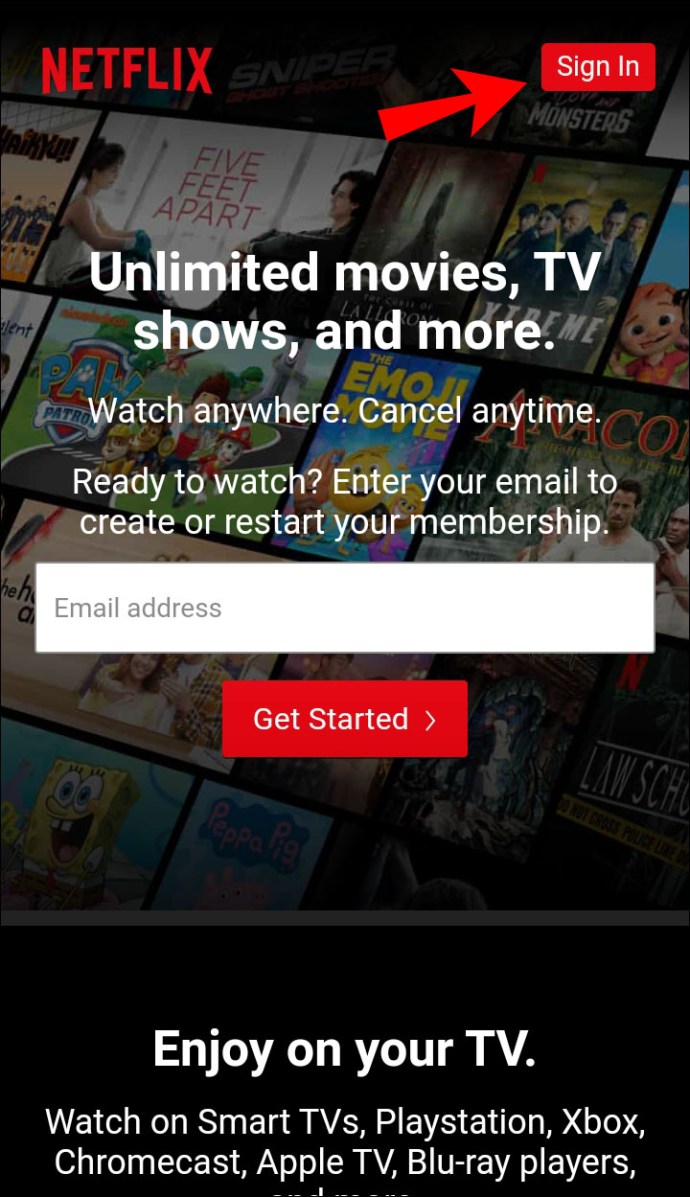
- Eikite į pagrindinį puslapį.
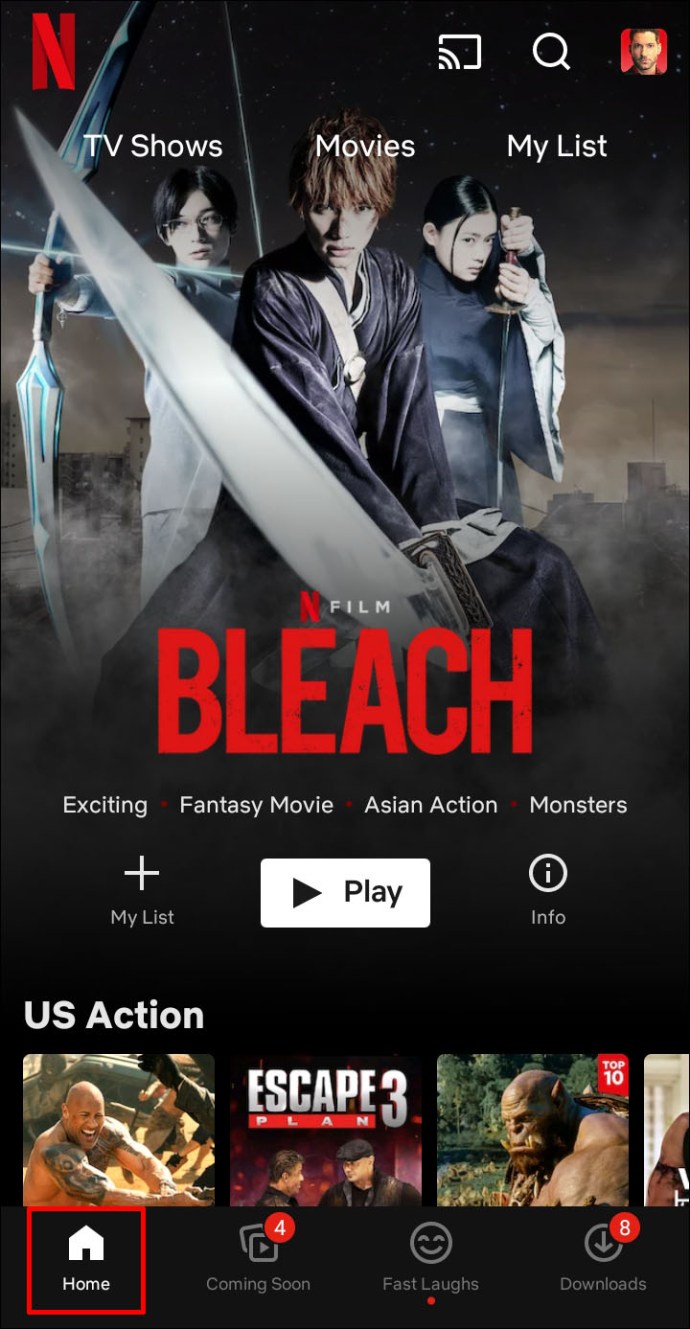
- Eikite į tris horizontalias linijas apatiniame dešiniajame ekrano kampe.
- Eikite į „Paskyra“, tada „Peržiūra veikla“.
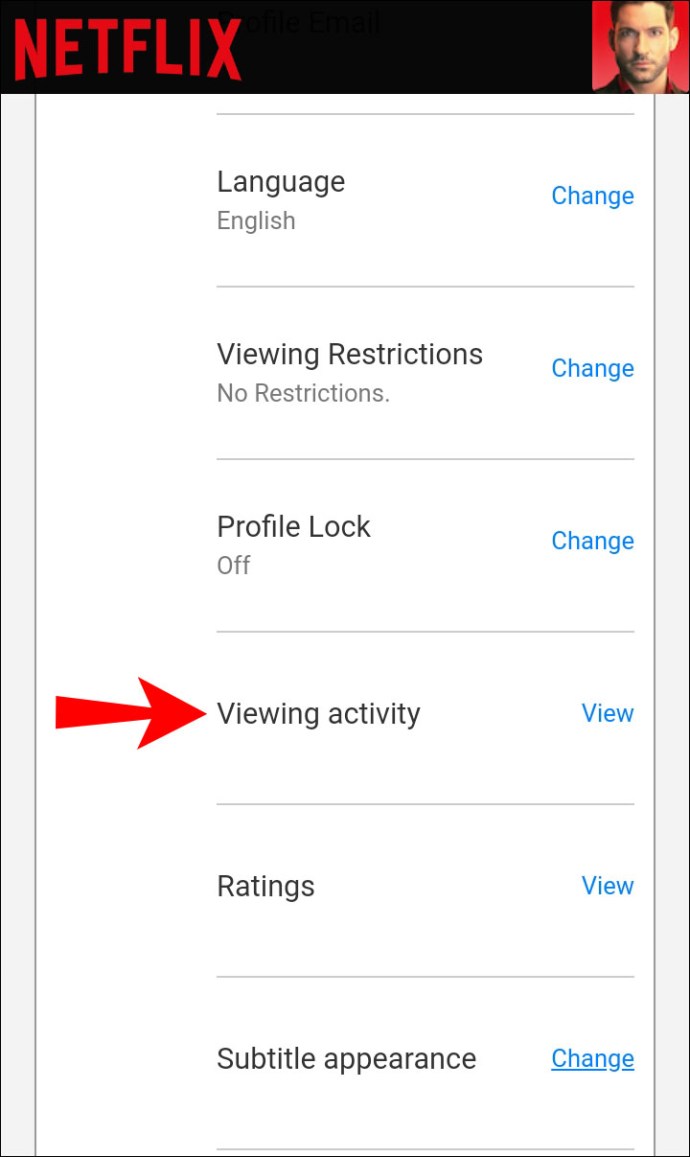
- Raskite pavadinimą, kurį norite pašalinti.
- Šalia kiekvieno pavadinimo pasirinkite piktogramą „Ištrinti“ (apskritimas su pasviruoju brūkšniu).
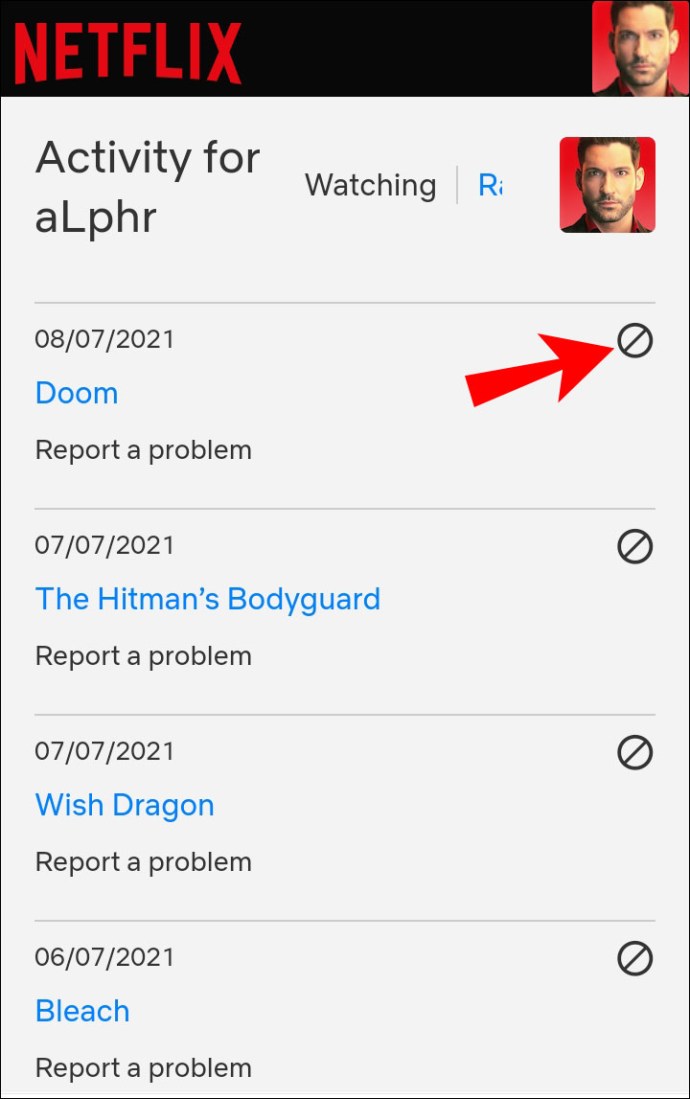
Kaip redaguoti konkrečius pavadinimus tęstinio stebėjimo sąraše
Norėdami pašalinti pavadinimus iš „Netflix“ eilutės „Tęsti žiūrėjimą“ darbalaukyje, atlikite toliau nurodytus veiksmus.
- Paleiskite „Netflix“ darbalaukyje.
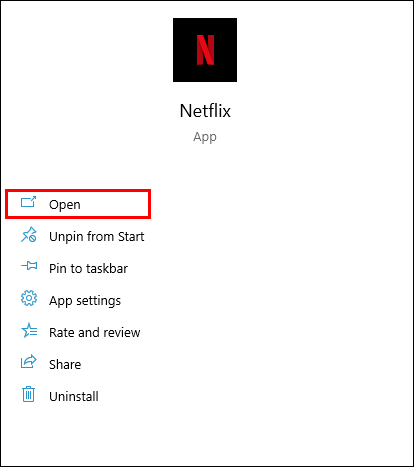
- Eikite į eilutę „Tęsti žiūrėjimą“.
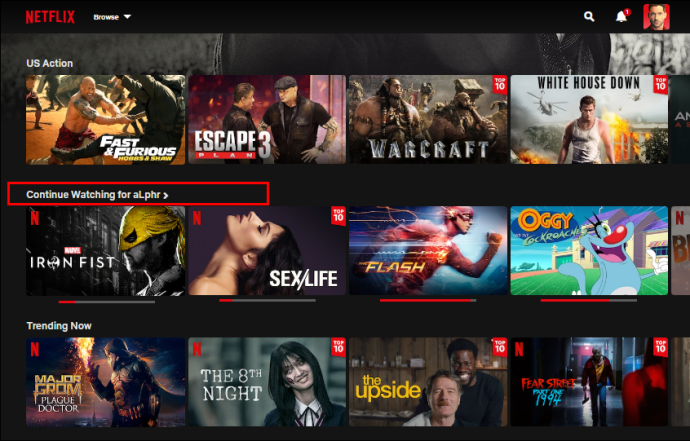
- Raskite pavadinimą, kurį norite pašalinti iš eilutės „Tęsti žiūrėjimą“.
- Spustelėkite pavadinimą.
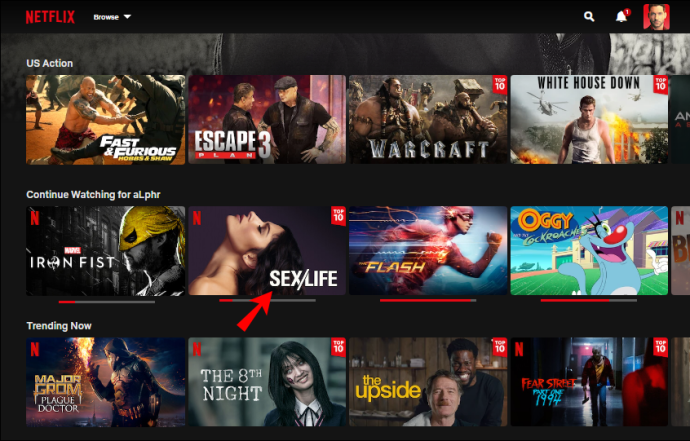
- Pasirinkite „Pašalinti iš eilutės“.
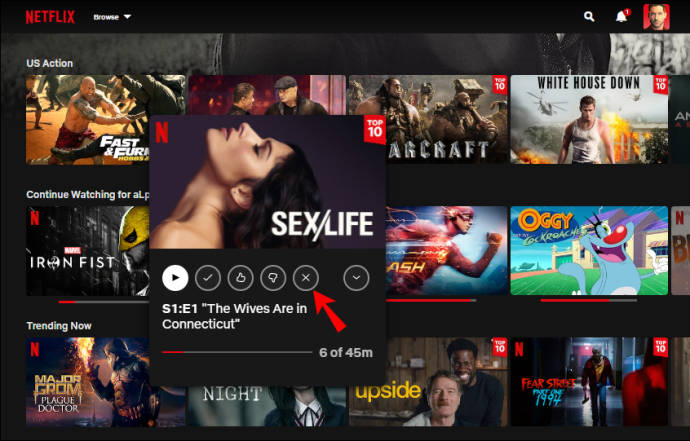
- Iššokančiajame meniu pasirinkite „Gerai“.
Kaip pašalinti iš Tęsti žiūrėjimą ištrynus susijusią žiūrėjimo veiklą
Kitas būdas pašalinti pavadinimą iš eilutės „Tęsti žiūrėjimą“ yra paslėpti jį puslapyje „Žiūrėjimo veikla“. Štai kaip tai daroma darbalaukyje:
- Eikite į „Netflix“ paskyros puslapį naudodami žiniatinklio naršyklę.
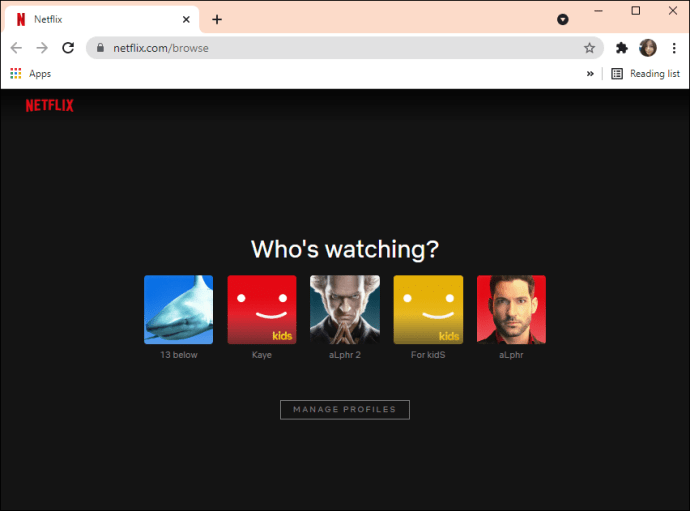
- Prisijungti.
- Eikite į „Paskyra“.
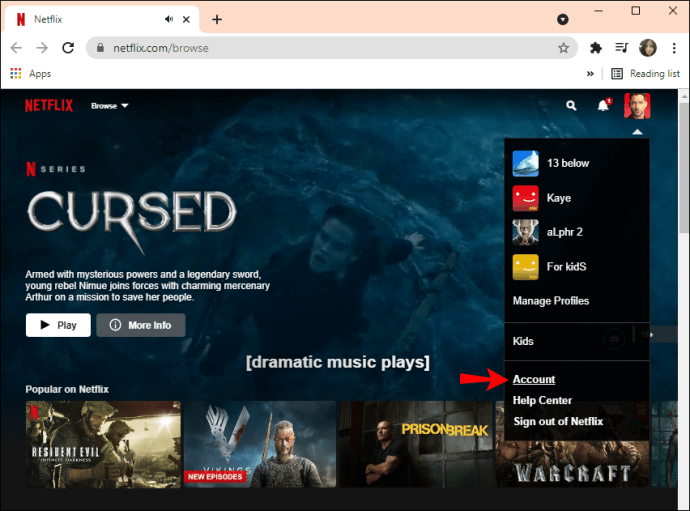
- Eikite į „Profilis ir tėvų kontrolė“.
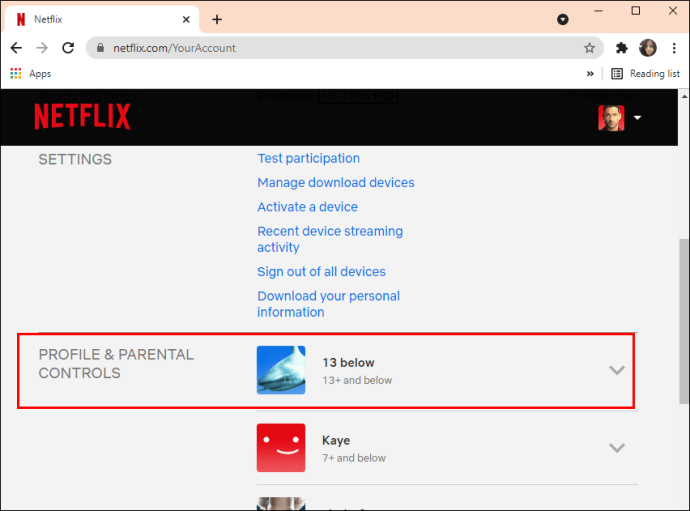
- Toliau eikite į „Peržiūros veikla“.
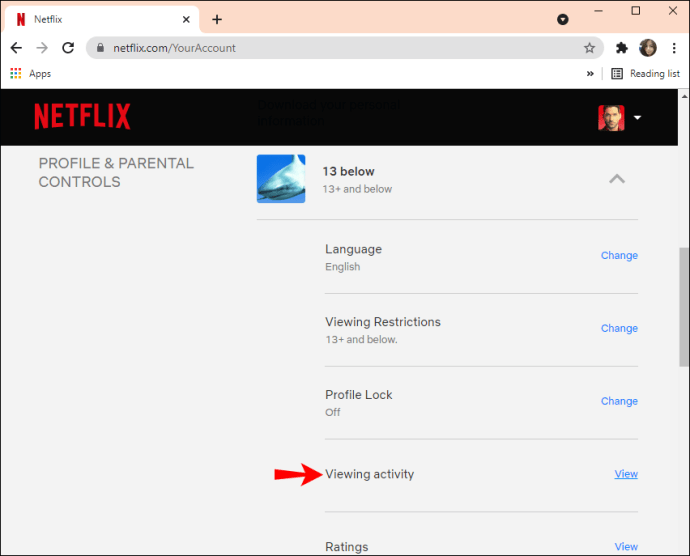
- Raskite pavadinimą, kurį norite paslėpti.
- Dešinėje pavadinimo pusėje spustelėkite simbolį „Ištrinti“ (apskritimas su pasviruoju brūkšniu).

Pastaba: Jei pasirinksite paslėpti tik vieną seriją, „Netflix“ paklaus, ar norite paslėpti visą seriją, ar tik vieną epizodą.
Jei norite paslėpti viską puslapyje „Žiūrėjimo veikla“, slinkite žemyn į puslapio apačią ir pasirinkite „Slėpti viską“. Kai kitą kartą žiūrėsite ką nors per „Netflix“, sąrašas „Tęsti“ bus tuščias.
Žiūrėkite „Netflix“ be trukdžių
Dabar žinote, kaip išvalyti „Netflix“ sąrašą „Tęsti žiūrėjimą“. Taip pat žinote, kaip įvairiuose įrenginiuose pašalinti atskirus pavadinimus iš eilutės „Tęsti žiūrėjimą“. Išvalę sąrašą, galėsite žiūrėti bet kokį turinį iš naujo.
Ar kada nors anksčiau išvalėte „Netflix“ sąrašą „Tęsti žiūrėjimą“? Ar naudojote kurį nors iš metodų, kuriuos išbandėme šiame straipsnyje? Praneškite mums toliau pateiktame komentarų skyriuje.