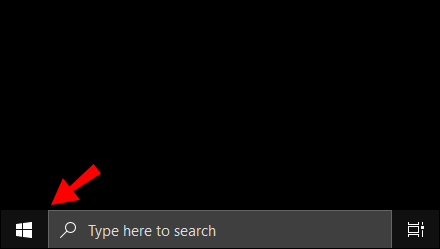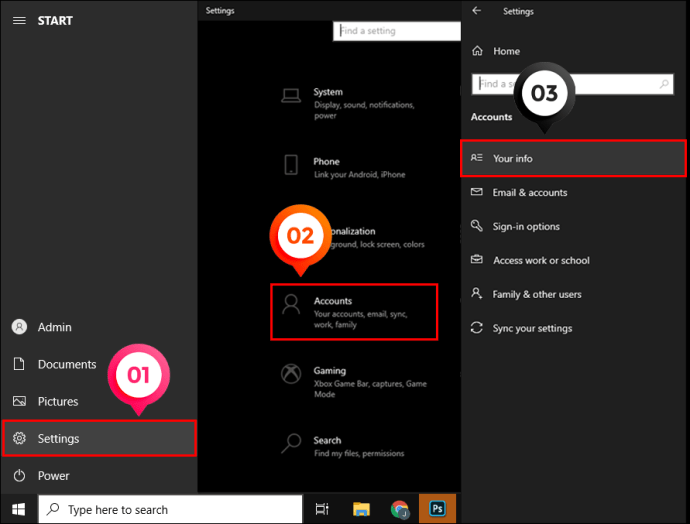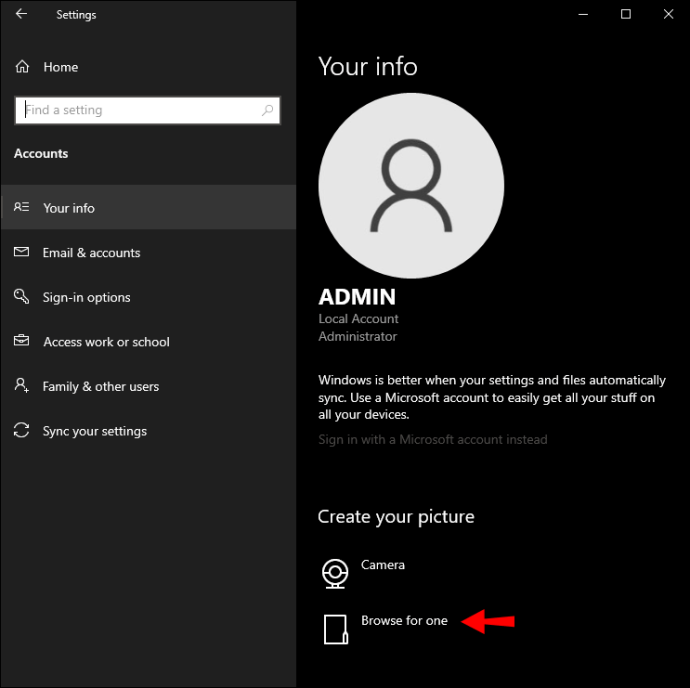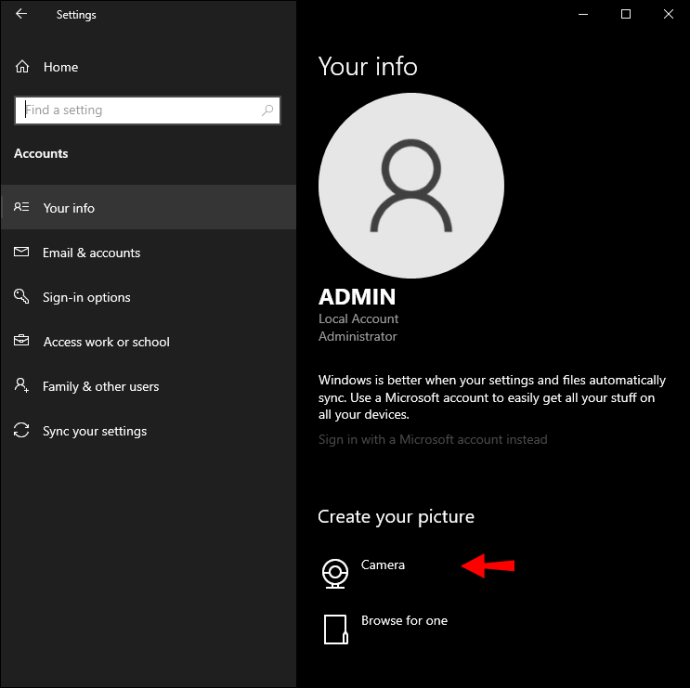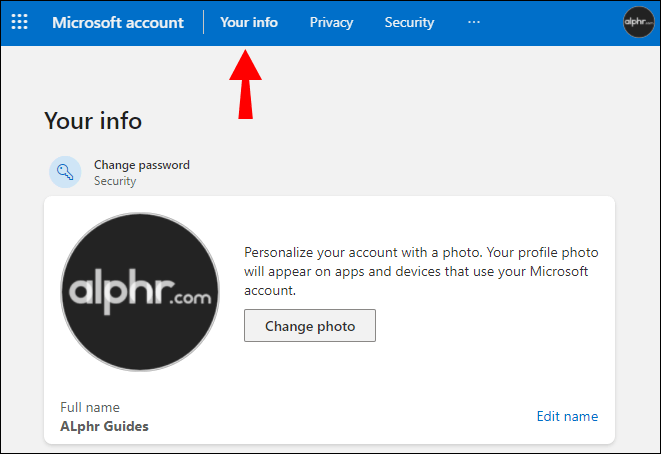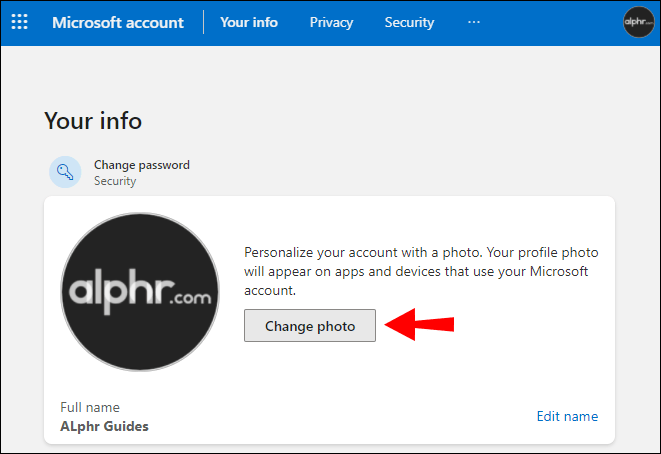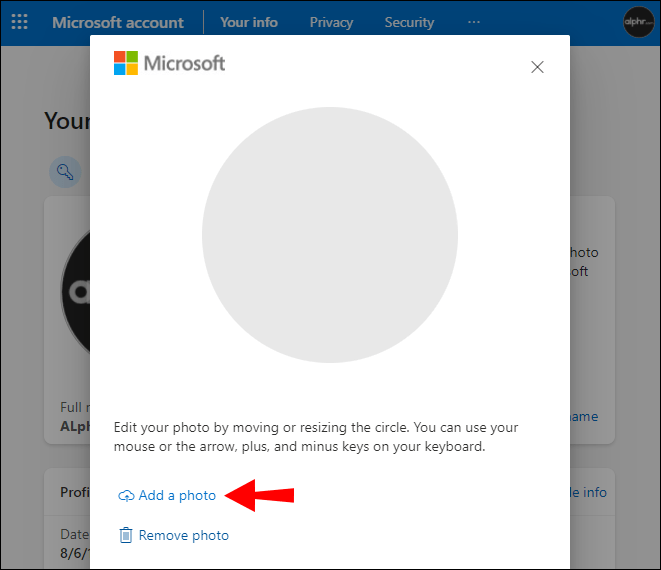Galbūt norėsite pakeisti „Windows 10“ sąsajos išvaizdą, o lengviausia būtų pakeisti kai kuriuos numatytuosius nustatymus. Spalvų schemų, taip pat dokumentų ir failų išdėstymo bei rodymo pakeitimas yra tik keletas galimų variantų, leidžiančių padidinti produktyvumą ir tuo pat metu mėgautis malonia patirtimi.

Šiame straipsnyje parodysime, kaip lengvai „Microsoft“ padarė „Windows 10“ galimybę pakeisti prisijungimo paveikslėlį ir pritaikyti sąsają pagal savo skonį. Į DUK įtraukta, kaip pašalinti prisijungimo nuotraukas ir nustatyti tėvų kontrolę.
Kaip pakeisti „Windows“ prisijungimo paveikslėlį
Norėdami pakeisti paveikslėlį vietinėje paskyroje; tai paskyra, kurią naudodami naudojate vartotojo vardą ir slaptažodį, atlikite šiuos veiksmus:
- Spustelėkite mygtuką „Pradėti“.
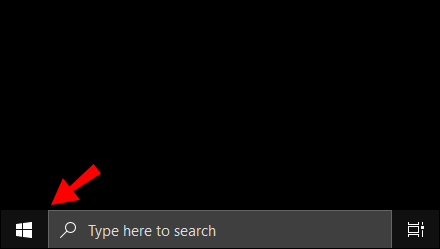
- Tada spustelėkite „Nustatymai“, „Paskyros“ ir „Jūsų informacija“.
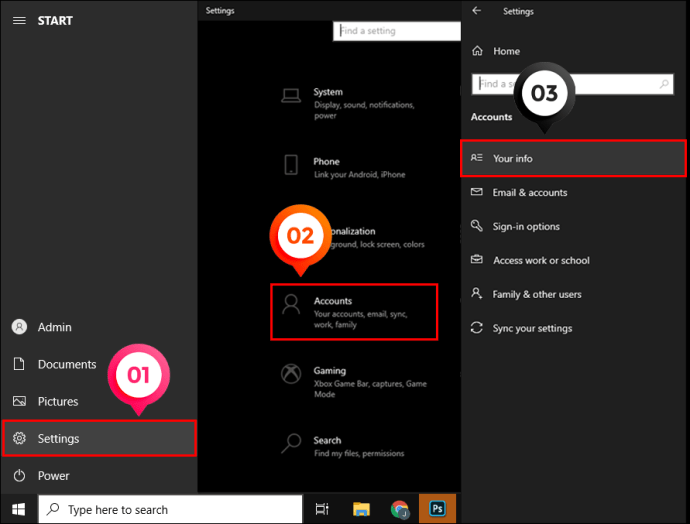
- Po "Sukurti savo nuotrauką" spustelėkite "Naršyti vieną".
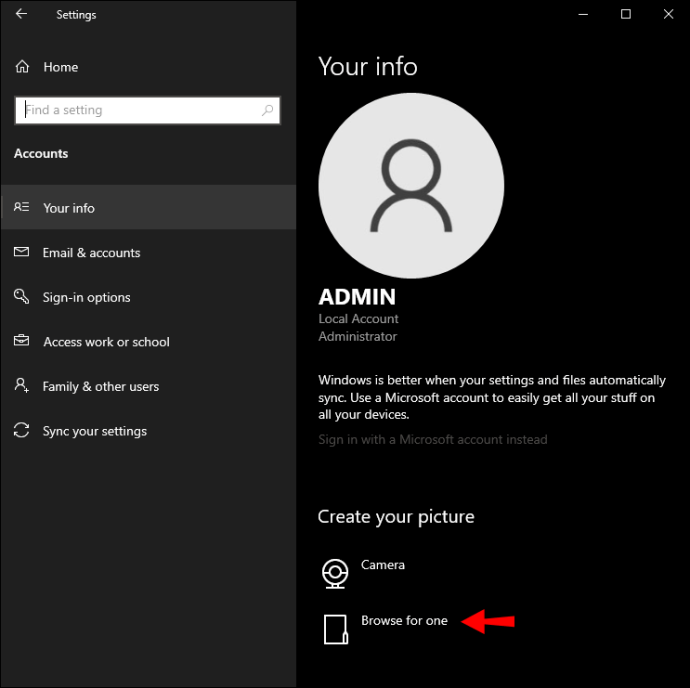
- Arba spustelėkite „Kamera“, kad padarytumėte asmenukę.
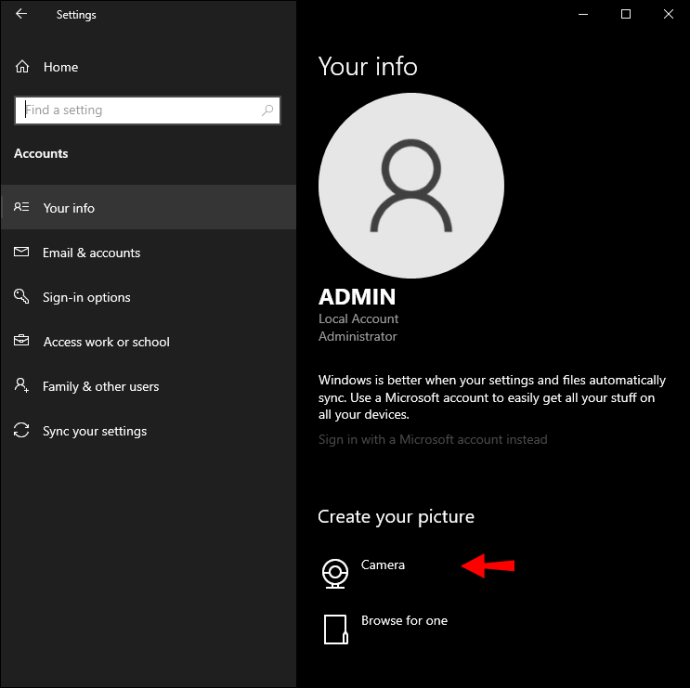
Norėdami pakeisti savo „Microsoft“ paskyros paveikslėlį, tai yra paskyra, prie kurios pasiekti naudojate el. pašto adresą ir slaptažodį, atlikite šiuos veiksmus:
- Prisijunkite prie account.microsoft.com.
- Spustelėkite „Jūsų informacija“.
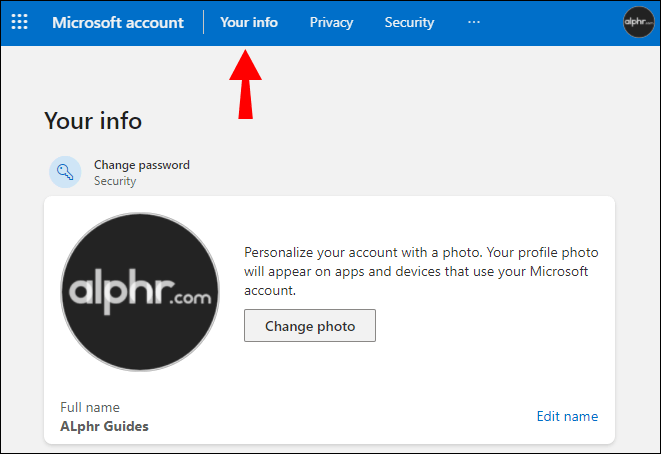
- Pasirinkite „Keisti nuotrauką“.
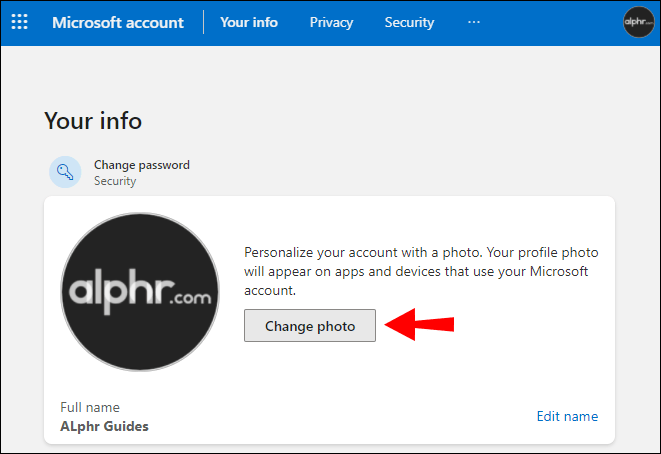
- Pasirinkite „Nauja nuotrauka“, tada pasirinkite naują nuotrauką.
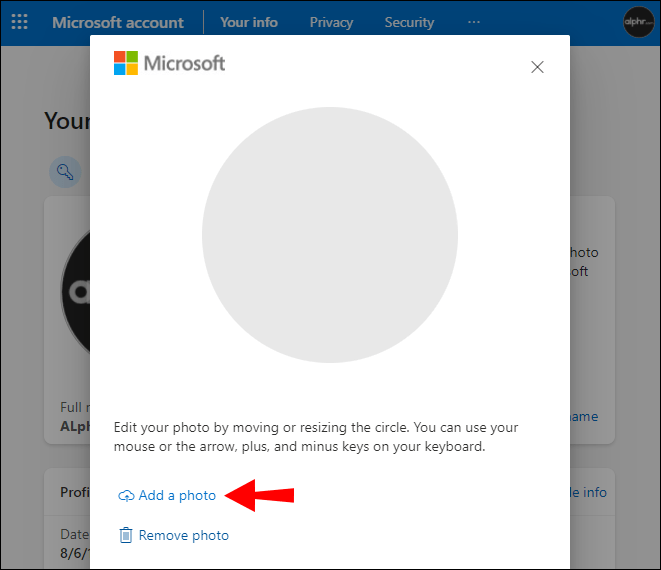
Kaip ištrinti profilio nuotrauką
1. „Užduočių juostoje“ paleiskite „Failų naršyklę“.
· Arba spustelėkite „Pradėti“, tada įveskite „File Explorer“.

2. Eikite į: „C:\Users\tavo vardas\AppData\Roaming\Microsoft\Windows\AccountPictures.

3. Vietoj „savo vardo“ įveskite savo paskyros pavadinimą.
· Jei aplankas „AppData“ paslėptas, spustelėkite parinktį „View“ ir pažymėkite žymimąjį laukelį šalia „Paslėpti elementai“, kad būtų rodoma viskas, kas yra aplanke.

4. Tada ištrinkite paveikslėlį.
Papildomi DUK
Kaip padaryti asmenukę sistemoje „Windows 10“.
1. Pradžios ekrane paleiskite programą Kamera.
· Atsidaro kamera ir pamatysite save ekrane.
2. Nusišypsokite ir spustelėkite fotoaparato mygtuką, kad padarytumėte nuotrauką. Turėtumėte išgirsti Ka-chick vaizdo įrašymo garsą.
· Jūsų nuotrauka automatiškai pateks į aplanką „Camera Roll“, esantį „Pictures“ aplanke.
„Windows 10“ išvaizdos keitimas
„Windows 10“ siūlo daugybę parinkčių, leidžiančių tinkinti jos sąsają produktyviai, pažįstamai ir maloniai virtualiai darbo aplinkai.
Dabar, kai parodėme, kaip pakeisti „Windows“ prisijungimo paveikslėlį ir daugybę kitų suasmeninimo metodų, ar žaidėte su tinkinimo parinktimis? Jei taip, kokius ir ar buvote patenkinti rezultatais? Praneškite mums toliau pateiktame komentarų skyriuje.