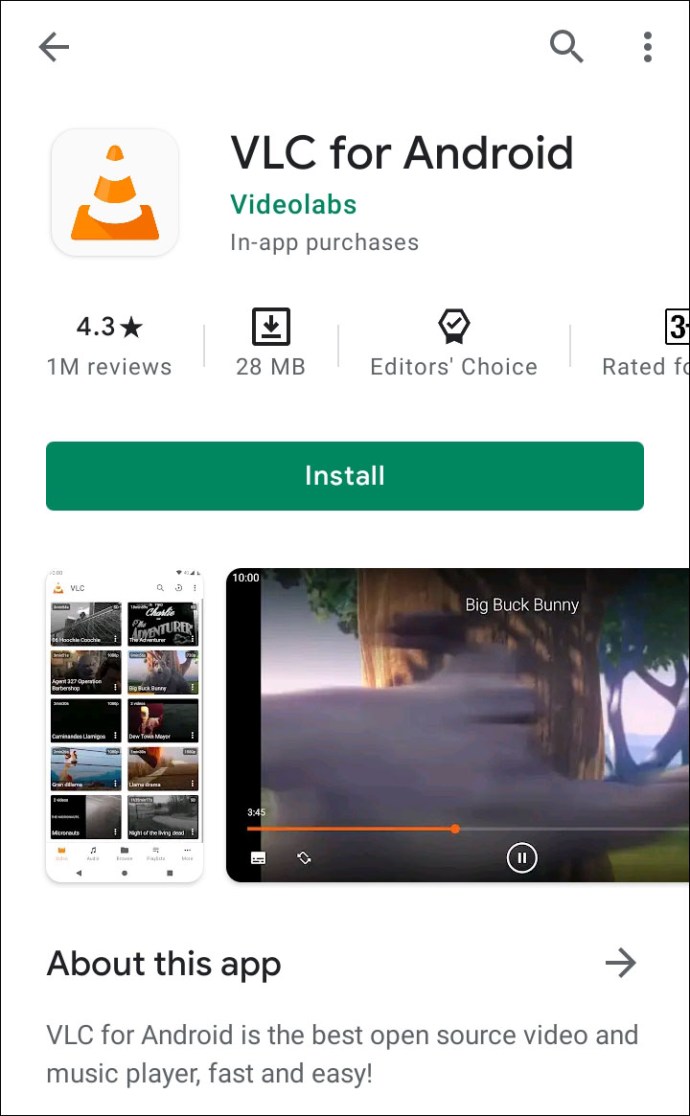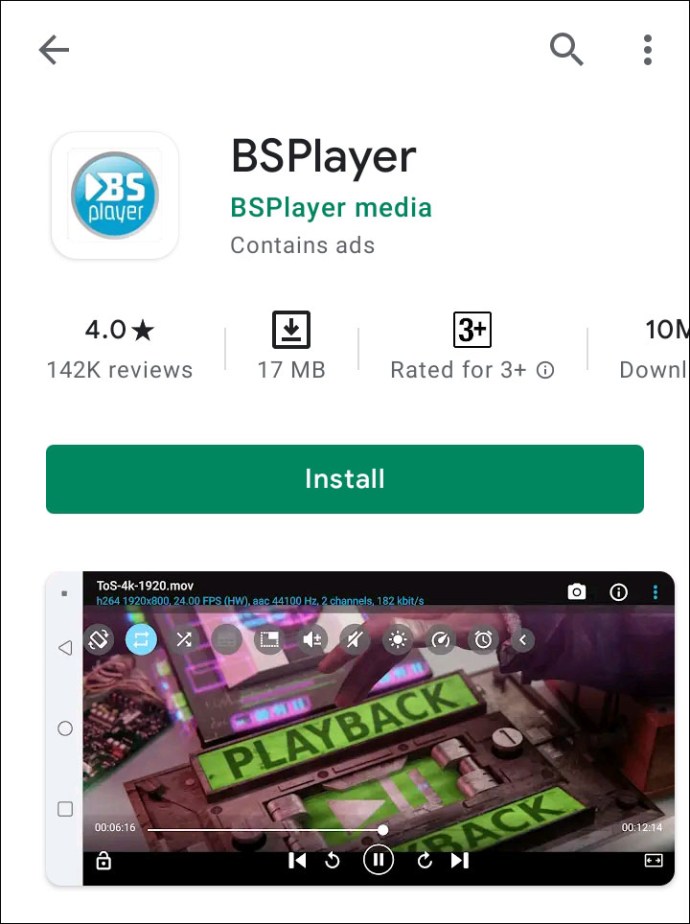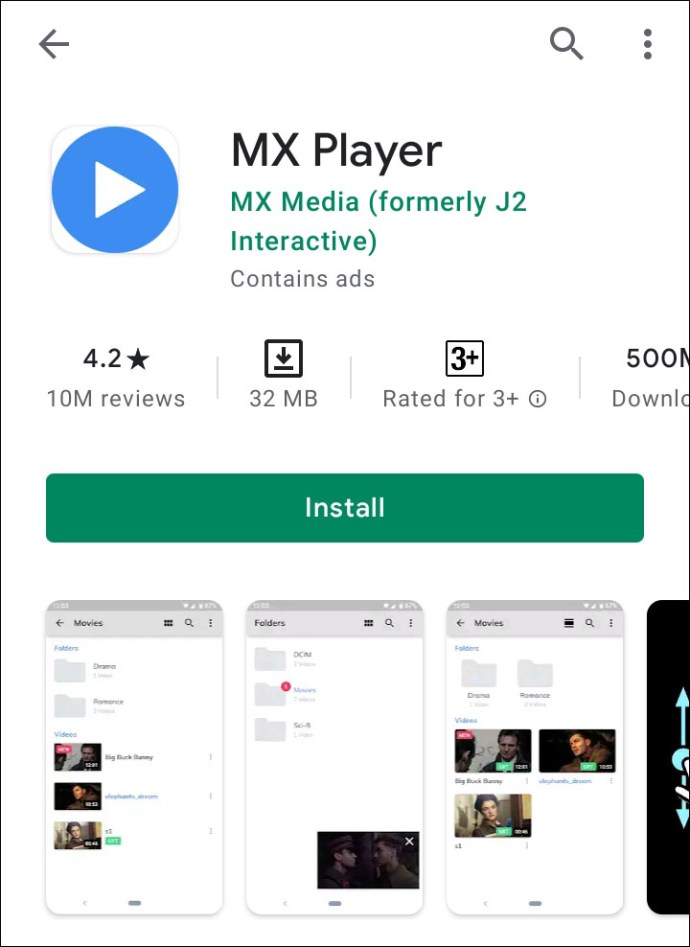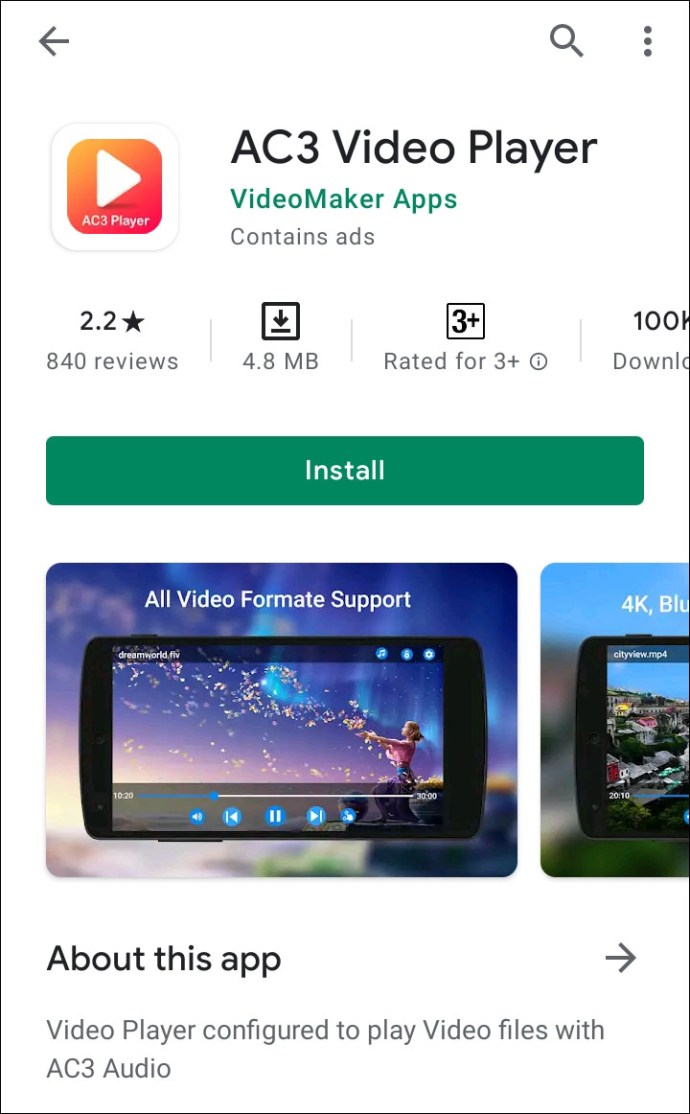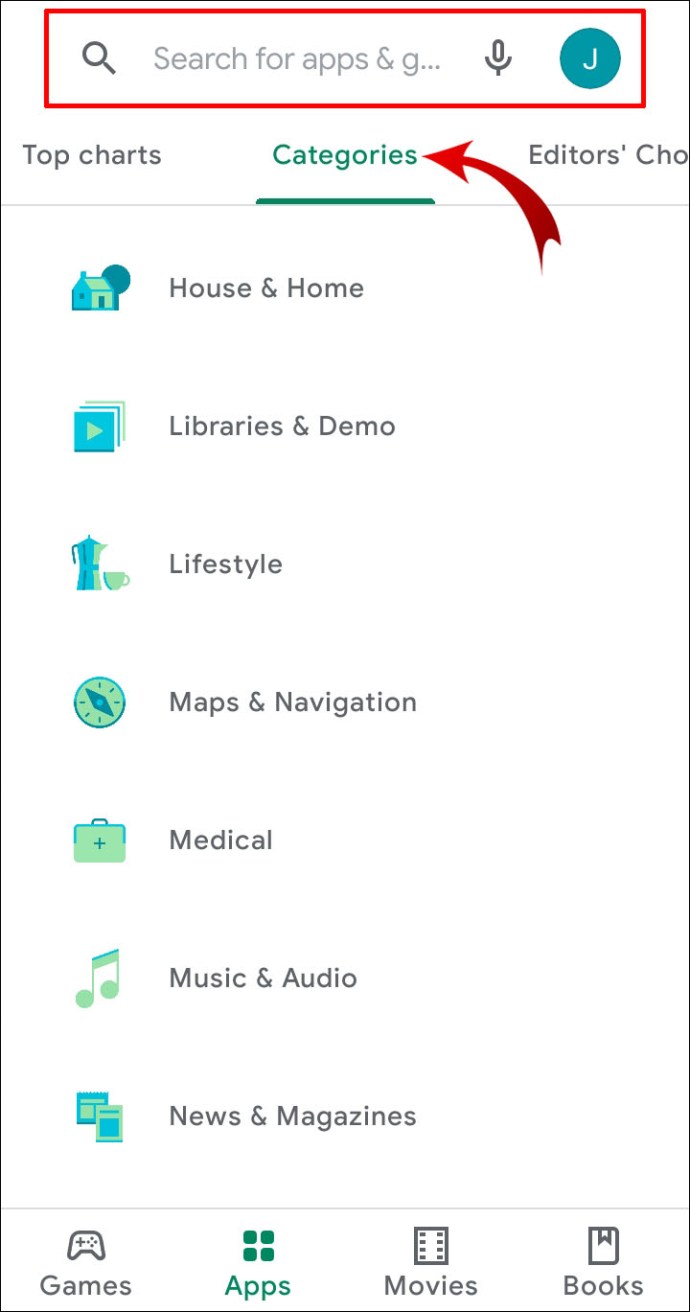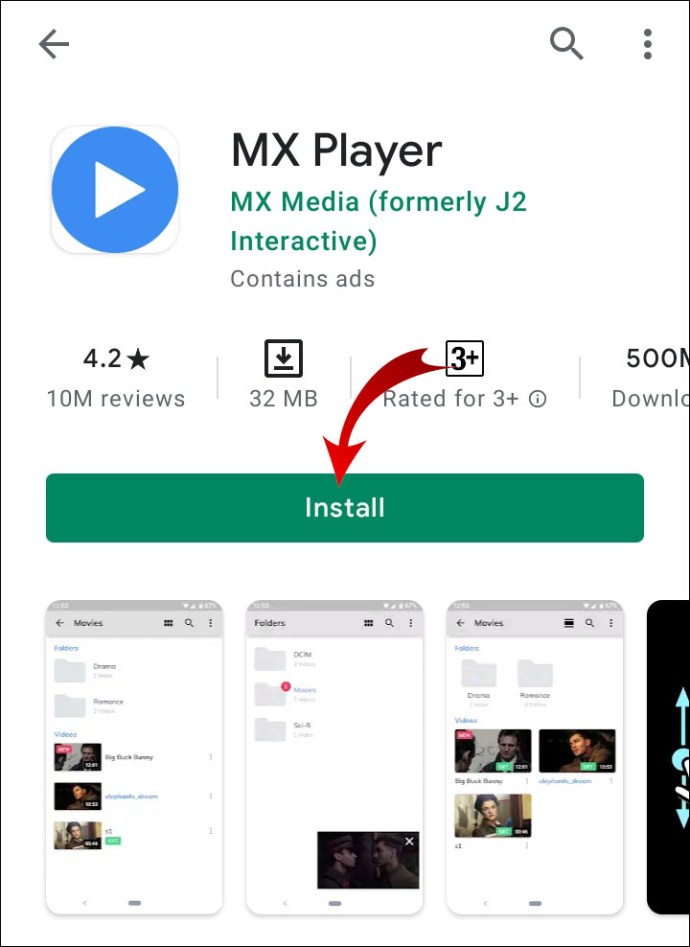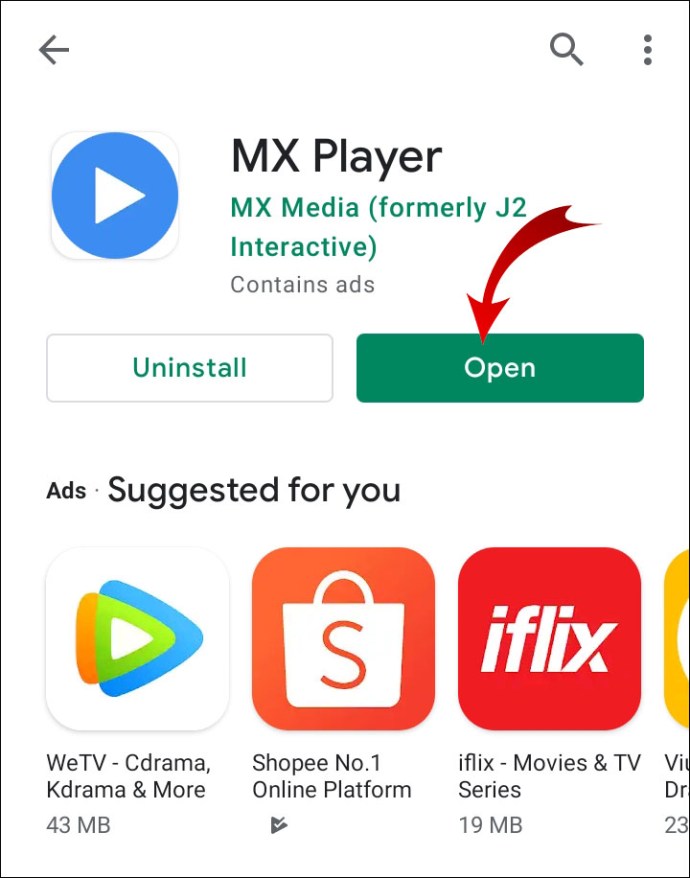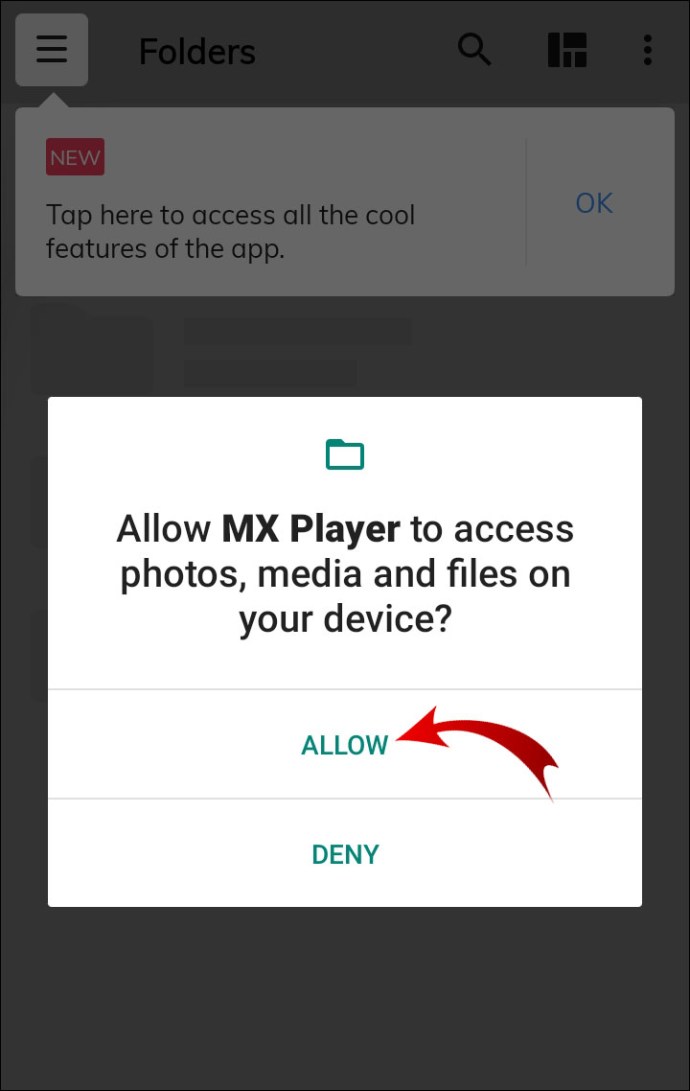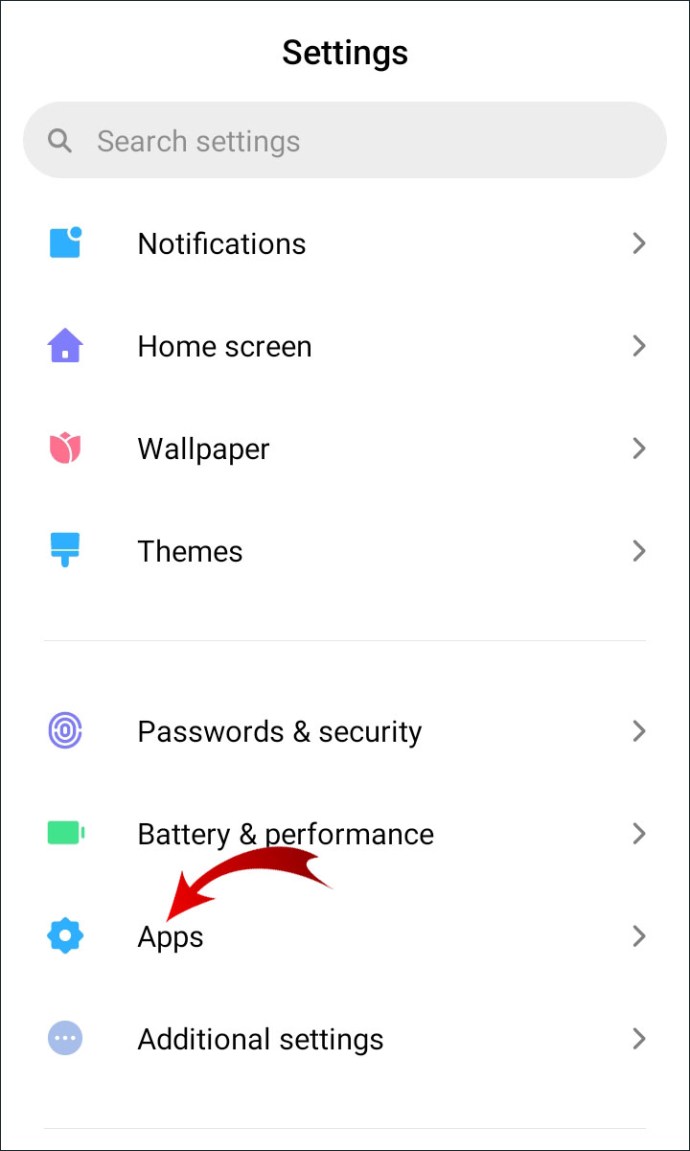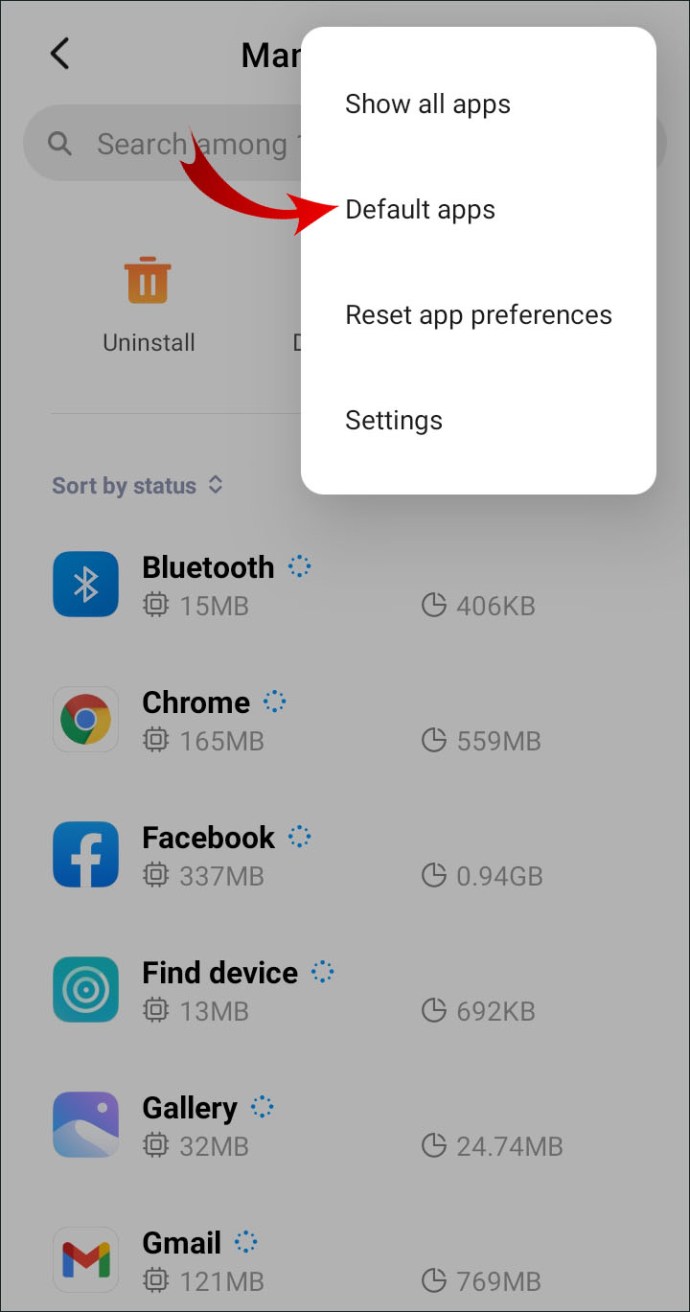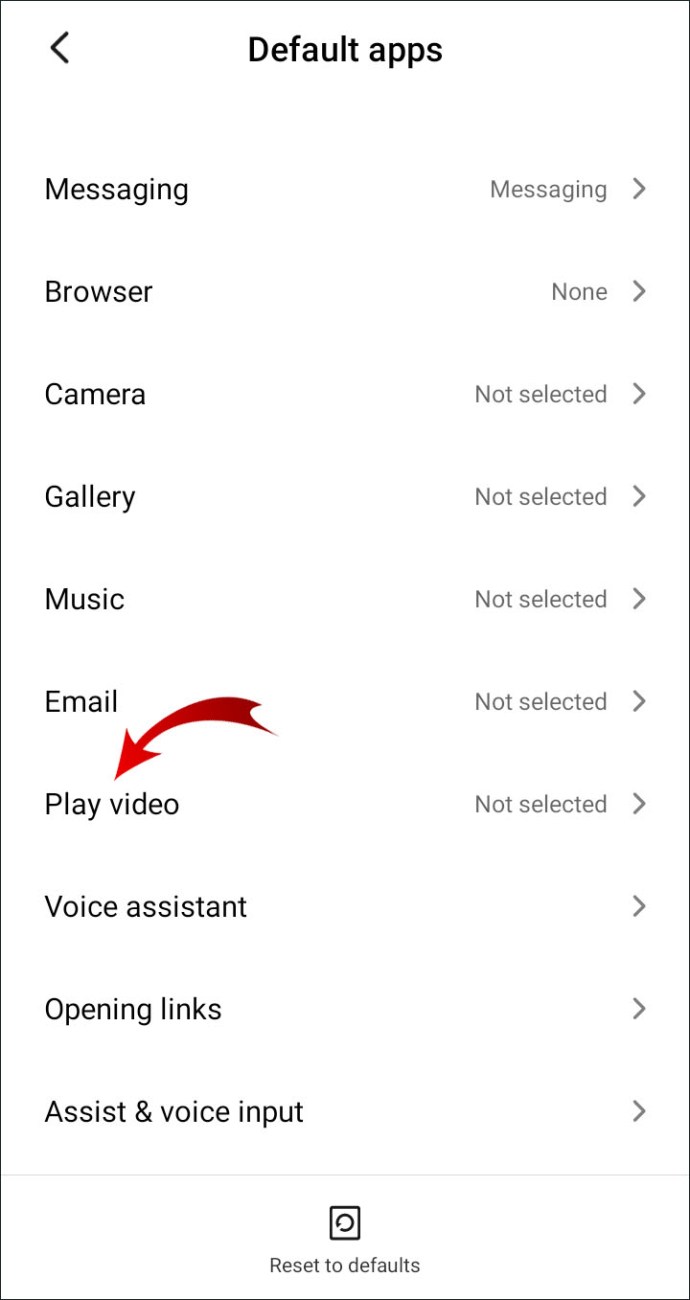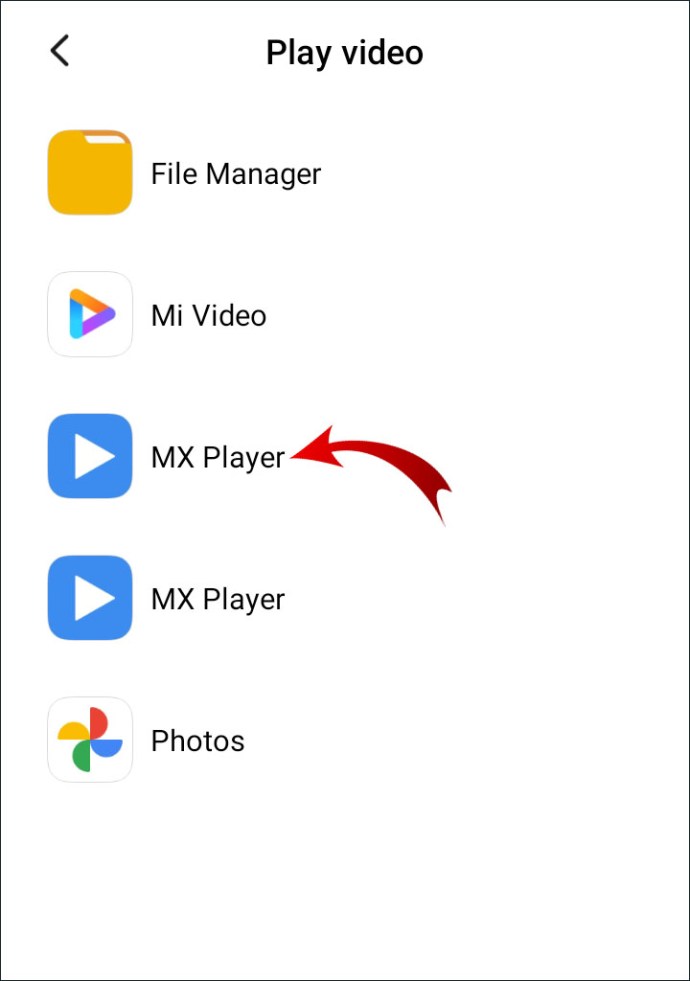Kalbant apie vaizdo įrašų grotuvus, gera žinia „Android“ naudotojams yra ta, kad „Android“ įrenginiuose yra numatytasis vaizdo grotuvas, dažniausiai iš anksto įdiegta programa. Bloga žinia ta, kad daugeliu atvejų jame yra tik pagrindinės funkcijos ir įrankiai. Dėl šios priežasties dauguma „Android“ vartotojų linkę ieškoti alternatyvių sprendimų.

Laimei, netrūksta trečiųjų šalių programų, kurias galite naudoti norėdami gauti geresnę žiūrėjimo patirtį. Šiame straipsnyje parodysime, kaip pakeisti numatytąjį vaizdo įrašų grotuvą, ir aptarsime geriausius trečiųjų šalių sprendimus.
Pasirinkite arba įdiekite pageidaujamą „Android“ vaizdo grotuvą
Pirmiausia turite pasirinkti ir įdiegti pageidaujamą „Android“ vaizdo grotuvą. Pateikiame kai kurių populiaresnių „Google Play“ parduotuvėje esančių programų suskirstymą:
- VLC, skirta Android. Atvirojo kodo medijos leistuvas suderinamas su visais Android įrenginiais. Jis palaiko platų garso ir vaizdo failų formatų ir kodekų spektrą.
Kai kurios pažangesnės funkcijos apima EQ su penkiais skirtingais filtrais, kelių takelių garsą ir tinklo srautinį perdavimą. Programa taip pat leidžia reguliuoti ryškumo ir garsumo nustatymus valdant gestais. Grotuvas taip pat suteikia galimybę pridėti subtitrus prie vaizdo įrašo, įjungti kelių takelių garsą ir pasukti kryptį.
Nereikia jaudintis dėl atsitiktinių komercinių iššokančiųjų langų, nes VLC grotuve visiškai nėra skelbimų.
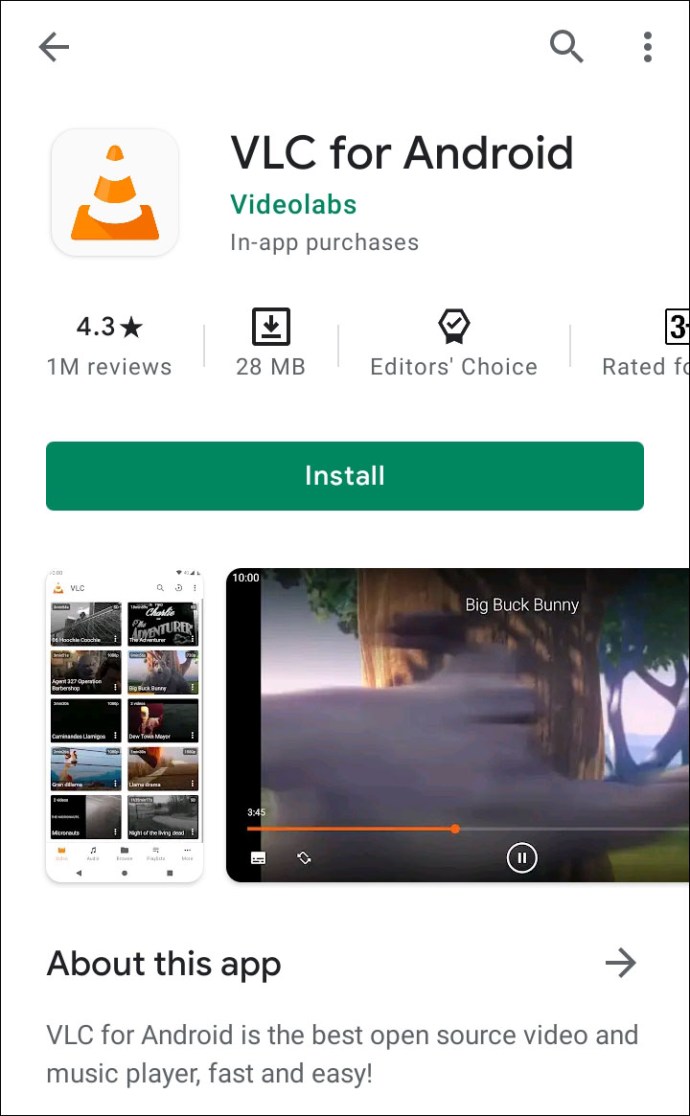
- BS grotuvas. Programa turi gana didelį palikimą nuo tada, kai ji pirmą kartą buvo paskelbta 2004 m. Kaip ir VLC, joje gausu pažangių funkcijų ir palaikomi keli skirtingi failų formatai. Jis turi aparatūros pagreitintą vaizdo įrašų atkūrimą, kuris padidina greitį ir sumažina akumuliatoriaus suvartojimą.
Jis palaiko visus įprastus medijos failų formatus, skirtingus garso srautus, subtitrus, grojaraščius ir įvairius atkūrimo režimus. „BS Player“ taip pat leidžia vartotojams pritaikyti vaizdo įrašų vartotojo sąsają įvairiais apvalkalais.
Programėlės išdėstymas pasiekiamas ir lengvai reguliuojamas, o galimos įvairios temos. Kad padėtų atlikti kelias užduotis, „BS Player“ turi naudingą „iššokančiojo“ funkciją. Lite leidimas yra nemokamas, tačiau jame yra skelbimų.
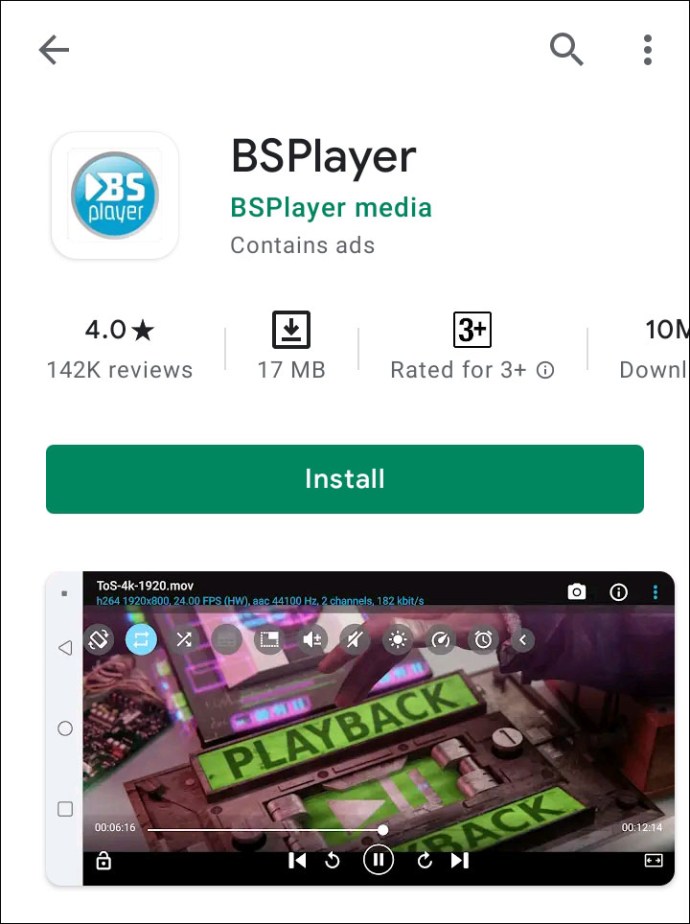
- MX grotuvas. Programa yra viena iš pirmųjų „Android“ vaizdo grotuvų, leidžiančių kelių branduolių dekodavimą. Tai suderinama su beveik visais vaizdo ir garso failų formatais.
„MX Player“ turi daugybę funkcijų, įtrauktų į paprastą ir patogią vartotojo sąsają. Galite priartinti ir tolinti, reguliuoti vaizdo įrašo orientaciją, greitai sukti pirmyn ir atgal bei pridėti subtitrus. Taip pat galimos gestų funkcijos, tokios kaip braukimas ir ekrano „suspaudimas“. Programėlėje netgi yra ekrane rodomas užraktas nuo vaikų.
Vaizdo įrašų grotuvas yra nemokamas „Google Play“ parduotuvėje. Taip pat galite gauti papildinių, skirtų papildomoms funkcijoms. Vienintelis didelis trūkumas yra tas, kad jame yra reklamos.
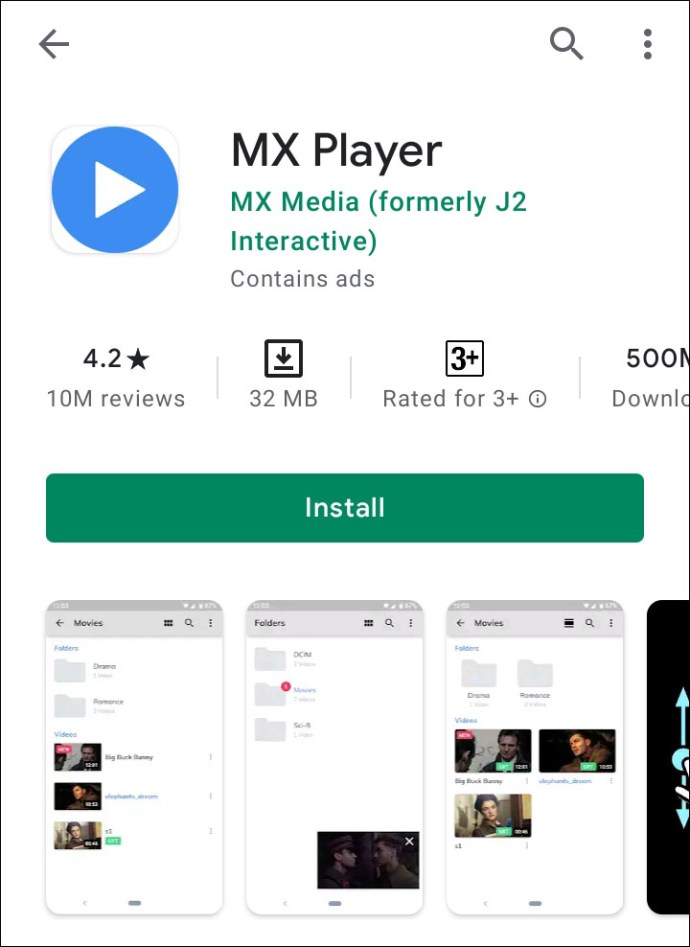
- AC3 grotuvas. Tai puikus „Android“ vaizdo grotuvas, palaikantis AC3 garso formatą. AC3 Player automatiškai nuskaitys šį formatą, nereikalaujant jokių papildomų įskiepių. Programa taip pat palaiko kitus tipinius vaizdo ir garso formatus.
Yra įvairių subtitrų formatų, įskaitant automatinį sinchronizavimą. Daugialypės terpės grotuvas yra paprastas naudoti, su patogiais garso, ryškumo ir vaizdo orientacijos nustatymais. Jis gali leisti interneto vaizdo įrašus ir netgi leisti vaizdo įrašus fone. Jame taip pat yra įmontuotas ekvalaizeris.
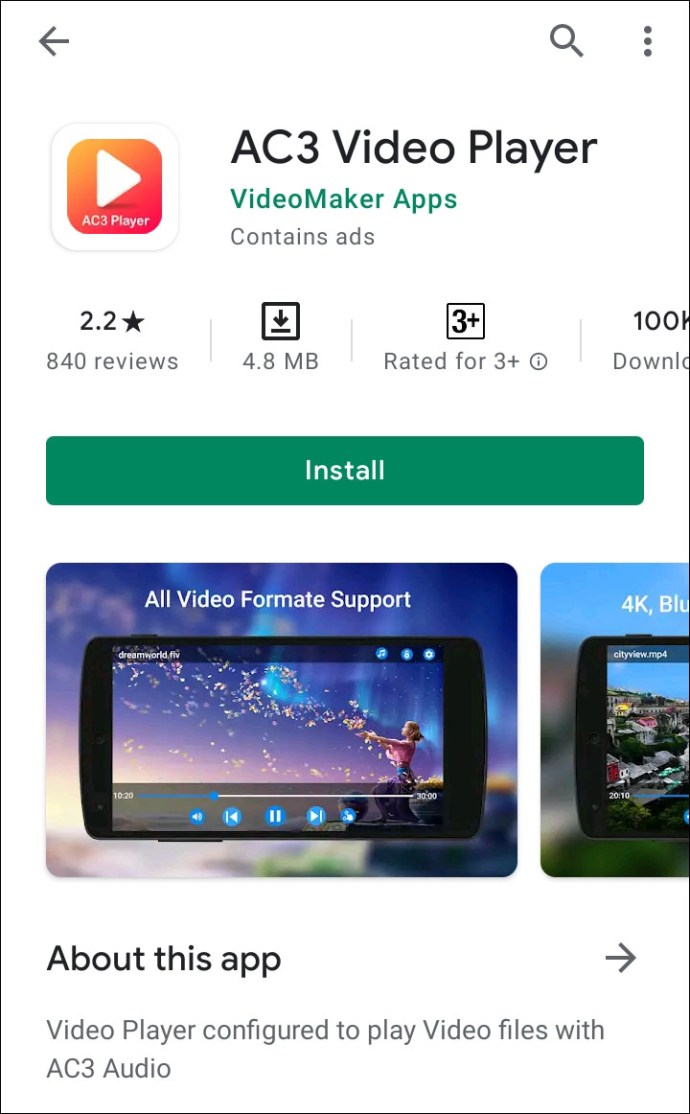
Jei neturite omenyje konkrečios programos, galite naršyti „Google Play“ kategorijas. Prieš atsisiųsdami atkreipkite dėmesį į vartotojų atsiliepimus ir programos įvertinimus.
Radę jums patinkantį vaizdo įrašų grotuvą, įdiekite jį savo įrenginyje. Štai kaip tai padaryti:
- Įrenginyje atidarykite „Google Play“ parduotuvės programą.
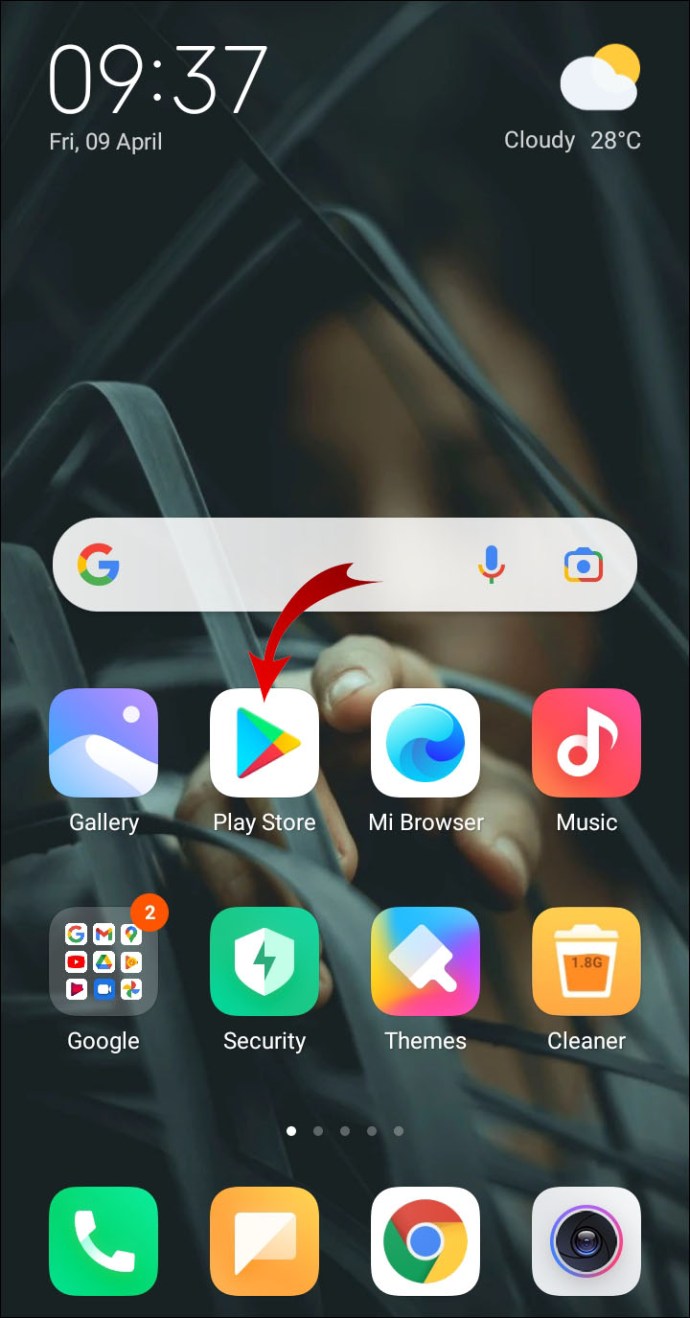
- Bakstelėkite paieškos laukelį ekrano viršuje. Įveskite ieškomos programos pavadinimą. Jį taip pat galite rasti skirtuke „Kategorijos“.
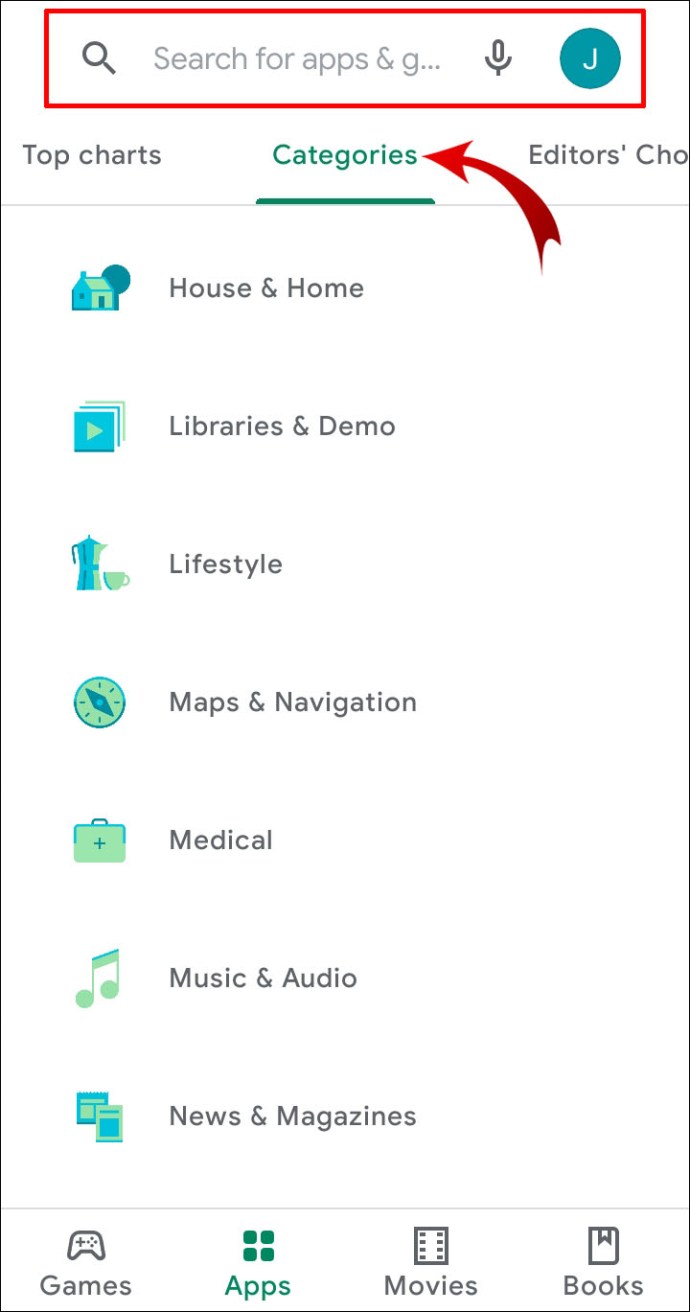
- Pasirinkite programą iš paieškos rezultatų. Bakstelėkite mygtuką „Įdiegti“, esantį po programos informacija.
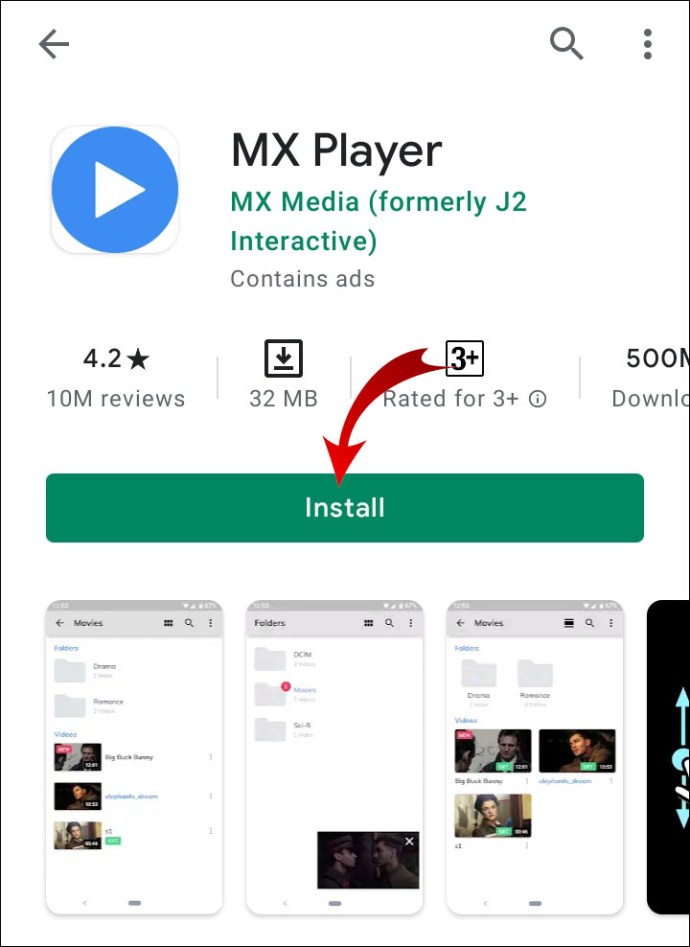
- Norėdami baigti atsisiuntimą, bakstelėkite mygtuką „Atidaryti“.
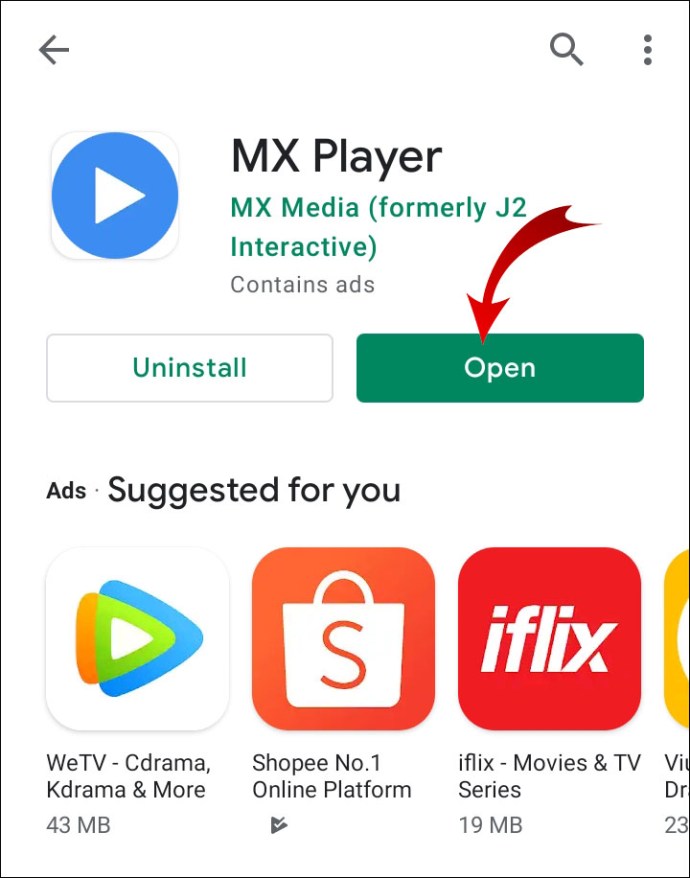
- Atsiras iššokantis langas. Bakstelėkite „Leisti“, kad suteiktumėte prieigą prie savo medijos failų.
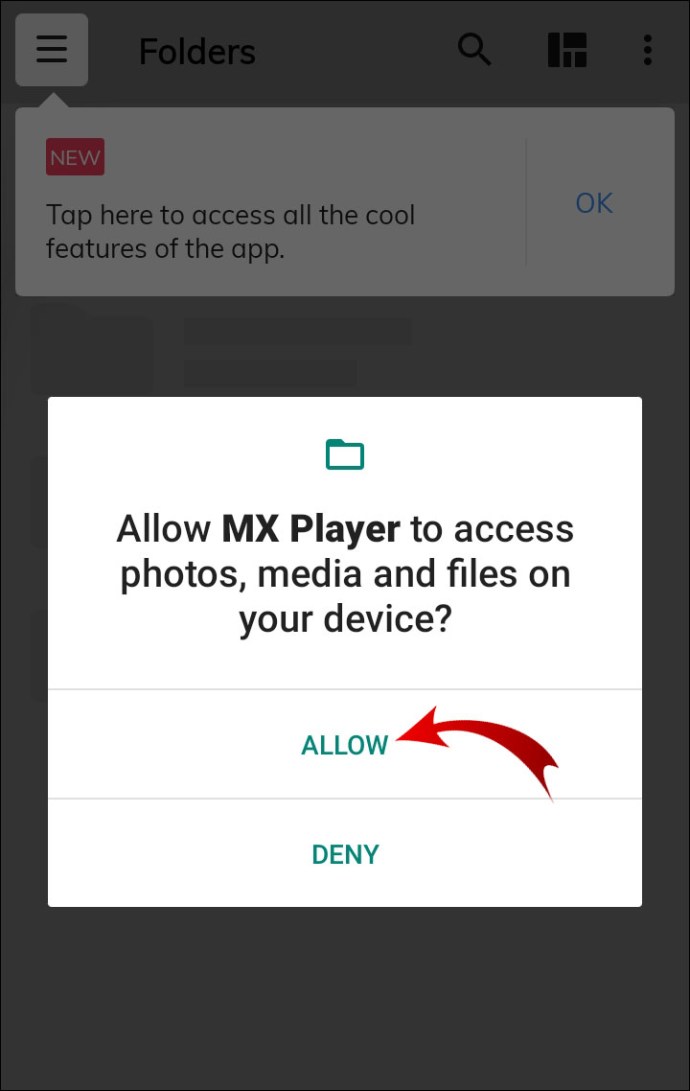
Nustatykite pageidaujamą numatytąjį vaizdo grotuvą naudodami „Android“ nustatymus
Sėkmingai atsisiuntę trečiosios šalies programą, galite padaryti ją numatytuoju vaizdo įrašų grotuvu. Priklausomai nuo jūsų operacinės sistemos ir įrenginio išdavėjo, veiksmai gali skirtis. Tačiau turėtumėte galėti taikyti panašų metodą daugeliui telefonų ir planšetinių kompiuterių.
Štai kaip nustatyti pageidaujamą numatytąjį vaizdo grotuvą naudojant „Android“ nustatymus:
- Atidarykite programą „Nustatymai“. Galite bakstelėti krumpliaračio piktogramą pagrindiniame ekrane arba pasiekti ją išskleidžiamajame meniu.
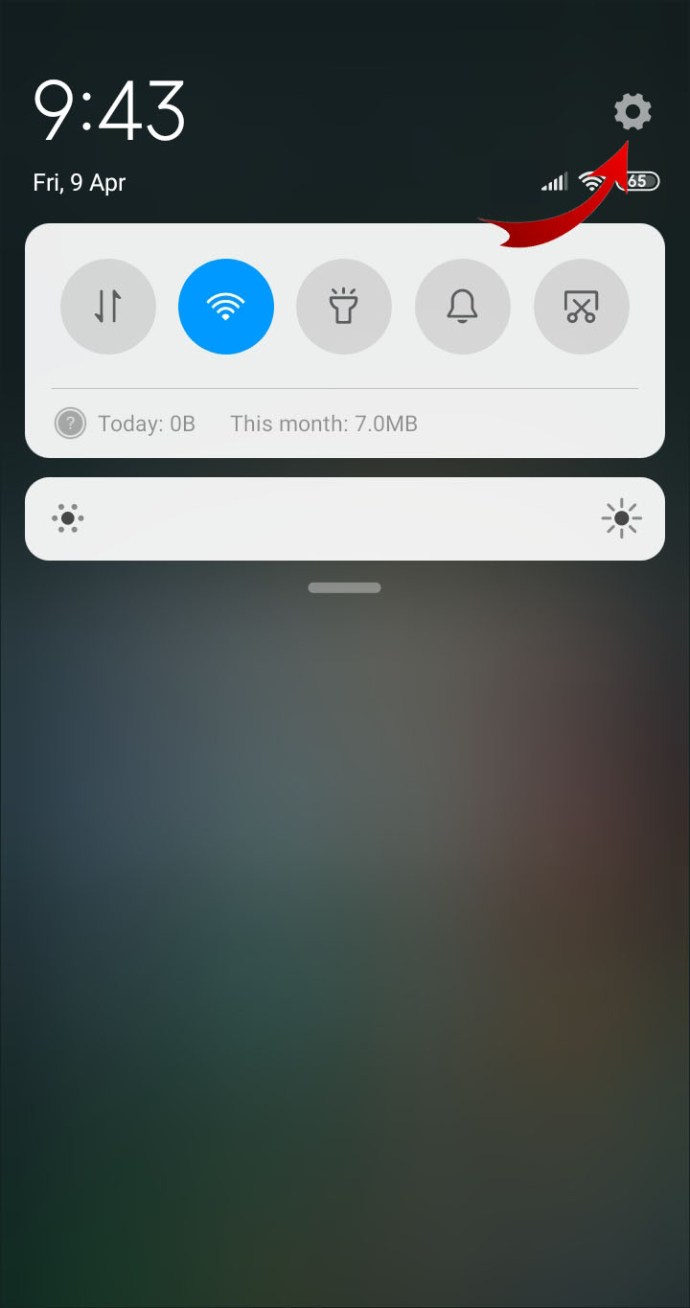
- Slinkite per nustatymų sąrašą ir bakstelėkite „Programos“.
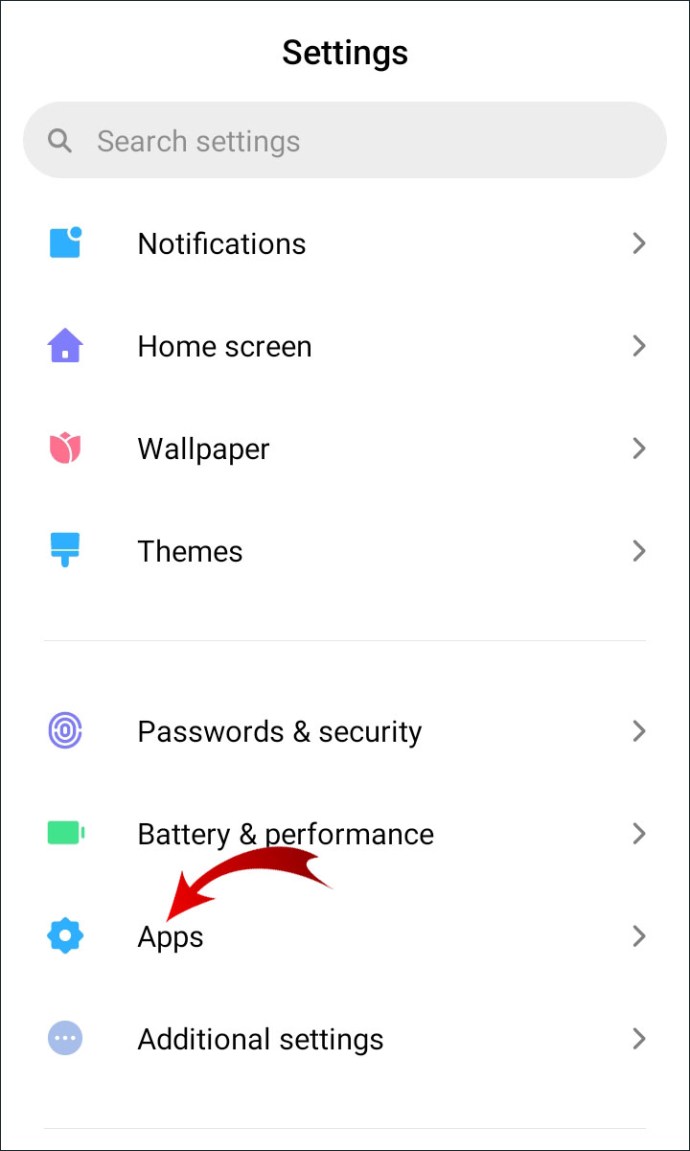
- Parinkčių meniu pasirinkite „Tvarkyti programas“.
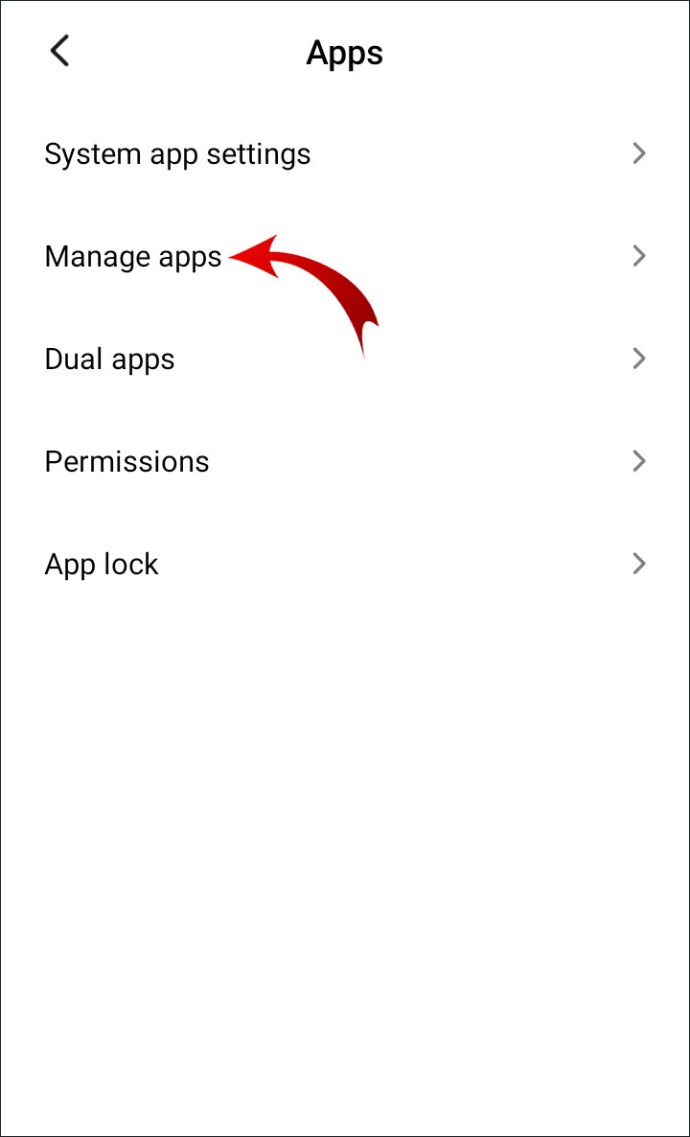
- Bakstelėkite mažą krumpliaračio piktogramą viršutiniame dešiniajame kampe. Kai kuriais atvejais vietoj jų yra trys vertikalūs taškai. Parinkčių meniu pasirinkite „Numatytosios programos“.
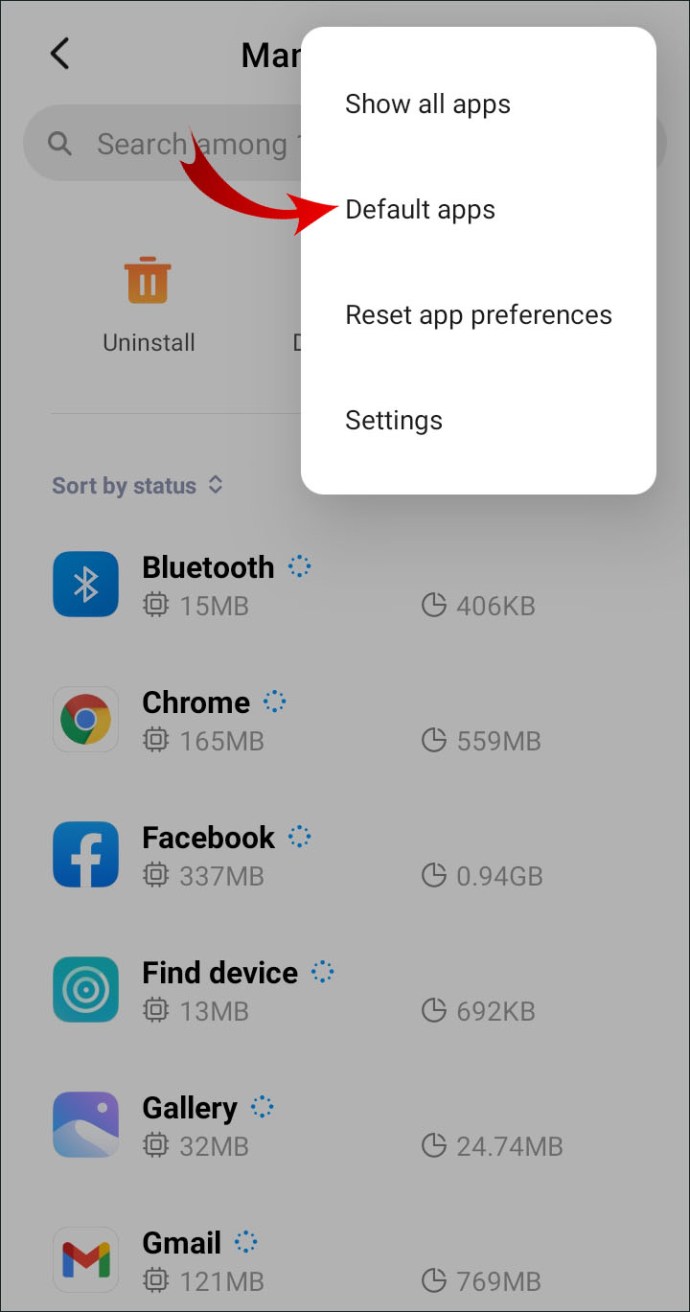
- Pamatysite kategorijų sąrašą. Atidarykite tą, kurioje yra vaizdo įrašų grotuvo programos. Atminkite, kad kategorijos gali skirtis priklausomai nuo įrenginio.
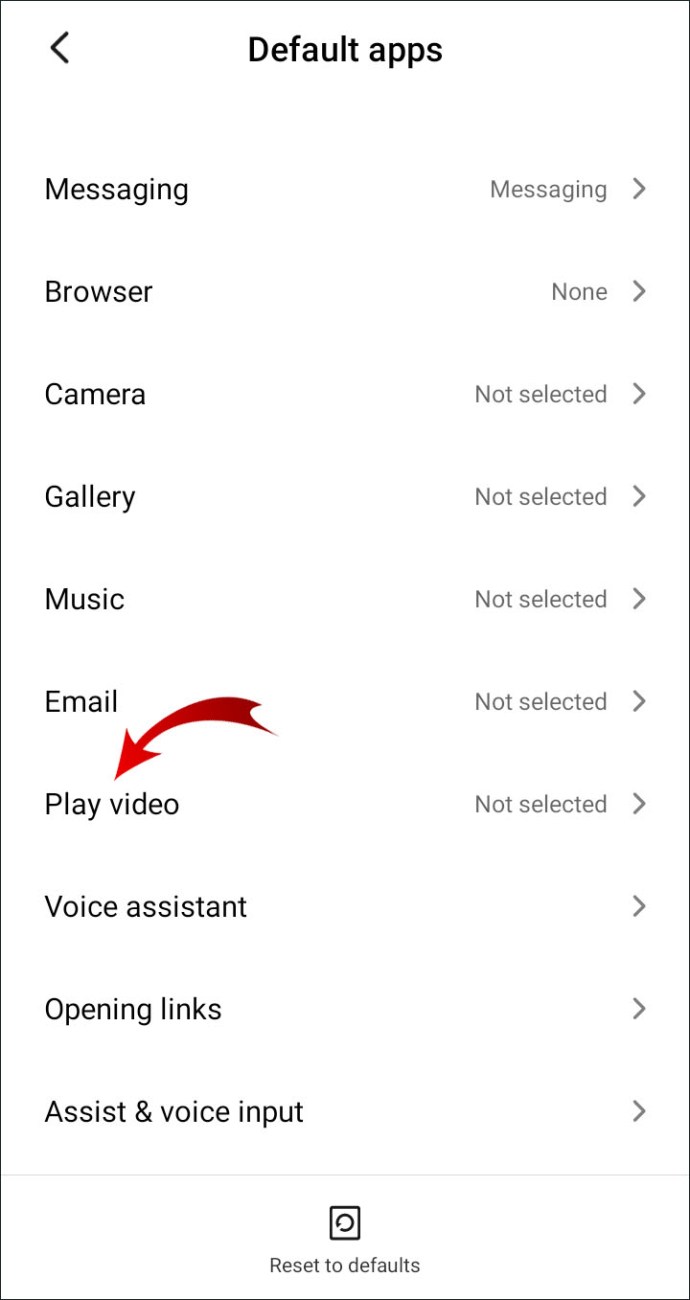
- Bus rodomas įdiegtų vaizdo grotuvų sąrašas. Bakstelėkite mažą apskritimą šalia pageidaujamo vaizdo įrašų grotuvo.
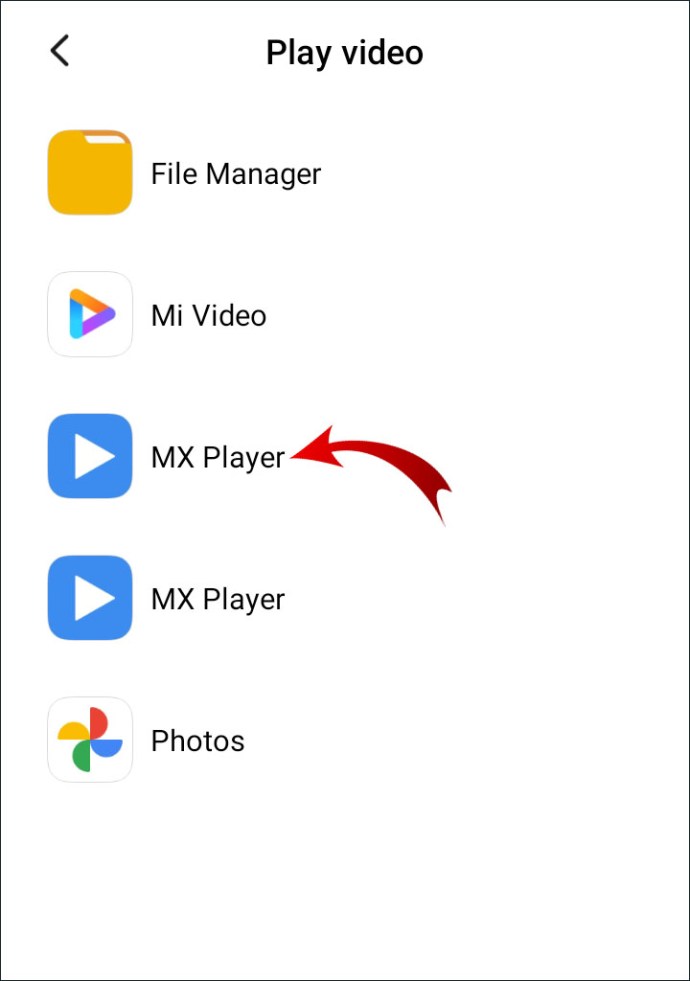
Naujausia „Android“ OS („Lollipop“) versija reikalauja dar mažiau veiksmų:
- Eikite į Nustatymai > Programos.
- Slinkite iki kategorijos „Numatytosios programos“. Raskite numatytąją vaizdo grotuvo programą ir bakstelėkite ją.
- Pasirinkite parinktį „Išvalyti numatytuosius nustatymus“.
- Grįžkite į „Numatytosios programos“ ir šį kartą pasirinkite „Nustatyti numatytuosius nustatymus“. Iš sąrašo pasirinkite kitą vaizdo įrašų grotuvo programą.
Kartais, jei nėra numatytųjų programų, „Android“ automatiškai jas rekomenduos. Pavyzdžiui, jei pirmą kartą atidarote vaizdo įrašą konkrečiame įrenginyje, pasirodys mažas iššokantis langas. Paprastai yra dvi galimybės. Jei norite nustatyti vieną iš jų kaip numatytąjį vaizdo grotuvą, bakstelėkite „Visada“.
Numatytasis „Android“ vaizdo įrašų grotuvo DUK
Ar galiu pakeisti numatytąjį „Android“ vaizdo grotuvą jį nustatęs?
Kitas būdas iš naujo nustatyti numatytuosius programos nustatymus yra trečiosios šalies įrankio pagalba. Štai kaip perjungti į kitą vaizdo įrašų grotuvą naudojant Default Manager Lite:
1. Atidarykite „Google Play“ parduotuvės programą.
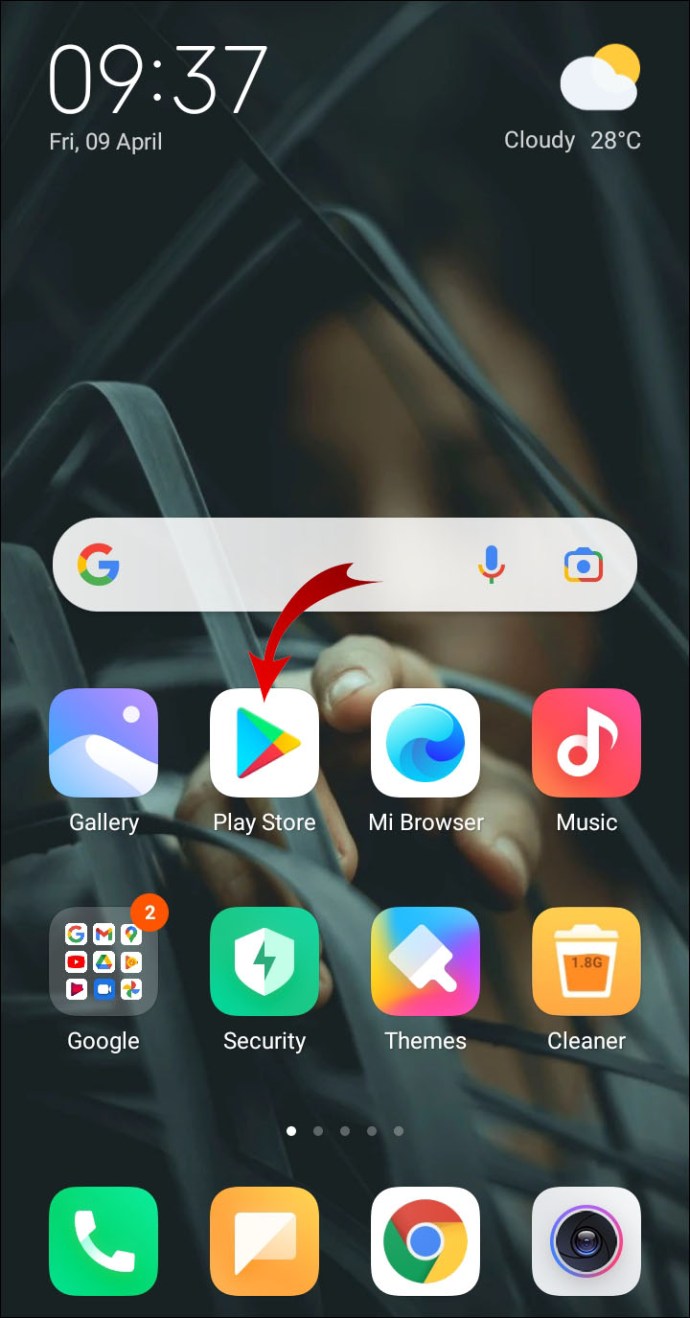
2. Įveskite programos pavadinimą paieškos dialogo lange.
3. Po programos informacija bakstelėkite „Įdiegti“. Būtinai pasirinkite „Lite“ programų tvarkyklės versiją.

4. Kai diegimas bus baigtas, bakstelėkite „Atidaryti“, kad paleistumėte programą.

5. Slinkite per kategorijų sąrašą ir suraskite numatytąjį vaizdo įrašų grotuvą. Palieskite, kad atidarytumėte.
6. Programų sąraše pasirinkite pageidaujamą vaizdo grotuvą.
Valdymo įrankis suteikia aiškią numatytųjų programos nustatymų apžvalgą. Tai leidžia keliais paprastais veiksmais pakeisti įrenginio konfigūraciją.
Ar galiu naudoti ne „Google Play“ programą kaip numatytąjį vaizdo įrašų grotuvą?
Nors „Google Play“ yra oficiali „Android“ skirtų programų parduotuvė, tai nėra vienintelė galimybė. Štai sąrašas alternatyvių programų parduotuvių, kurias galite naudoti ieškodami programų:
· Amazon Appstore.
· APKMirror, APKUpdater ir APKPure.
· F-Droid.
· Samsung Galaxy Apps.
· Nuolankus paketas.
· Yalp parduotuvė.
Štai kaip atsisiųsti programas ne iš „Google Play“:
1. Programos meniu bakstelėkite krumpliaračio piktogramą, kad atidarytumėte „Nustatymai“.
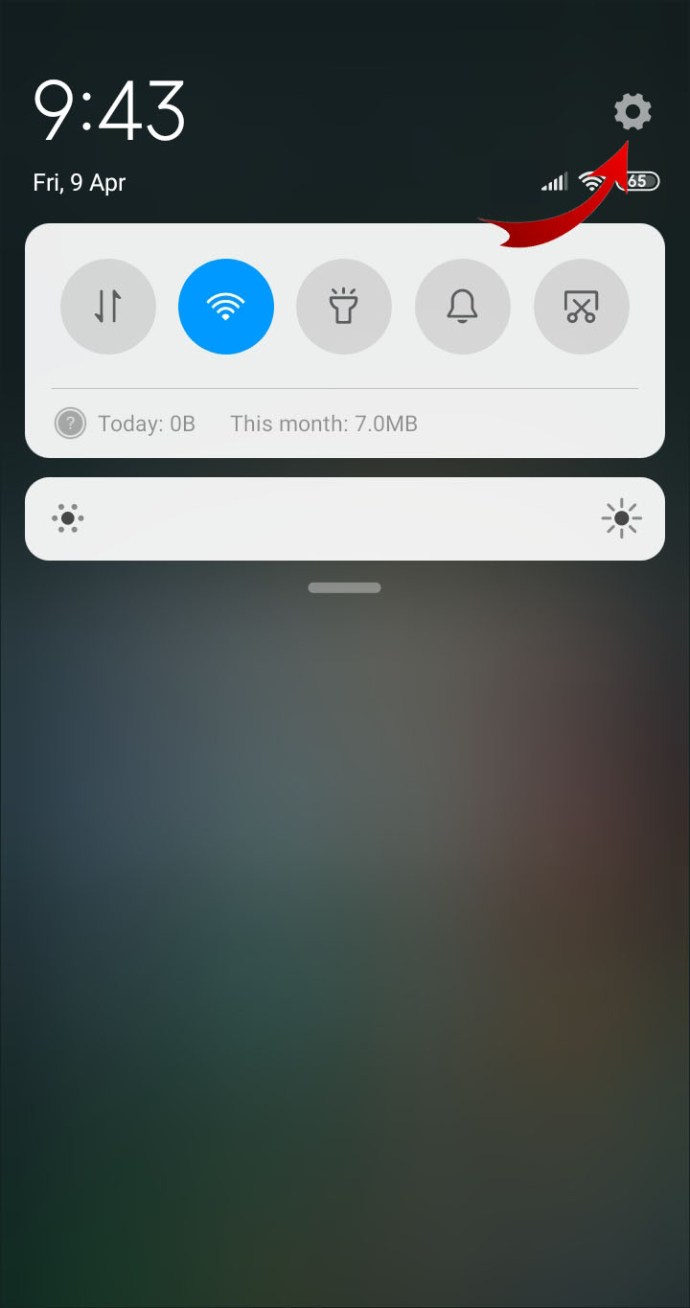
2. Eikite į Programos ir pranešimai > Išplėstinė.
3. Slinkite į ekrano apačią ir pasirinkite „Specialioji programėlių prieiga“.
4. Parinkčių sąraše pasirinkite „Įdiegti nežinomas programas“.

5. Pasirinkite žiniatinklio naršyklę, kurią naudosite trečiųjų šalių programų parduotuvėms pasiekti.
6. Norėdami įjungti nustatymą, bakstelėkite po naršyklės piktograma esantį jungiklį.
Jei turite senesnės kartos modelį, veiksmai šiek tiek skiriasi:
1. Eikite į įrenginio „Nustatymai“.
2. Slinkite žemyn ir atidarykite skirtuką „Sauga“.
3. Bakstelėkite jungiklį šalia „Nežinomi šaltiniai“, kad leistų atsisiųsti iš trečiųjų šalių parduotuvių.
Kaip iš naujo nustatyti numatytąjį „Android“ vaizdo įrašų grotuvą?
Kaip matote, galite naudoti ne tik įtaisytą vaizdo grotuvą. Net jei neturite alternatyvos, galite pasirinkti iš naujo nustatyti numatytąją programą. Štai kaip tai padaryti:
1. Pagrindiniame ekrane bakstelėkite krumpliaračio piktogramą, kad atidarytumėte „Nustatymai“.
2. Slinkite per kategorijų sąrašą. Atidarykite skirtuką „Programos“.
3. Eikite į „Programų nustatymai“ ir pasirinkite „Visos programos“.
4. Slinkite per programų sąrašą ir suraskite numatytąjį vaizdo įrašų grotuvą. Bakstelėkite, kad atidarytumėte „Programos informacija“.
5. Skiltyje „Paleisti pagal numatytuosius nustatymus“ bakstelėkite mygtuką „Išvalyti numatytuosius nustatymus“.
6. Grįžkite į „Programos nustatymai“ ir pasirinkite kitą numatytąjį vaizdo įrašų grotuvą.
Taip pat galite pasirinkti iš naujo nustatyti visas numatytas programas. Tokiu būdu galite visiškai valdyti savo įrenginio konfigūraciją. Štai kaip tai padaryti:
1. Atidarykite įrenginio „Nustatymai“.
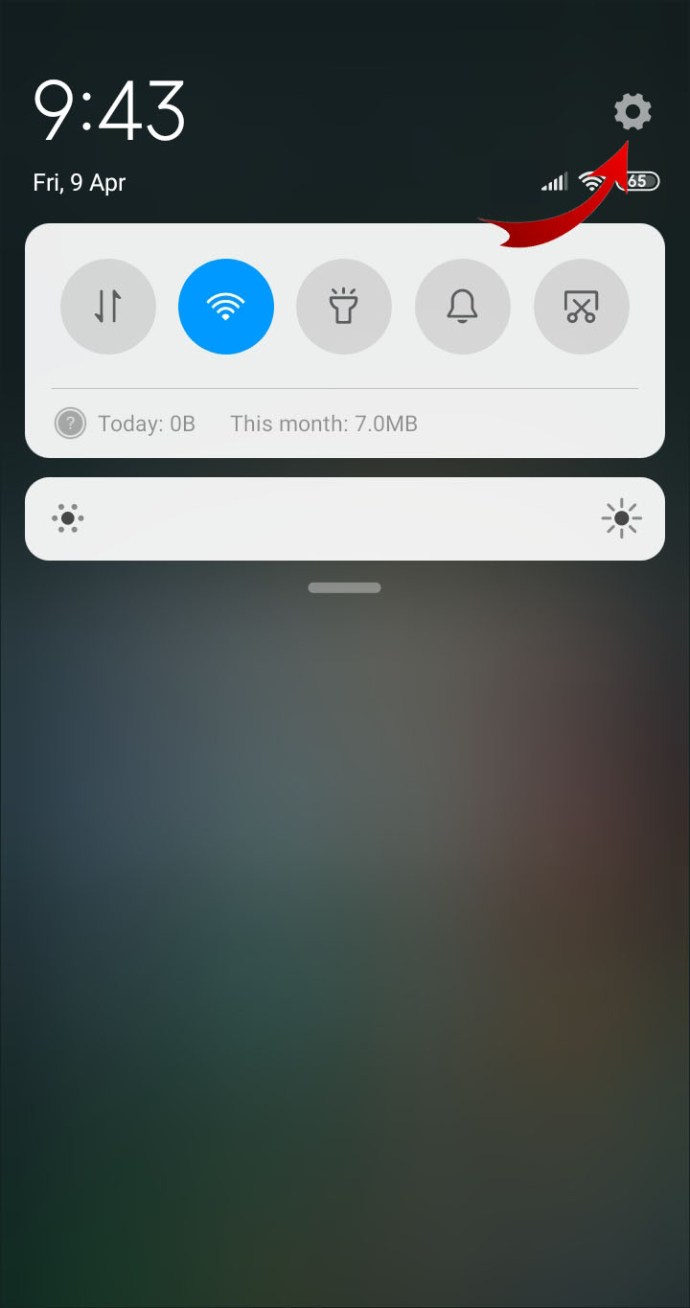
2. Parinkčių sąraše pasirinkite „Programos“ ir eikite į „Programų nustatymai“.
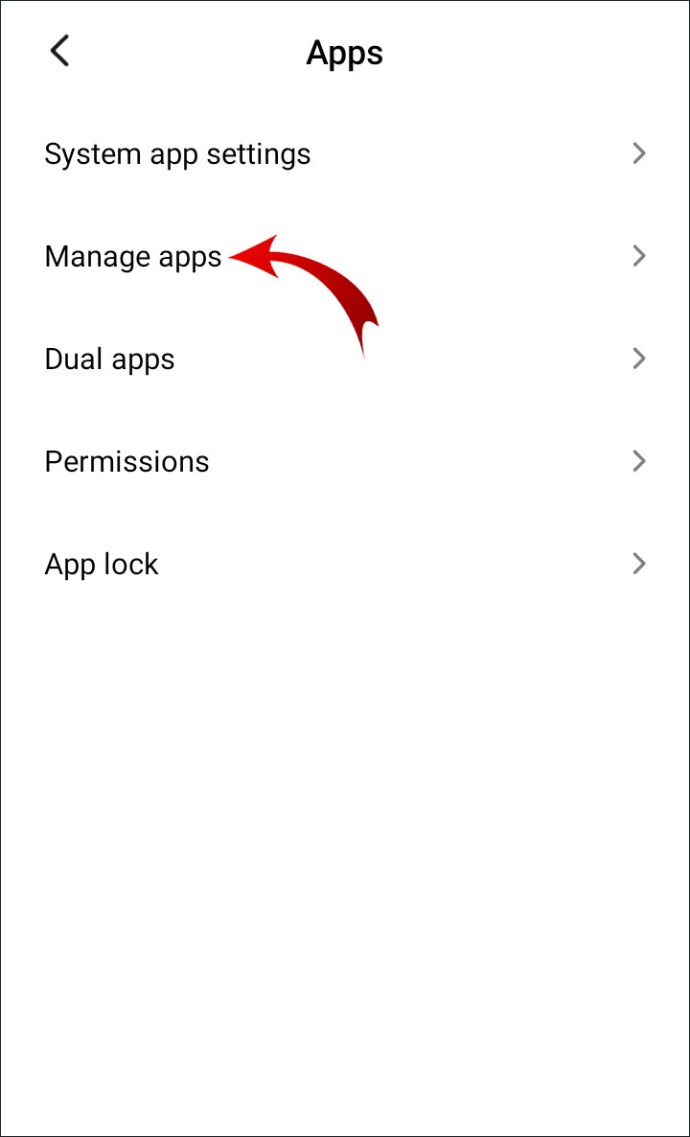
3. Bakstelėkite tris vertikalius taškus viršutiniame dešiniajame ekrano kampe.

4. Mažame išskleidžiamajame meniu pasirinkite „Reset App Preferences“.

5. Atsiras mažas iššokantis langas. Įrenginys paprašys patvirtinti atstatymą. Jei norite sustabdyti procesą, bakstelėkite „Atstatyti programas“ arba „Atšaukti“.
Nereikia jaudintis dėl duomenų praradimo. Atkūrimo funkcija nepašalina programų iš jūsų įrenginio.

Niekada nevėlu paspausti Reset
Nors „Android“ operacinė sistema yra gana intuityvi, numatytieji programos nustatymai yra „pataikyti arba praleisti“. Laimei, visada galite juos iš naujo nustatyti rankiniu būdu ir automatiškai. Yra net valdymo įrankių, kuriuos galite naudoti specialiai tam tikslui.
Kalbant apie vaizdo įrašų grotuvus, „Google Play“ parduotuvėje galima rasti daugybę programų. Pasirinkite vieną, kuri atitinka jūsų poreikius, ir nustatykite ją kaip numatytąją programą naudodami „Android“ nustatymus. Jūs netgi neapsiribojate oficialia „Android“ parduotuve – galite atsisiųsti ir iš trečiųjų šalių šaltinių.
Koks yra jūsų vaizdo grotuvas, skirtas „Android“? Ar norite palikti numatytuosius nustatymus tokius, kokie yra? Komentuokite toliau ir papasakokite apie savo patirtį naudojant "Android" operacinę sistemą.