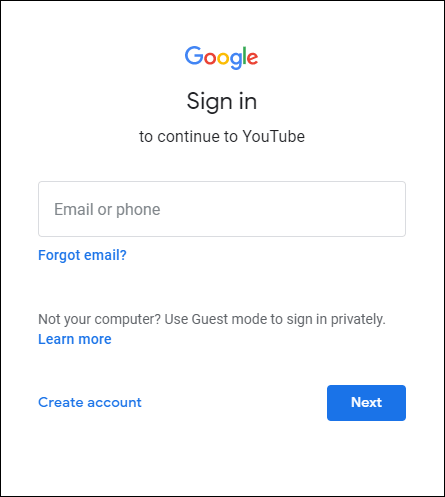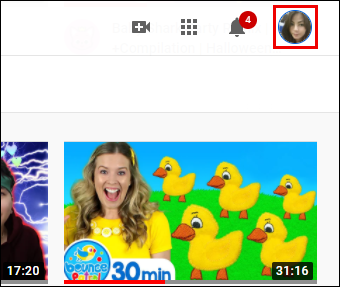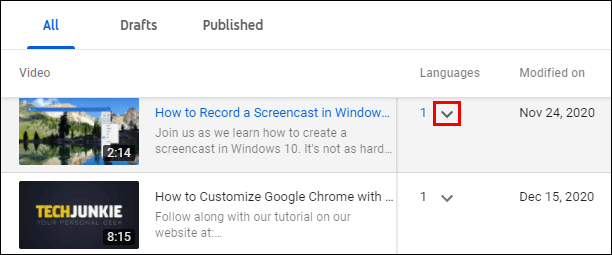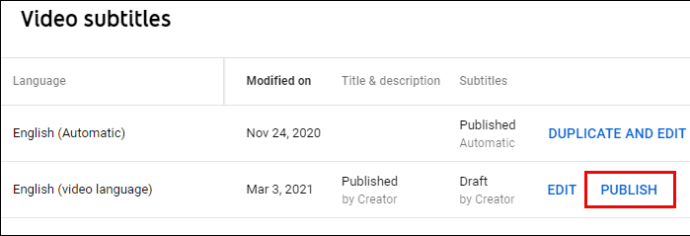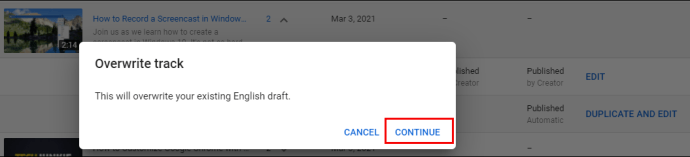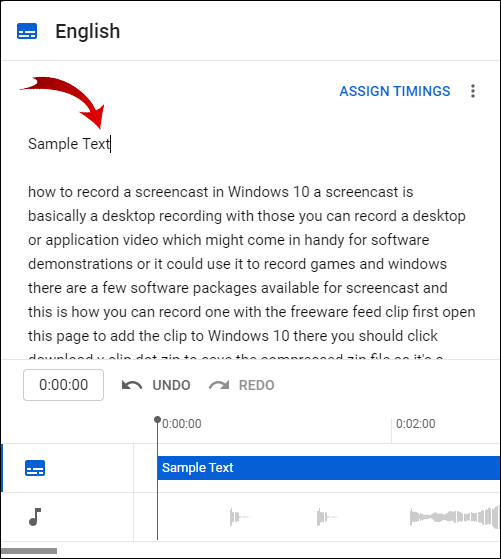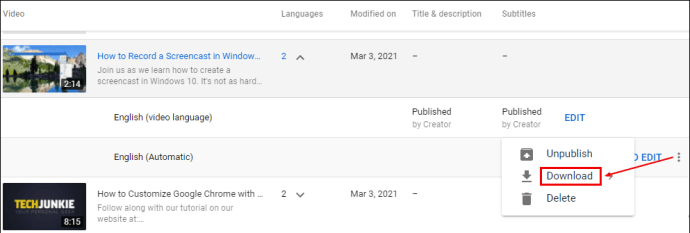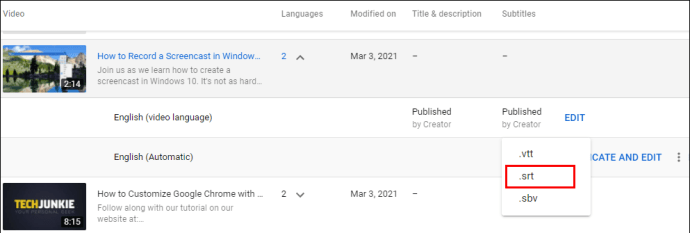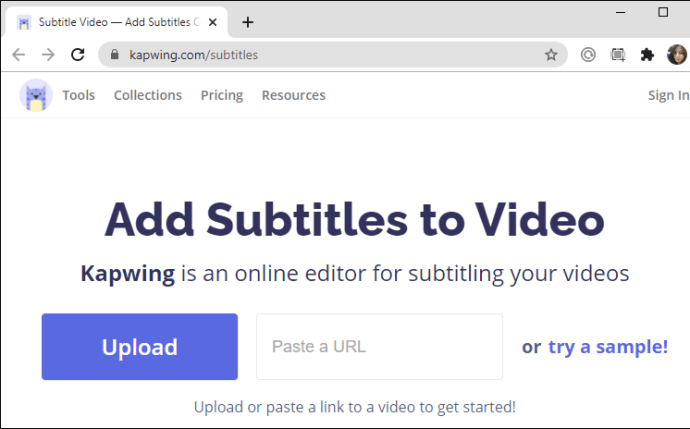Jei norite padidinti savo SEO reitingą arba padaryti „YouTube“ vaizdo įrašus prieinamesnius, galbūt norėsite sužinoti, kaip juos perrašyti.

Šiame straipsnyje paaiškinsime, kaip automatiškai perrašyti vaizdo įrašus ir redaguoti transkripciją „YouTube“. Be to, parodysime, kaip sukurti tikslius vaizdo įrašų nuorašus naudojant trečiosios šalies įrankį.
Kaip automatiškai perrašyti „YouTube“ vaizdo įrašus? “.
„YouTube“ gali automatiškai perrašyti vaizdo įrašą naudodama automatinio sinchronizavimo funkciją. Perrašyti jie skatina kūrėjus redaguoti nuorašą, nes sugeneruota formuluotė ne visada tiksli. Jie tai daro paryškindami žodžius, kurie galėjo būti klaidingi.
Norėdami sugeneruoti į „YouTube“ paskyrą jau įkelto vaizdo įrašo nuorašą, atlikite šiuos veiksmus:
- Pasiekite savo „YouTube“ paskyrą ir prisijunkite prie jos.
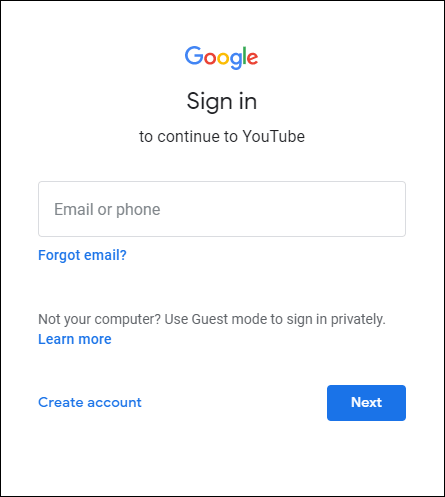
- Viršutiniame dešiniajame kampe spustelėkite profilio piktogramą.
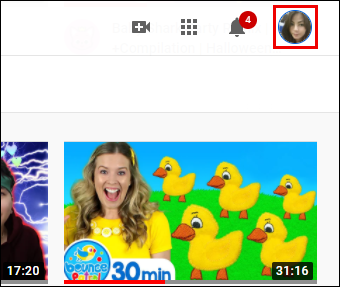
- Pasirinkite „YouTube Studio“ > „Subtitrai“.

- Puslapyje „Kanalo subtitrai“ eikite į vaizdo įrašo eilutę ir skiltyje „Kalbos“ spustelėkite rodyklę žemyn.
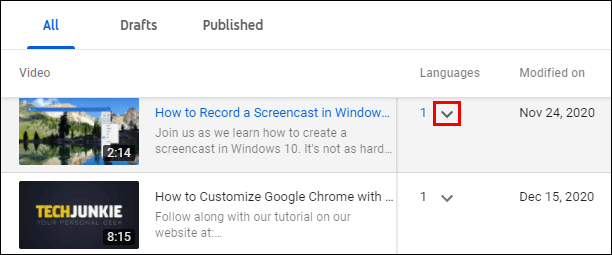
- Eilutėje „Kalba (vaizdo įrašo kalba)“ pasirinkite “PRIDĖTI“ stulpelyje „Subtitrai“.

- Tada pasirinkite „Automatinis sinchronizavimas“ > „PASKELBTI“.
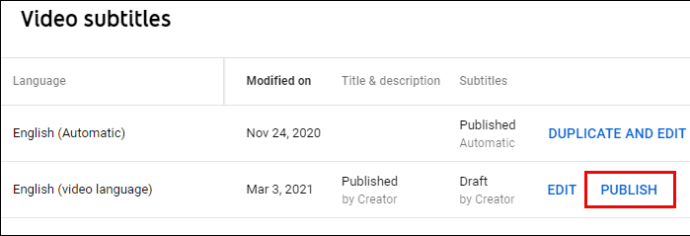
Norėdami pamatyti nuorašą, atlikite šiuos veiksmus:
- Eikite į vaizdo įrašą puslapyje „Kanalo subtitrai“.
- Eilutėje „Kalba (automatinis)“ spustelėkite „DUBLIKATI ir REDAGUOTI“, tada „Tęsti“.
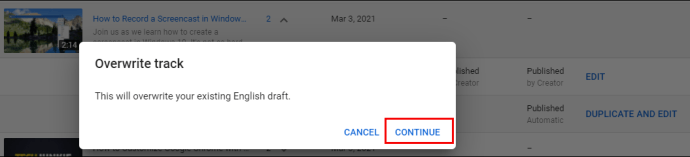
- Dabar galėsite matyti vaizdo įrašo paleidimą su apačioje rodomomis antraštėmis ir laiku. Patikrinkite stenogramos tikslumą. Jei viskas gerai, viršutiniame dešiniajame kampe paspauskite „SKELBTI“.

- Dabar galėsite matyti vaizdo įrašo paleidimą su apačioje rodomomis antraštėmis ir laiku. Patikrinkite stenogramos tikslumą. Jei viskas gerai, viršutiniame dešiniajame kampe paspauskite „SKELBTI“.
Jei reikia redaguoti nuorašą, atlikite šiuos veiksmus:
- Užveskite žymeklį ant teksto, kad atliktumėte pakeitimus.
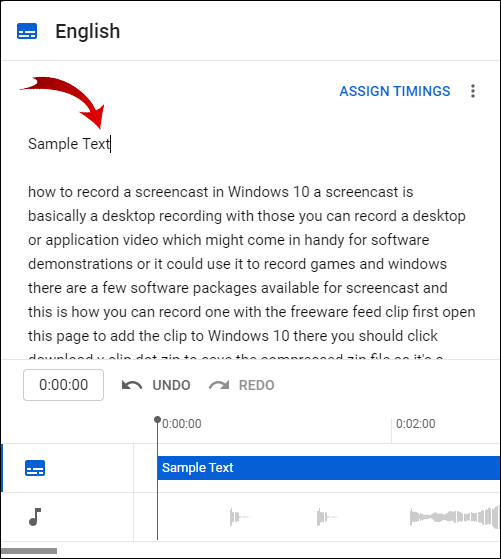
- Baigę redaguoti, viršutiniame dešiniajame kampe pasirinkite „PASKELBTI“.

Norėdami atsisiųsti ir redaguoti nuorašą naudodami tekstinį failą, atlikite šiuos veiksmus:
- Puslapyje „Kanalo subtitrai“ eikite į eilutę „Kalba (automatinis)“ ir spustelėkite trijų taškų meniu, tada pasirinkite „Atsisiųsti“.
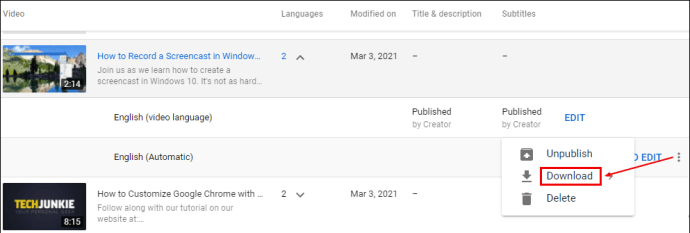
- Pasirinkite .srt, tada patvirtinkite atsisiuntimą.
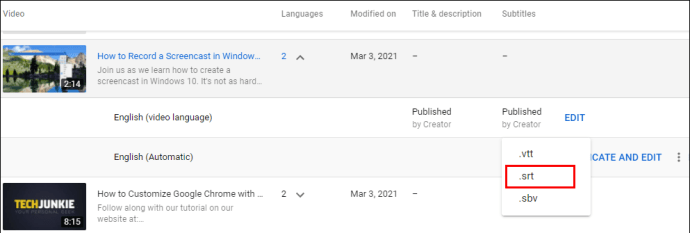
- Eikite į .srtfile iš atsisiuntimų aplanko ir spustelėkite jį dešiniuoju pelės mygtuku.

- Pervardykite failą pakeisdami .srt į .txt, tada paspauskite Enter.

- Norėdami patvirtinti pakeitimą, spustelėkite „Gerai“.

- Atidarykite .txt failą, kad atliktumėte pakeitimus, o baigę išsaugokite jį darbalaukyje kaip .srt failą. Nesijaudinkite, jei prie pavadinimo pridėtas .txt.
Dabar pridėkite pakeistą nuorašą prie vaizdo įrašo „YouTube“:
- Pasirinkite „YouTube Studio“ > „Subtitrai“.

- Skiltyje „Kanalo subtitrai“ spustelėkite vaizdo įrašą, tada – „PRIDĖTI KALBĄ“.

- Pasirinkite kalbą, tada stulpelyje „Subtitrai“ pasirinkite „PRIDĖTI“.

- Pasirinkite „Įkelti failą“.

- Pasirinkite „Su laiku“, tada „Tęsti“.

- Pasirinkite failą, kurį norite įkelti, tada „Skelbti“.

Pastaba: norėdami ištrinti nebereikalingus kalbos įrašus, eikite į puslapį „Vaizdo įrašų subtitrai“, spustelėkite trijų taškų meniu ir pasirinkite „Ištrinti“.
Naudokite trečiosios šalies internetinį įrankį
„Kapwing“ yra populiarus internetinis vaizdo įrašų transkripcijos įrankis. Jis palaiko tiek automatinį, tiek rankinį vaizdo įrašų transkripciją tiesiai iš sąsajos. Norėdami automatiškai perrašyti „YouTube“ vaizdo įrašą ir atsisiųsti failą naudodami „Kapwing“, atlikite šiuos veiksmus:
- Nukopijuokite vaizdo įrašo, kurį norite perrašyti, URL.
- Eikite į //www.kapwing.com/subtitles.
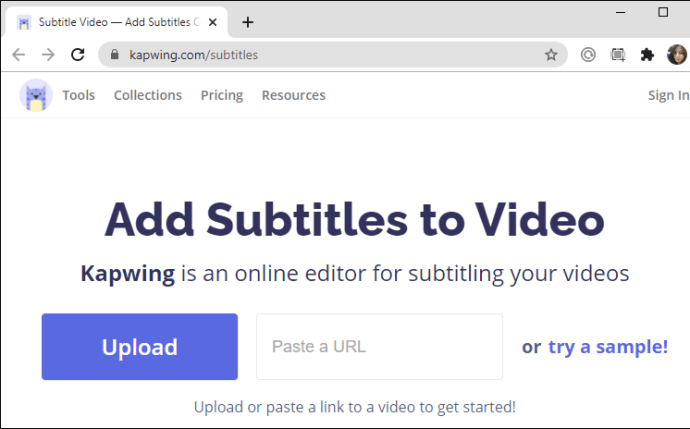
- Teksto lauke „Įklijuoti URL“ įklijuokite „YouTube“ vaizdo įrašo URL.
- Laukelyje „Automatiškai generuoti subtitrus“ pasirinkite kalbą, tada spustelėkite „Automatiškai generuoti“; vadovaukitės instrukcijomis, kad perrašytumėte vaizdo įrašą į tekstą.
- Norėdami patikrinti transkripcijos tikslumą, spustelėkite „Sukurti“, esantį kairėje esančios srities apačioje.
- Jei esate patenkinti rezultatu arba norite atlikti pakeitimus, dešinėje pusėje spustelėkite „Redaguoti“, tada pasirinkite „Atsisiųsti SRT“.
Jei reikia, norėdami redaguoti .srt failą, atlikite šiuos veiksmus:
- Eikite į .srtfile iš atsisiuntimų aplanko ir spustelėkite jį dešiniuoju pelės mygtuku.

- Pervardykite failą pakeisdami .srt į .txt, tada paspauskite Enter.

- Spustelėkite „Gerai“, kad patvirtintumėte pakeitimą.

- Atidarykite .txt failą, kad atliktumėte pakeitimus, o baigę išsaugokite jį darbalaukyje kaip .srt failą.
Norėdami pridėti transkripciją prie vaizdo įrašo „YouTube“, atlikite šiuos veiksmus:
- Pasirinkite „YouTube Studio“ > „Subtitrai“.

- Skiltyje „Kanalo subtitrai“ spustelėkite vaizdo įrašą > „PRIDĖTI KALBĄ“.

- Pasirinkite kalbą, tada stulpelyje „Subtitrai“ pasirinkite „PRIDĖTI“.

- Pasirinkite „Įkelti failą“.

- Pasirinkite „Su laiku“, tada „Tęsti“.

- Pasirinkite failą, kurį norite įkelti, tada „Skelbti“.

Geriausios automatinio transkribavimo svetainės
Automatinio perrašymo paslaugos ir toliau populiarėja. Vis daugiau turinio kūrėjų perrašo savo vaizdo įrašus ne tik siekdami atitikti pritaikymo neįgaliesiems standartus, bet ir padaryti juos lengviau ieškodami žiniatinklyje. Yra daugybė automatinio transkribavimo įrankių ir paslaugų. Štai trys geriausi:
Adobe Premiere Pro
„Adobe Premiere Pro“ yra nuolat augančio „Creative Suite“ dalis. Naudojamas daugumos žmonių, jis greitai tapo pramonėje pirmaujančia vaizdo įrašų rengykle.
Sąsaja leidžia su vaizdo įrašu daryti daugiau ar mažiau bet ką, ko tik norite, ir tai tinka tiek naujiems, tiek patyrusiems „Adobe“ naudotojams. Štai keletas dalykų, kurių galite tikėtis naudodami „Adobe Premiere Pro“.
- Suderinamumas su daugiau ar mažiau bet kokiu vaizdo failo formatu.
- Pamokos, kaip naudotis funkcija.
- Lengvas importavimas / eksportavimas tarp kitų „Adobe“ produktų.
- Prieš pirkdami galite išbandyti nemokamą bandomąją versiją.
OTrankribuoti
OTranscribe yra nemokama žiniatinklio atvirojo kodo priemonė; sukurtas 2013 m., kad būtų lengviau perrašyti.
Jo paprastas išdėstymas ir paprasta naudoti sąsaja apima šias funkcijas:
- Leidžia valdyti garso / vaizdo grotuvą ir teksto rengyklę tame pačiame lange.
- Apima interaktyvius laiko žymes, kurios padės jums peržiūrėti nuorašą.
- Tai automatiškai išsaugo jūsų pažangą, kai dirbate.
- Jūsų failai ir nuorašai neįkeliami į OTranscribe serverius; jie lieka jūsų kompiuteryje.
Arba norėdami sutaupyti laiko, kol kas nors kitas pasirūpins perrašymu, galite apsvarstyti galimybę pasinaudoti profesionalia transkripcijos paslauga, tokia kaip REV.
REV
„Rev“ yra įsitvirtinusi transkripcijos įmonė, veikianti nuo 2010 m. ir aptarnaujanti tokius klientus kaip „Amazon“ ir „Microsoft“. 2019 m. jie buvo įvertinti kaip geriausia transkripcijos paslauga, todėl žinote, kad jos teiks aukščiausią kokybę. Štai keletas jų paslaugos privalumų:
- Greitas failo apdorojimas (mažiau nei 12 valandų).
- Užbaigti darbai buvo grąžinti jums per internetinę redagavimo priemonę, kad galėtumėte atsisiųsti pageidaujamu formatu.
- Kaip ir daugelis internetinių „pasidaryk pats“ parinkčių, tiesiog įkelkite savo garso / vaizdo įrašą arba pateikite URL ir jie pasirūpins visa kita.
Papildomi DUK
Ar galite automatiškai perrašyti garsą į tekstą?
Taip tu gali. Šis procesas yra toks pat kaip vaizdo įrašo perrašymas į tekstą.
Ar galima transkribuoti „YouTube“ vaizdo įrašą?
Taip jis gali. „YouTube“ vaizdo įrašai gali būti automatiškai perrašomi „YouTube“; be to, yra daugybė kitų trečiųjų šalių įrankių, galinčių tai padaryti.
Kaip automatiškai transkribuojate vaizdo įrašus?
Norėdami sugeneruoti į „YouTube“ paskyrą jau įkelto vaizdo įrašo nuorašą, atlikite šiuos veiksmus:
1. Pasiekite savo „YouTube“ paskyrą ir prisijunkite prie jos.
2. Viršutiniame dešiniajame kampe spustelėkite profilio piktogramą.
3. Pasirinkite „YouTube Studio“ > „Subtitrai“.
4. Puslapyje „Kanalo subtitrai“ eikite į vaizdo įrašo eilutę ir skiltyje „Kalbos“ spustelėkite rodyklę žemyn.
5. Eilutėje „Kalba (vaizdo įrašo kalba)“ stulpelyje „Subtitrai“ pasirinkite „PRIDĖTI“.
6. Tada pasirinkite „Automatinis sinchronizavimas“ > „PASKELBTI“.
Norėdami pamatyti nuorašą, atlikite šiuos veiksmus:
1. Eikite į vaizdo įrašą puslapyje „Kanalo subtitrai“.
2. Eilutėje „Kalba (automatinis)“ spustelėkite „DUBLIKATI ir REDAGUOTI“, tada „Tęsti“.
Dabar galėsite matyti vaizdo įrašo paleidimą su apačioje rodomomis antraštėmis ir laiku. Patikrinkite stenogramos tikslumą. Jei viskas gerai, viršutiniame dešiniajame kampe paspauskite „SKELBTI“.
Kaip pamatyti subtitrus „YouTube“ vaizdo įraše?
Norėdami pamatyti vaizdo įrašo subtitrus, atlikite šiuos veiksmus:
1. Prisijunkite prie „YouTube“ ir pasirinkite vaizdo įrašą, kurį norite žiūrėti.
2. Vaizdo įrašo ekrano apačioje, dešinėje, spustelėkite piktogramą „CC“.
Subtitrai bus automatiškai rodomi balti.
Kokie yra „YouTube“ vaizdo įrašo konvertavimo į MP4 privalumai?
Pagrindiniai „YouTube“ vaizdo įrašų konvertavimo į MP4 formatą pranašumai:
· Galimybė juos žiūrėti kada tik nori.
· MP4 failai suderinami beveik visuose įrenginiuose.
· Sklandus žiūrėjimas be trikdžių.
· Žiūrėjimas neužima pralaidumo, nes vaizdo įrašai žiūrimi neprisijungę.
Štai keletas geriausių „YouTube“ vaizdo įrašų į MP4 keitiklius 2021 m.:
1. 4K vaizdo įrašų atsisiuntimo programa
2. SnapDownloader
3. Spustelėkite Downloader
4. MP3 studija
5. „iTubeGo“.
6. „WinX HD Video Converter Deluxe“.
7. VideoProc
8. YTMp3
9. YMp4
10. Flvto.
Atminkite, kad prieš atsisiųsdami autorių teisių saugomus vaizdo įrašus turite gauti aiškų pirminio kūrėjo leidimą. Teisiškai galite atsisiųsti vaizdo įrašus, kurių autorių teisės nėra saugomos asmeniniam naudojimui – visada patikrinkite!
„YouTube“ nuorašų automatizavimas
Technologijų raida tik gerėja; Dabar „YouTube“ ir panašiai paima kalbą ir automatiškai paverčia ją žodžiais – kaip tai šaunu! Vaizdo įrašų transkripcijos pranašumai yra daug, įskaitant SEO reitingo ir prieinamumo didinimą.
Dabar, kai žinote, kaip automatiškai perrašomi „YouTube“ vaizdo įrašai, kaip nustatėte sukurtos nuorašo tikslumą? Ar teko daug redaguoti? Praneškite mums toliau pateiktame komentarų skyriuje.