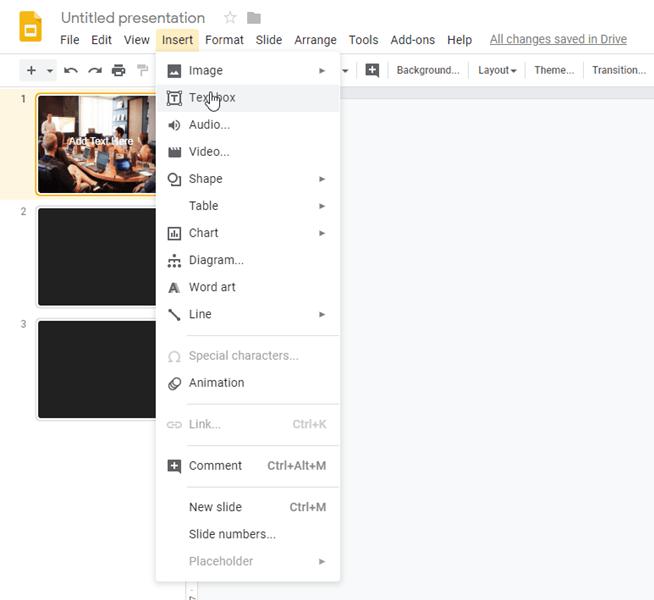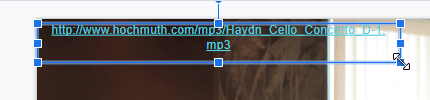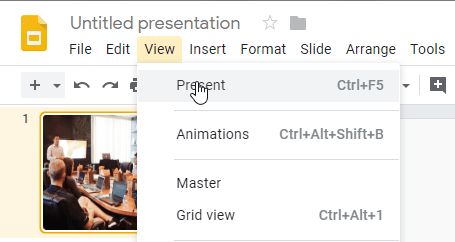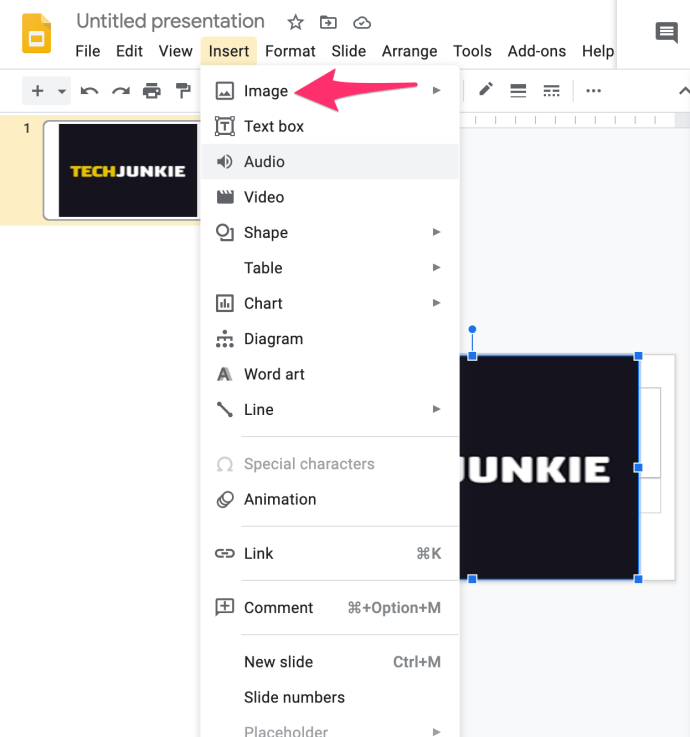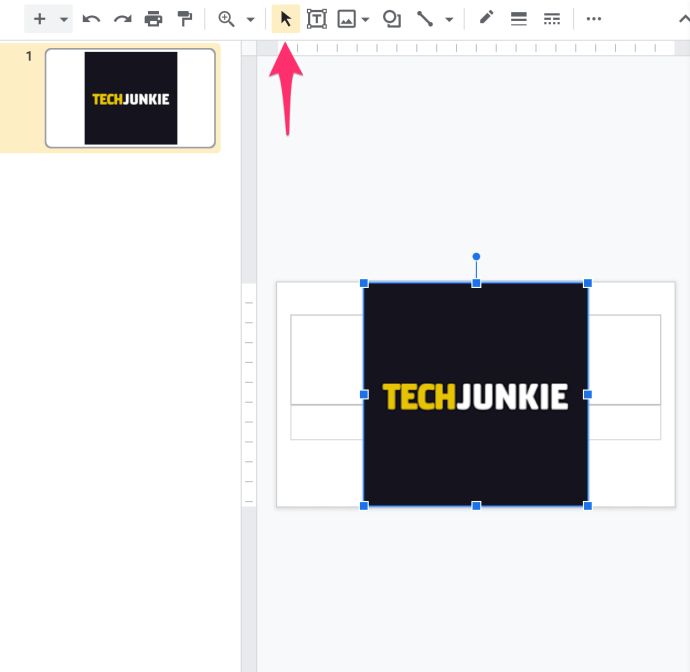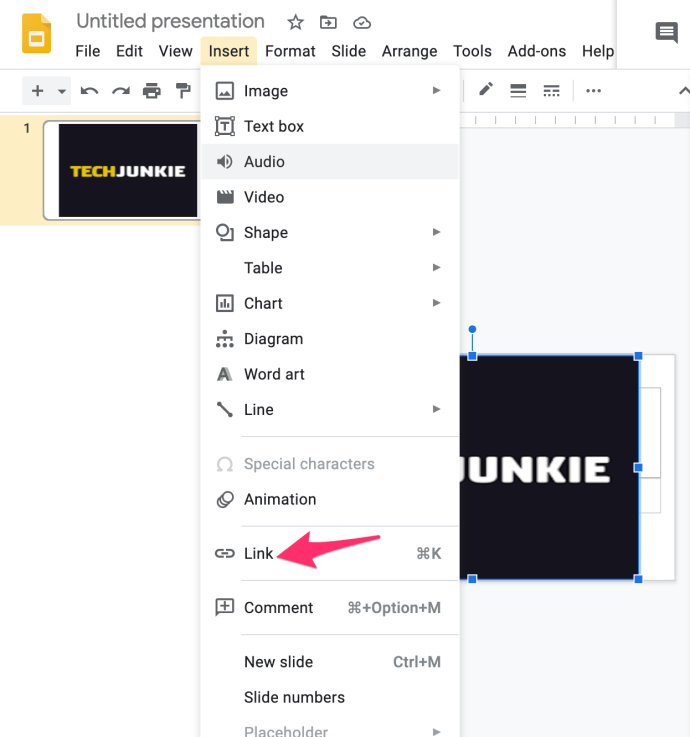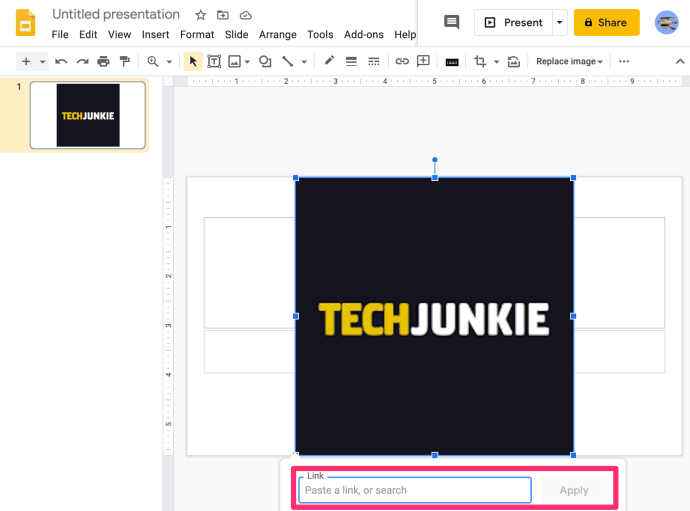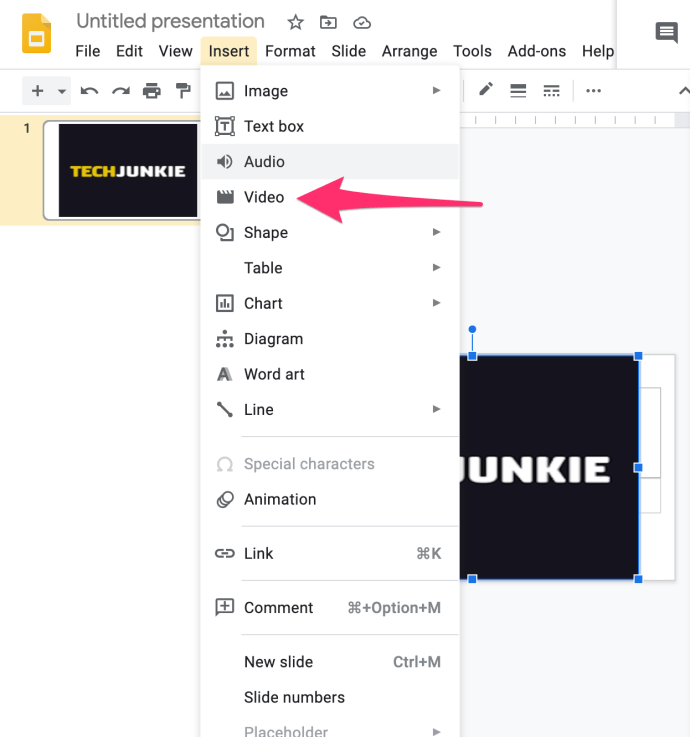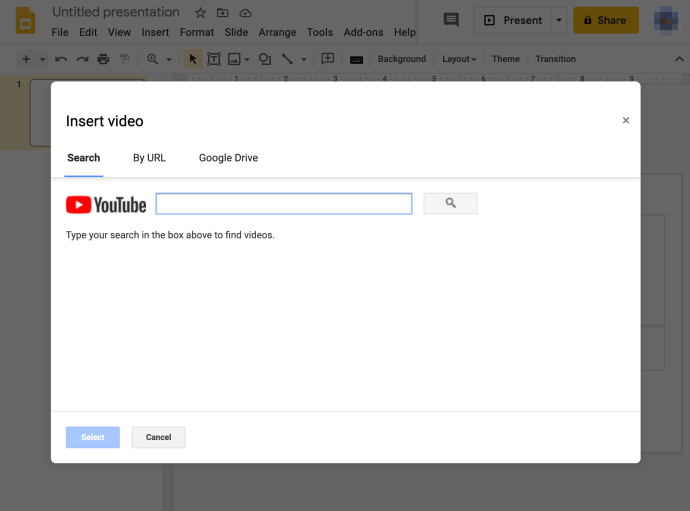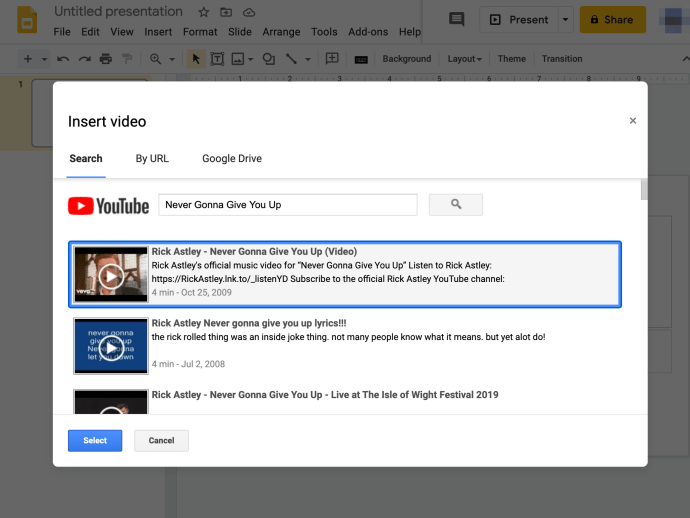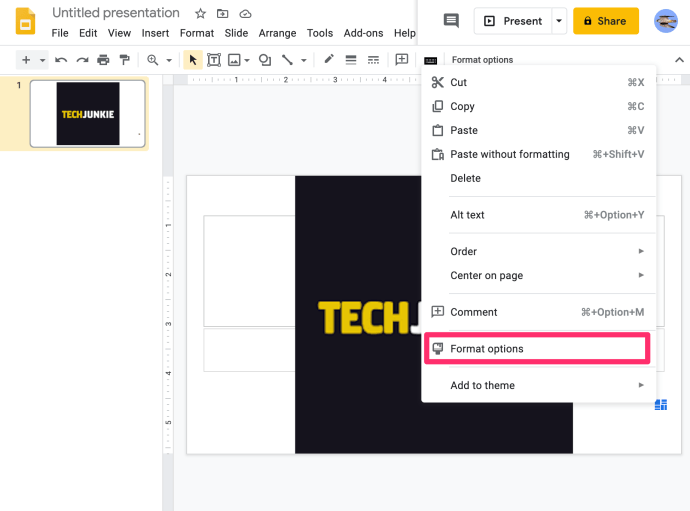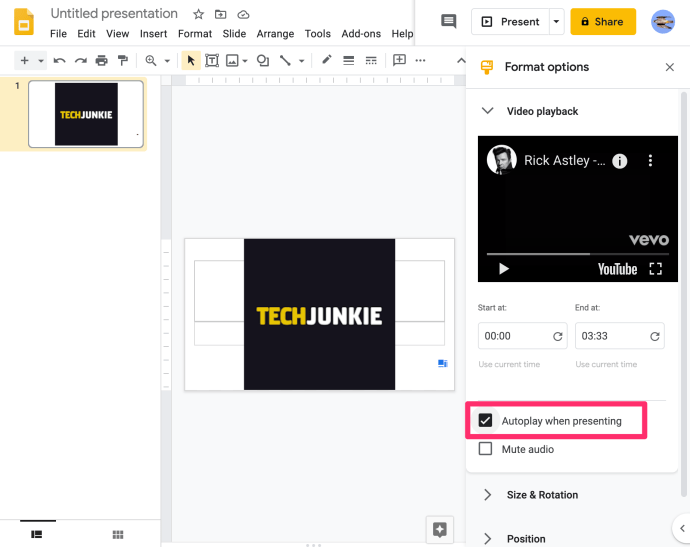„Google“ skaidrės yra puiki platforma pristatymams kurti ir auditorijai sudominti. Nors tai yra galingas įrankis, viena didžiausių problemų, su kuriomis gali susidurti vartotojai, yra ta, kad „Google“ skaidrės nepalaiko garso failų.
Laimei, yra keletas dalykų, kuriuos galite padaryti, kad išspręstumėte problemą ir pridėtumėte muzikos, kad pristatymas būtų dar geresnis.
Skaitykite toliau ir raskite išsamius nuoseklius paaiškinimus, kaip pridėti mėgstamas dainas prie „Google“ skaidrių pristatymų.
Kaip pridėti garso įrašą prie „Google“ skaidrių pristatymo
Prieš pradėdami ieškoti, kaip automatiškai leisti garso failus, pirmiausia pažiūrėkime, kaip galite pridėti garso įrašą prie „Google“ skaidrių pristatymų.
Tiksliau, panagrinėsime du būdus, kaip tai padaryti: naudojant internetines muzikos srautinio perdavimo paslaugas arba naudojant „YouTube“.
Nuorodos įtraukimas į internetinį muzikos failą
Galite greitai ir lengvai pridėti muzikos prie „Google“ skaidrių pristatymų pridėdami nuorodą į takelį, kurį norite klausytis fone. Galite pridėti muzikos iš bet kurios internetinės paslaugos, įskaitant SoundCloud, Spotify ir Grooveshark.
Štai kaip tai padaryti:
- Naršyklėje sukurkite naują „Google“ skaidrių pristatymą ir raskite skaidrę, prie kurios norite pridėti muzikos.
- Spustelėkite ant Įdėti parinktį ir pasirinkite Teksto laukelis.
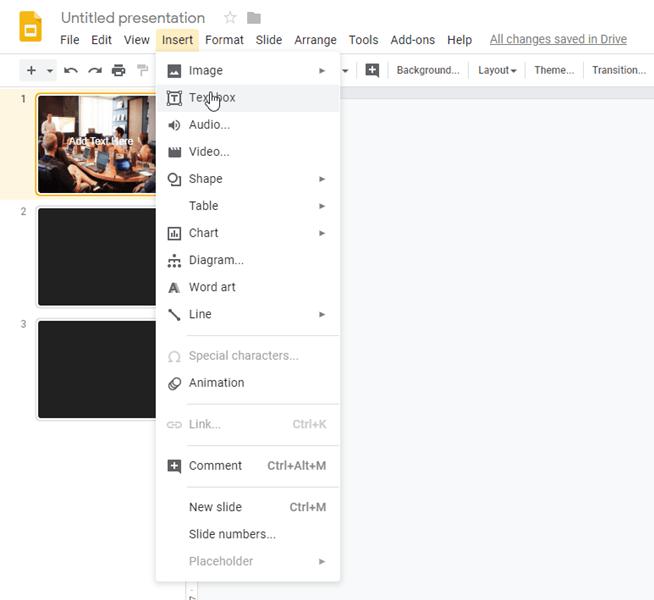
- Atidarykite naršyklę, eikite į pageidaujamą muzikos srautinio perdavimo paslaugą, suraskite dainą, kurią norite pridėti, tada kopija nuoroda.
- Dar kartą atidarykite skaidrę ir pasta nuorodą į sukurtą teksto laukelį.
- Pakeisti dydį teksto laukelį spustelėdami rodyklės įrankį ir perkelkite jį į norimą vietą skaidrėje.
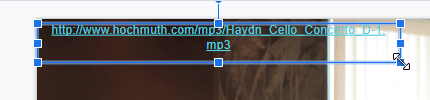
- Paleiskite pristatymą spustelėdami Žiūrėti ir pasirenkant Pateikti iššokančiame meniu. Spustelėkite nuorodą ir muzika prasidės naujame jūsų naršyklės skirtuke.
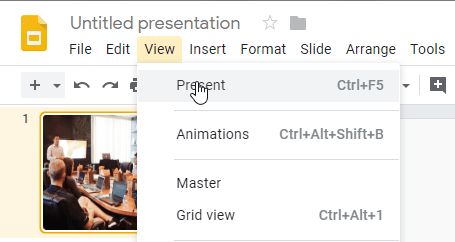
Jei nenorite, kad nuoroda būtų rodoma teksto laukelyje, arba jei tai tik skauda akis, galite ant jos uždėti vaizdą, kad jis būtų nematomas. Štai kaip tai padaryti:
- Atidarykite meniu ir pasirinkite Įdėti, tada spustelėkite Vaizdas.
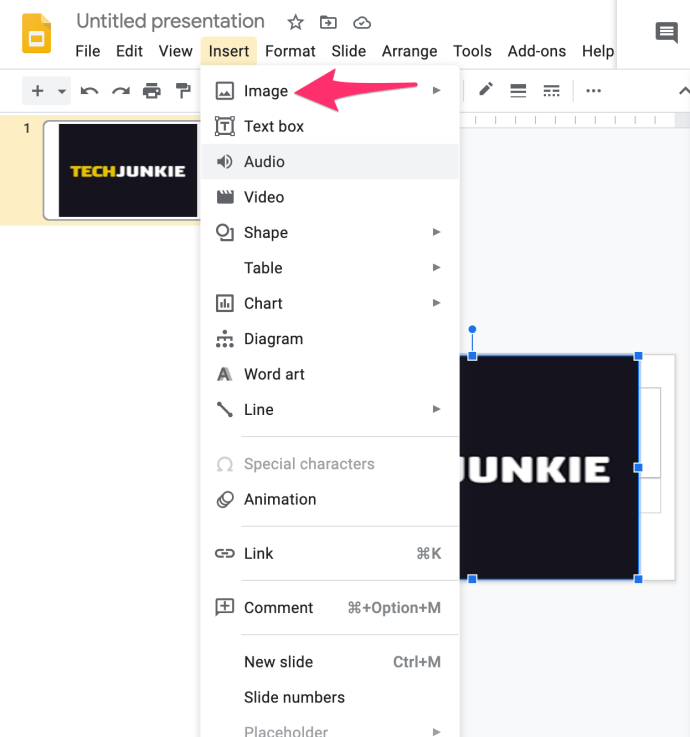
- Raskite nuotrauką arba vaizdą, kurį norite pridėti prie skaidrės. Spustelėkite jį ir paspauskite Pasirinkite.
- Pasirinkite rodyklės įrankį pakeisti dydį ir perkelkite vaizdą ten, kur norite.
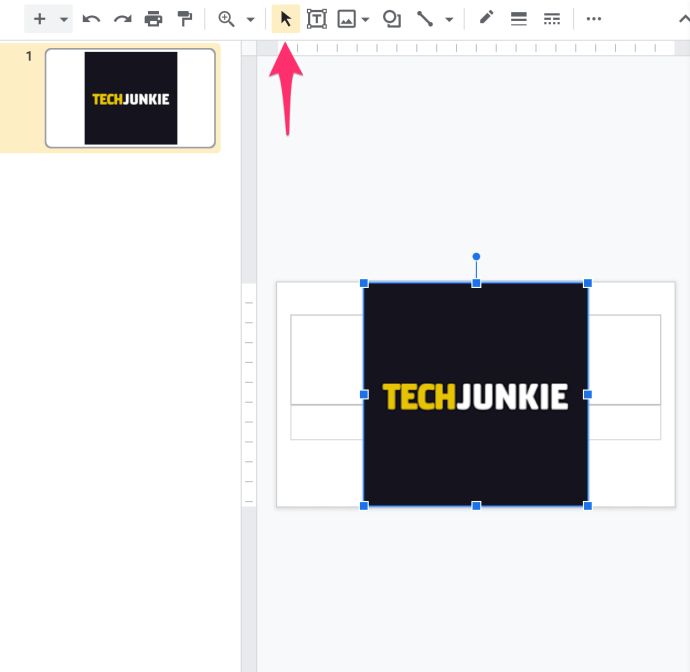
- Pasirinkę vaizdą spustelėkite įterpti nuorodą įrankių juostoje.
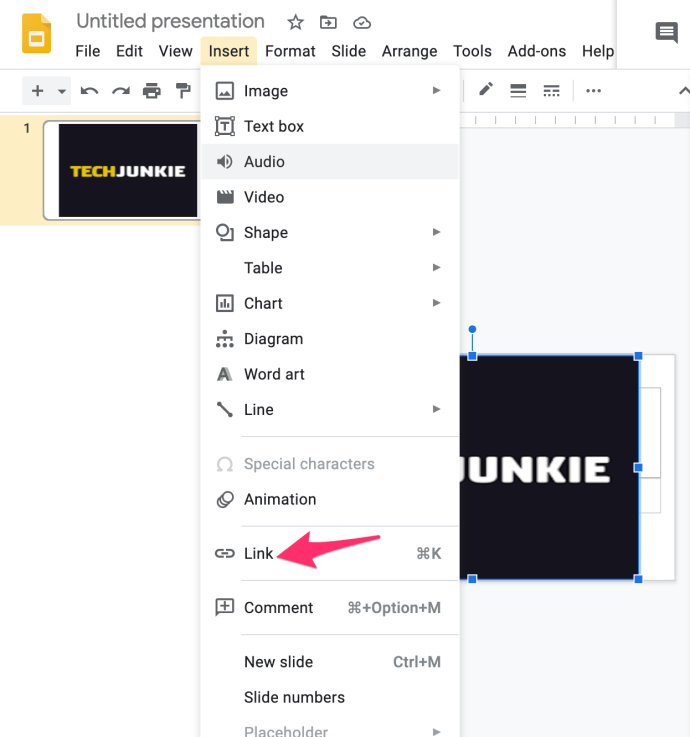
- Įklijavę nuorodą į laukelį, spustelėkite Taikyti
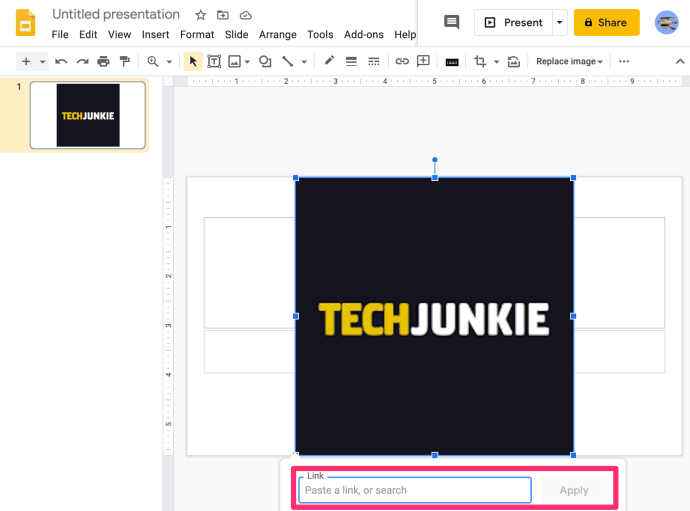
Tai padarius, nuoroda taps nematoma ir gali būti aktyvuota tik spustelėjus paveikslėlį.
Muzikos pridėjimas iš „YouTube“.
Taip pat prie pristatymo galite pridėti muzikos iš „YouTube“. Tai galite padaryti pridėję nuorodą, kaip paaiškinta aukščiau.
Kitu būdu galite pridėti „YouTube“ vaizdo įrašą tiesiai į skaidrę. Geriausia tai išbandyti su trumpesniais muzikiniais vaizdo įrašais, kai norite pabrėžti dalyką ar pristatyti naujų idėjų. Vaizdo įrašas bus paleistas, kol pereisite prie kitos skaidrės.
Štai kaip tai daroma:
- Atidarykite skaidrę, prie kurios norite pridėti muzikos, ir pasirinkite Įdėti. Pasirinkite Vaizdo įrašas meniu.
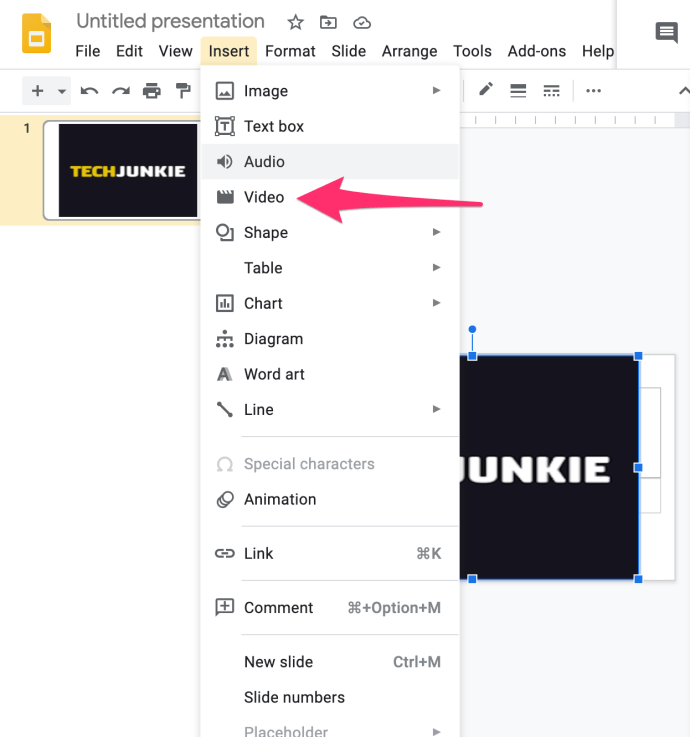
- Atidarykite „YouTube“ ir suraskite norimą vaizdo įrašą.
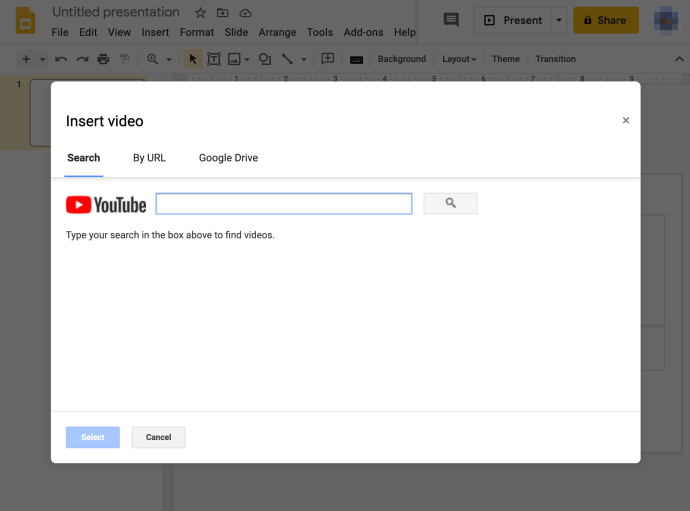
- Spustelėkite pasirinktą vaizdo įrašą ir paspauskite Pasirinkite norėdami pridėti jį prie skaidrės.
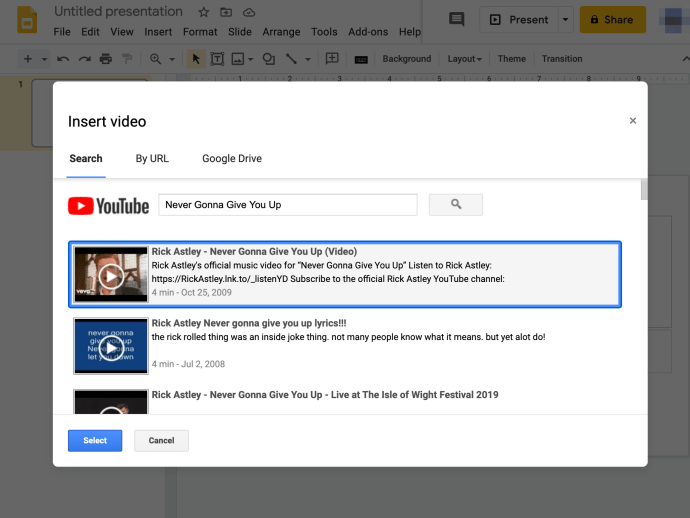
- Naudokite rodyklės įrankį, kad pakeisti dydį vaizdo įrašą iki mažiausio dydžio ir padėkite jį ten, kur norite.
- Paleiskite vaizdo įrašą spustelėdami jį.
Šis metodas yra greitas ir paprastas būdas pridėti muzikos prie pristatymo, o kadangi „YouTube“ yra platus muzikos pasirinkimas, jums neturėtų kilti problemų ieškant tobulos muzikos skaidrių demonstravimui.
Kaip automatiškai leisti garsą „Google“ skaidrėse
Sužinojome, kaip pridėti muzikos prie „Google“ skaidrių pristatymo, bet ką daryti, kai norite, kad per visą pristatymą skambėtų viena daina?
Automatinio paleidimo parinktis gali suaktyvinti vaizdo įrašą ar dainą vienoje skaidrėje arba visoje pristatyme. Tai galite nustatyti atlikdami šiuos veiksmus:
Automatinis vienos skaidrės paleidimas
- Įdėkite garso failą į norimą skaidrę.
- Dešiniuoju pelės mygtuku spustelėkite vaizdo įrašą ir ieškokite formato parinktys meniu. Spustelėkite jį, kad jį įjungtumėte.
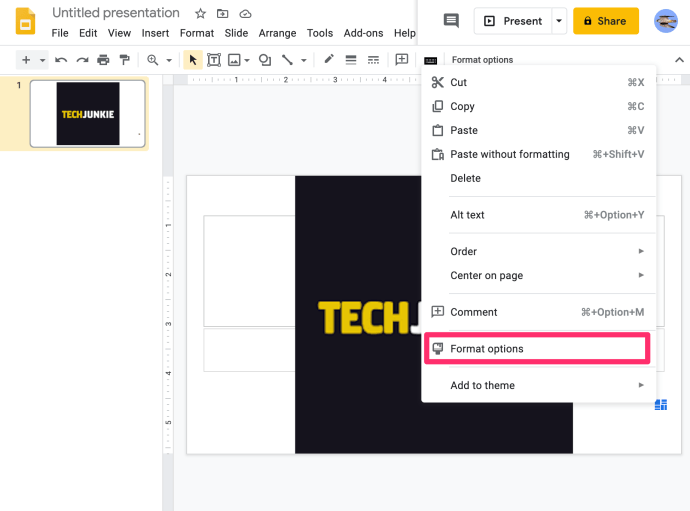
- The Automatinis paleidimaspristatant parinktis bus matoma kairėje pusėje.
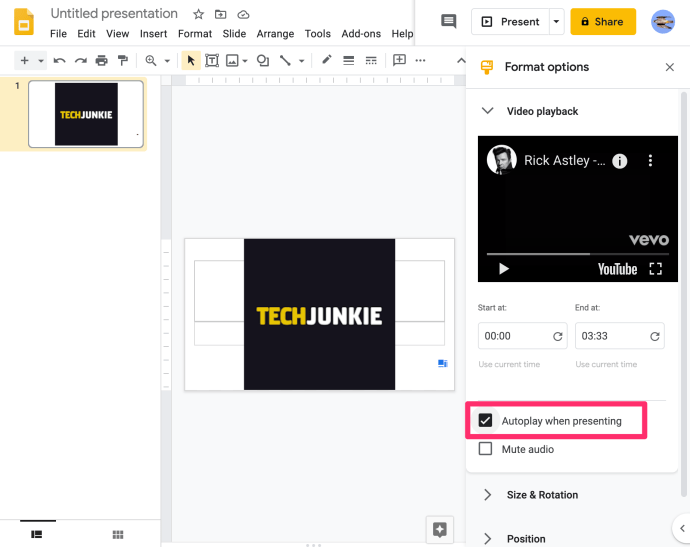
- Pasirinkite parinktį ir garsas bus paleistas visoje skaidrėje.
Viso pristatymo automatinis paleidimas
- Nukopijuokite garso įrašą, kurį norite pridėti prie kiekvienos pristatymo skaidrės. Visos skaidrės turi turėti tą pačią nuorodą.
- Paleisti pristatymą.
- Muzika bus grojama automatiškai viso pristatymo metu.
Paskutinės mintys
Dabar, kai žinote, kaip pridėti muzikos prie skaidrių, galite panaudoti savo kūrybiškumą, kad padarytumėte didesnį poveikį auditorijai. Pasirinkus tinkamą dainą pristatymui, gali pasikeisti, kaip žmonės ją suvoks. Truputį praktikuodami greitai tapsite pagrindiniu vedėju.
Ar turite kitų patarimų, kaip sukurti nuostabų „Google“ skaidrių pristatymą? Praneškite mums komentaruose!