Naudodami skaičiuoklių programinę įrangą, pvz., „Google“ skaičiuokles, patyrę vartotojai dažnai turi pritaikyti formulę (arba funkciją) visam lentelės stulpeliui. Pavyzdžiui, galbūt norėsite pridėti dviejų stulpelių reikšmes ir 10 eilučių trečiame lentelės stulpelyje.

Paprasčiausias būdas tai padaryti yra pridėti funkciją SUM į 10 paskirties stulpelio langelių. Tačiau įterpiant visas šias formules ranka būtų daug klaidų, jau nekalbant apie nuobodų.
Laimei, yra įvairių būdų, kaip greitai pritaikyti formules visiems Skaičiuoklių stulpeliams, neįvesdami jų rankiniu būdu į kiekvieną langelį, todėl dirbsite efektyviau ir tiksliau.
Galite dirbti greičiau, efektyviau ir tiksliau naudodami šį metodą, kad pritaikytumėte formules visiems „Google“ skaičiuoklių stulpeliams. Pradėkime!
Pridėkite formules prie lentelės stulpelių užpildymo rankena
Dauguma skaičiuoklių programų, įskaitant „Google“ skaičiuokles, turi užpildymo rankenėlę, kuria galite kopijuoti langelio formulę stulpeliuose ar eilutėse. Galite naudoti lapų užpildymo rankenėlę vilkdami formulės langelį per langelių diapazoną, kad nukopijuotumėte ją į kiekvieną diapazono langelį.
Kituose stulpelių langeliuose bus ta pati funkcija ir santykinės langelių nuorodos jų lentelės eilutėms Norėdami pridėti formules į visus lentelės stulpelius užpildymo rankena, atlikite šiuos veiksmus:
- Naršyklėje atidarykite tuščią „Google“ skaičiuoklę ir tuščią skaičiuoklę.

- Norėdami pamatyti, kaip veikia užpildymo rankena, įveskite 500 į A1, 250 į A2, 500 į A3 ir "1 500" į A4.

- Tada įveskite „500“ langelyje B1, „1 250“ į B2, „250“ į B3 ir „500“ vėl į B4, kad jūsų „Google“ skaičiuoklės skaičiuoklė atitiktų esančią toliau esančioje momentinėje nuotraukoje.

Dabar galite pridėti formulę į C stulpelį naudodami užpildymo rankenėlę:
- Pirmiausia „Google“ lape pasirinkite langelį C1; ir spustelėkite fx juosta

- Tada įveskite
=SUMA(A1:B1)fx juostoje.
- Paspauskite Enter ir langelis C1 grąžins 1000 reikšmę.

- Norėdami nukopijuoti C1 funkciją į kitas C stulpelio lentelės eilutes naudodami užpildymo rankenėlę, atlikite šiuos veiksmus:
- Pasirinkite langelį C1 ir perkelkite žymeklį į apatinį dešinįjį langelio kampą.
- Kai žymeklis virsta kryžiumi, paspauskite ir laikykite nuspaudę kairįjį pelės mygtuką.

- Vilkite žymeklį žemyn į langelį C4.
- Tada atleiskite kairįjį pelės mygtuką.

Šis procesas pritaikys funkciją kitoms trims C stulpelio eilutėms. Langeliai pridės reikšmes, įvestas A ir B stulpeliuose.
„ArrayFormula“ funkcija
Naudojant „Sheets“ užpildymo rankenos įrankį puikiai tinka pridėti formules į mažesnius lentelės stulpelius. Tačiau, jei turite didelę lentelę, galbūt geriau pritaikyti formulę visam skaičiuoklės stulpeliui su funkcija ARRAYFORMULA.
Norėdami naudoti ARRAYFORMULA, turite žinoti, kiek eilučių formulėje turi būti nurodyta. Laimei, tai lengva išsiaiškinti. Naudodami slinkties juostą galite slinkti žemyn 1 000 skaičiuoklių eilučių. Nors galite pridėti daugiau, numatytasis Skaičiuoklių eilučių skaičius yra 1 000. Jei nekeičiate numatytosios vertės, 1 000 langelių sudaro visą stulpelį. Šis triukas sutaupys daug laiko.

Naudodami funkciją ARRAYFORMULA galite greitai pritaikyti formulę visoms toms stulpelių eilutėms.
- Pakeiskite funkciją SUM lentelės C stulpelyje masyvo formule.
- Pasirinkite langelių diapazoną
C1:C4.
- Norėdami ištrinti SUM, paspauskite klavišą Del. Pasirinkite langelį C1, kad įtrauktumėte funkciją.

- Įvestis
=A1:A+B1:Bfx juostoje ir paspauskite Ctrl + Shift + Enter, kad pridėtumėte ARRAYFORMULA į formulę.
- Tada fx juostoje bus masyvo formulė, parodyta toliau esančioje nuotraukoje.

Tada paspauskite Įeikite kad nukopijuotumėte formulę į visas 1000 eilučių. Dėl šio proceso 1 000 eilučių jūsų skaičiuoklės C stulpelyje dabar susumuoja A ir B stulpeliuose įvestas reikšmes!

Svarbiausias dalykas, į kurį reikia atkreipti dėmesį, yra tai, kad visada turėtumėte paspausti Ctrl + Shift + Enter įvedę pagrindinę funkciją fx juostoje kaip Ctrl + Shift + Enter automatiškai konvertuoja pagrindinę funkciją į masyvo formulę, kurios jums reikia šiam pratimui.
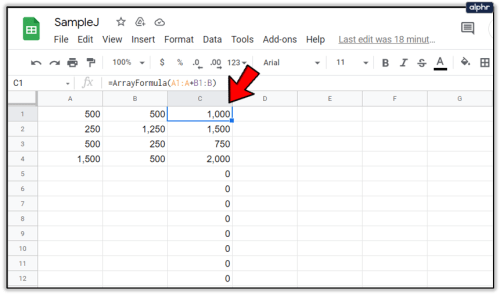
Taip pat reikia pakeisti funkcijos langelio nuorodą kad masyvo formulė veiktų. Pirmojo stulpelio langelis visada įtraukiamas į nuorodą.
Tačiau antroji nuorodos pusė iš tikrųjų yra stulpelio antraštė. Ląstelių nuorodos visada turėtų būti panašios A1:A, B4:B, C3:Cir t. t., priklausomai nuo to, kur yra pirmasis lentelės stulpelio langelis „Google“ lape, su kuriuo dirbate.
Pridėkite formules į lenteles naudodami „AutoSum“.
„Power Tools“ yra puikus Skaičiuoklių priedas, praplečiantis žiniatinklio programą teksto, duomenų, formulių, langelių turinio trynimo ir kt. įrankiais. Automatinė suma yra Power Tools parinktis, kurią naudodami galite pridėti funkcijų prie visų stulpelių.
Naudodami automatinę sumą galite pridėti SUM, COUNT, AVERAGE, MAX, PRODUCT, MODE, MIN ir kitas funkcijas į visus stulpelius.
Norėdami pridėti elektrinius įrankius, atlikite šiuos veiksmus:
- Eikite į Power Tools svetainę
- Paspauskite Laisvas mygtuką, esantį šiame e, norėdami pridėti elektrinius įrankius prie Skaičių

- Spustelėkite Tęsti dialogo lange, kuris pasirodys po kelių sekundžių

- Tada pasirinkite „Google“ dokumentų paskyrą (tą pačią paskyrą kaip ir „Gmail“), kurioje norite įdiegti „Power Tools“.

- Eikite į Priedai Meniu

- Pasirinkite Elektriniai įrankiai tada Pradėti atidaryti priedo šoninė juosta arba pasirinkite vieną iš devynių 9 įrankių grupių iš Elektriniai įrankiai Meniu

- Spustelėkite D antraštę skaičiuoklėje, kad pasirinktumėte visą stulpelį

- Pasirinkite Formulės iš meniu Power Tools

- Tada spustelėkite Automatinė suma radijo mygtuką šoninėje juostoje

- Pasirinkite SUMA iš išskleidžiamojo meniu

- Paspauskite Bėkmygtuką, kad pridėtumėte SUM į D stulpelį, kaip parodyta toliau esančioje ekrano kopijoje

- Tai prideda SUM funkcijas prie visų 1000 langelių D stulpelyje, kaip parodyta antroje toliau esančioje ekrano kopijoje

Taigi dabar galite greitai pridėti funkcijų prie visų lentelės stulpelių langelių Skaičiuoklėse naudodami užpildymo rankenėlę, ARRAYFORMULA ir automatinės sumos parinktį Power Tools. „Google“ skaičiuoklių užpildymo rankena paprastai atlieka mažesnes lenteles, tačiau ARRAYFORMULA ir „AutoSum“ yra daug geresnis pasirinkimas funkcijoms taikyti visuose „Google“ skaičiuoklės stulpeliuose.
Jei norite išmokti naudotis pažangia ir galinga „Google“ skaičiuoklių funkcija, peržiūrėkite „Google“ skaičiuoklėse „Kaip sukurti, redaguoti ir atnaujinti suvestines lenteles“.
Ar turite kitų pasiūlymų, kaip pridėti funkcijų prie viso stulpelio „Google“ skaičiuoklėse, ar kitų patarimų ir gudrybių? Pasidalykite jais su mumis žemiau!























